Já V tomto článku se dozvíte, jak nainstalovat Ubuntu 18.04 (Bionic Beaver). Dozvíte se, jak nainstalovat Ubuntu 18.04 do virtuálního stroje VirtualBox, abyste si jej mohli nejprve vyzkoušet na svém počítači s Windows. Také vám ukážu, jak jej nainstalovat na fyzický počítač. VirtualBox si můžete jednoduše stáhnout a nainstalovat přímo zde .
Proč byste chtěli nainstalovat Ubuntu 18.04?
Je to jedna z nejsnáze použitelných distribucí Linuxu, která se dokonale hodí pro začátečníky. Je na 3. místě na DistroWatch a je na vrcholu tohoto seznamu po velmi dlouhou dobu. Je to skvělá distribuce, pokud chcete vyzkoušet Linux a možná jej považovat za alternativu k Windows. Pokud pouze používáte kancelářské aplikace nebo jste systémový administrátor, může mít alespoň základní znalosti Linuxu cenný přínos ve vašem repertoáru.
Kdo by neměl instalovat Ubuntu 18.04?
Pokud jste vášnivý hráč, Linux pro vás pravděpodobně není to pravé. Zatímco podpora her je mnohem lepší než před lety, hlavně díky službě Steam, stále jí chybí podpora pro mnoho populárních her.
Dost úvodu, pojďme se pustit do procesu instalace. Nejprve vám ukážu, jak vytvořit spouštěcí zařízení, pokud chcete nainstalovat Linux na fyzický počítač, protože poté můžete postupovat podle návodu Virtual Box a kroky budou stejné.
Pokud jej chcete nainstalovat pouze na VirtualBox, pokračujte Krokem 2 .
Krok 1 – Vytvoření spouštěcí jednotky USB
Stahování Ubuntu 18.04
Nejprve pokračujte a stáhněte si Ubuntu 18.04 .
Stahování Rufus
Dále si stáhneme Rufus, software pro vytvoření našeho zaváděcího USB disku. Rufuse můžete získat zde .
Vytvoření spouštěcí jednotky USB
Pokračujte a připojte do počítače USB disk s alespoň 8 GB místa. Ujistěte se, že na něm již nepotřebujete žádné soubory, protože USB disk se zformátuje. Nyní spusťte Rufuse. Ujistěte se, že je vybrána vaše jednotka USB, klikněte na Vybrat a vyberte obrázek Ubuntu 18.04, který jste stáhli dříve. Klepnutím na tlačítko Start zahájíte proces zobrazování.
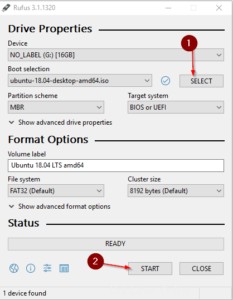
Po spuštění se pravděpodobně zobrazí zpráva, že chcete stáhnout nějaké novější soubory. Stačí kliknout na Ano.
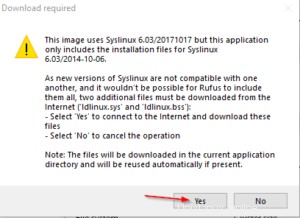
Dále se zobrazí dotaz, zda chcete psát v režimu ISO nebo DD Image. Vybereme režim ISO.
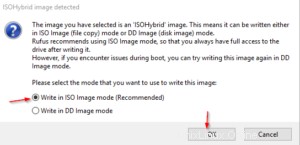
Dobře, po dokončení procesu můžete vyjmout jednotku USB z počítače a připojit ji k počítači, na který chcete nainstalovat Ubuntu 18.04.
Bootování z USB
Nyní je to u každého počítače/výrobce jiné. Většina počítačů, když je spustíte, má malou informační obrazovku, kde je napsáno "Stiskněte.... pro vstup do nabídky Start Up". Musíte zkontrolovat, že u vašeho zařízení je to většinou buď stisknutí klávesy Enter, F11, F12 nebo F2 přímo po zapnutí počítače. Stačí vygooglovat „spouštěcí nabídka názvu vašeho počítače“.
Jakmile se dostanete na spouštěcí obrazovku Ubuntu, vyberte možnost Instalovat Ubuntu 18.04 a pokračujte Krokem 3 .
Krok 2 – Vytvořte virtuální stroj VirtualBox
VirtualBox je opravdu perfektní nástroj, pokud si chcete nějakou distribuci vyzkoušet, než se do ní pustíte. Operační systém můžete dokonce spustit na celé obrazovce, což v podstatě simuluje úplnou instalaci. Dokud má váš počítač dostatek koňských sil, což má většina moderních strojů, není provoz virtuálního stroje vůbec žádný problém. Pamatujte, že byste měli mít alespoň 8 GB RAM. Pokud používáte Windows 10 na notebooku se 4 GB RAM, budete to mít těžké.
Stahování Ubuntu 18.04
Nejprve pokračujte a stáhněte si Ubuntu 18.04.
Vytvoření virtuálního počítače VirtualBox
Spusťte svůj VirtualBox a kliknutím na Nový vytvořte nový VM. Zadejte vše jako na snímku obrazovky níže.
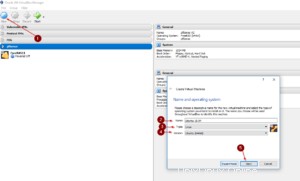
Přidělte mu tolik paměti RAM, kolik můžete. Zpravidla polovina dostupné paměti. Pokud tedy máte počítač s 8 GB RAM, můžete mu přiřadit 4 GB.
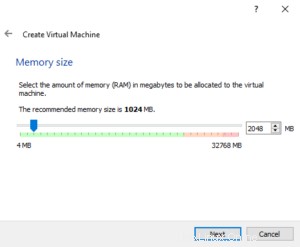
V dalším kroku vyberte Vytvořit virtuální pevný disk nyní a klikněte na Vytvořit. Vyberte VDI (VirtualBox Disk Image) a klikněte na Další. Pro Úložiště na fyzickém pevném disku vyberte Dynamicky alokováno a klikněte na Další. Nakonec vyberte Název, Velikost pevného disku (10 GB stačí k vyzkoušení) a vyberte, kam chcete soubor na pevném disku uložit. Poté klikněte na Vytvořit.
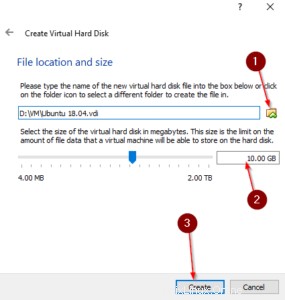
Perfektní, nyní jsme připraveni začít instalovat Ubuntu 18.04 na VirtualBox.
Spuštění virtuálního počítače
Vyberte vytvořený VM a klikněte na Start. Jakmile to uděláte, musíte vybrat Ubuntu ISO, které jste si stáhli dříve.
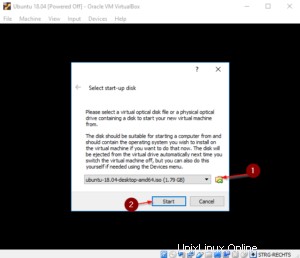
Po chvíli vyberte jazyk a klikněte na Instalovat Ubuntu 18.04 .
Krok 3 – Instalace Ubuntu 18.04
Dobře, nyní máme vše připraveno na skutečnou instalaci Ubuntu 18.04. Odtud budou kroky na VirtualBoxu a vašem fyzickém hardwaru stejné.
Výběr rozložení klávesnice
Vyberte rozložení klávesnice, které vám nejlépe vyhovuje, a klikněte na Pokračovat.
Aktualizace a další software
Zde vyberte Normální instalaci a vyberte Stáhnout aktualizace při instalaci Ubuntu, abyste si později ušetřili čas. Klikněte na Pokračovat.
Typ instalace
Vyberte Vymazat disk a nainstalujte Ubuntu. Vyberte, zda chcete zašifrovat VM / pevný disk, a klikněte na Instalovat nyní. Vyberte Pokračovat na obrazovce Zapsat změny na disky.
Kde jsi?
Vyberte svou polohu, abyste správně upravili časové pásmo a klikněte na Pokračovat.
Kdo jste?
Nyní musíte zadat své přihlašovací údaje a jméno a také název počítače. Klikněte na Pokračovat.
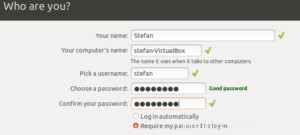
Nyní Ubuntu projde svou instalační rutinou, můžete se opřít, dát si kávu nebo čaj a možná se podívat na můj kanál YouTube mezitím.
Koneckonců
Po dokončení instalace klikněte na Restartovat nyní. Nyní můžete odpojit USB disk z počítače. VirtualBox to dělá automaticky. Nyní se Ubuntu spustí ve vaší nové instalaci a můžete vybrat uživatele, kterého jste vytvořili dříve, a přihlásit se pomocí svého hesla.
U VirtualBoxu můžete kliknout na Zobrazit -> Režim celé obrazovky a užít si Ubuntu na celé obrazovce, díky čemuž budete mít pocit, že ho máte na počítači skutečně nainstalovaný. Bavte se zkoušením Ubuntu, je to skvělá a snadno použitelná distribuce Linuxu!