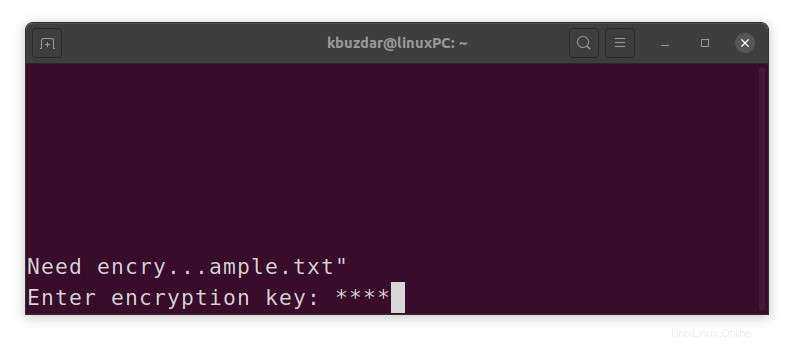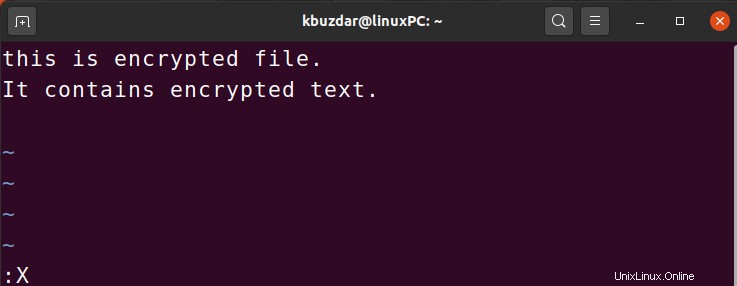Vim je jedním z nejvýkonnějších a nejoblíbenějších textových editorů příkazového řádku s otevřeným zdrojovým kódem. Je vysoce rozšiřitelný a nabízí spoustu funkcí, které z něj dělají nejlepší volbu pro většinu uživatelů Linuxu. Kromě mnoha dalších užitečných funkcí má Vim schopnost šifrovat soubory heslem. Je snazší a rychlejší zašifrovat soubor ve Vimu místo použití samostatného nástroje.
V tomto článku vysvětlíme, jak nainstalovat a používat Vim k vytváření a otevírání souborů chráněných heslem. Pamatujte, že soubory zašifrované pomocí Vim nelze otevřít v jiných textových editorech. Můžete je dešifrovat a otevřít pouze v editoru Vim.
Vezměte prosím na vědomí, že všechny příkazy uvedené v tomto článku byly testovány na Ubuntu 22.04 LTS.
Nainstalujte Vim
Nejprve budete muset do systému nainstalovat editor Vim. Otevřete terminálovou aplikaci příkazového řádku pomocí klávesové zkratky Ctrl+Alt+T. Poté spusťte v Terminálu následující příkaz a nainstalujte editor Vim:
$ sudo apt install vim
Systém vám může poskytnout možnost Y/n pro pokračování v instalaci. Zadejte Y a poté stiskněte Enter. Poté bude na váš systém nainstalován editor Vim.
Vytvořte ve Vimu soubor chráněný heslem
Po dokončení instalace nyní ve Vimu vytvoříme soubor chráněný heslem.
Chcete-li ve Vimu vytvořit soubor chráněný heslem, napište vim následuje –x volba a název souboru, například takto:
$ vim –x <filename.txt>
Příklad:
$ vim –x sample.txt
Symbol x zde použitá možnost říká Vimu, že chcete zašifrovat svůj soubor. Zadejte šifrovací klíč a poté jej potvrďte. Tento klíč bude použit k šifrování a dešifrování zadaného textového souboru.
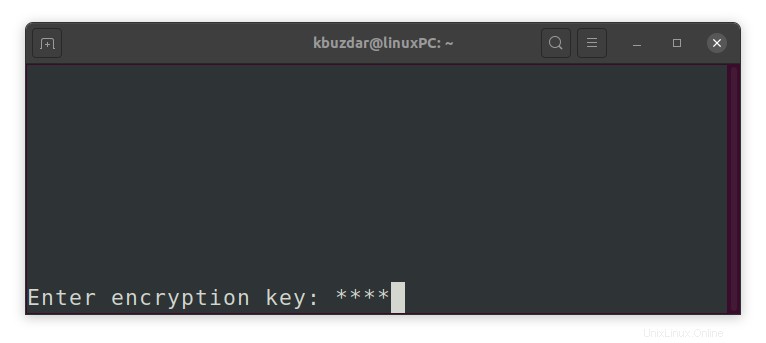
Poté, co dvakrát zadáte šifrovací klíč a stisknete Enter, otevře se v editoru Vim prázdný soubor. Nyní stiskněte klávesu „i“ pro přepnutí do režimu vkládání Vim a zadejte libovolný text, který chcete uložit do tohoto souboru. Po dokončení přepněte do normálního režimu stisknutím klávesy Esc a zadáním :wq soubor uložte a ukončete.
Nyní jste úspěšně vytvořili heslem chráněný textový soubor pomocí editoru Vim.
Přístup k souboru chráněnému heslem
Jak bylo uvedeno výše, k souboru zašifrovanému pomocí Vim lze přistupovat pouze prostřednictvím Vim. Pokud se pokusíte získat přístup k souboru pomocí jiného editoru nebo jej pouze zobrazit pomocí Linux cat příkaz zobrazí pouze zašifrovaný text.

Chcete-li získat přístup k zašifrovanému souboru, otevřete jej v editoru vim. Použijte k tomu následující syntaxi příkazu:
$ vim [filename].txt
Příklad:
$ vim sample.txt
Protože je chráněn heslem, budete požádáni o zadání šifrovacího klíče spojeného se souborem. Zadejte šifrovací klíč a stiskněte Enter, poté se původní soubor v jeho dešifrované podobě zobrazí v okně editoru Vim.
Změňte heslo pro soubor ve Vimu
Můžete také změnit šifrovací klíč nebo heslo šifrovaného souboru. Chcete-li tak učinit, otevřete soubor ve Vimu a zadejte :X v normálním režimu a stiskněte Enter (pokud jste v režimu Insert nebo vizuálním, stiskněte klávesu Esc pro přepnutí do normálního režimu).
Zde můžete nastavit nový šifrovací klíč pro váš soubor. Zadejte nový šifrovací klíč a potvrďte jej.
Poté zadejte :wq (V normálním režimu) a stiskněte Enter pro uložení a ukončení souboru.
Odstranit šifrování
Chcete-li odstranit šifrování, otevřete soubor ve Vimu a zadejte :X v normálním režimu a stiskněte Enter (pokud jste v režimu Insert nebo vizuálním, stiskněte klávesu Esc pro přepnutí do normálního režimu).
Nyní, když budete požádáni o zadání šifrovacího klíče, ponechte jej prázdné a stiskněte Enter dvakrát. Poté zadejte : wq (V normálním režimu) a stiskněte Enter pro uložení a ukončení souboru. 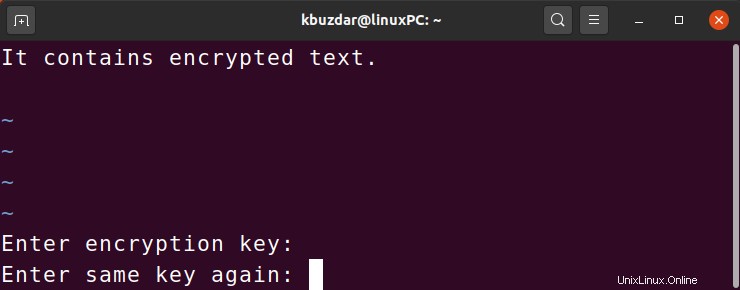
Šifrování bylo ze souboru odstraněno a nyní můžete soubor používat jako obvykle v libovolném textovém editoru.
V tomto článku jsme diskutovali o tom, jak chránit soubory heslem v editoru Vim. Kromě toho jsme se také zabývali přístupem k souboru chráněnému heslem, změnou hesla pro šifrovaný soubor a odstraněním šifrování. Při šifrování si nezapomeňte zapamatovat hesla použitá k šifrování souborů, jinak k nim nebudete mít přístup.