Když vytvoříme nového uživatele v operačním systému Linux, při vytváření uživatele je každému uživateli udělena určitá sada oprávnění. Tato uživatelská práva zahrnují určitou sadu oprávnění, jako je čtení, zápis a spouštění. Na základě přidělených oprávnění tedy může uživatel v systému provádět určitou sadu funkcí nebo úkolů. Někdy může mít více uživatelů stejná oprávnění v operačním systému. V této situaci lze skupiny použít v systému Linux. Linuxová skupina je definována jako organizace uživatelských účtů, které mají stejná oprávnění. Hlavním účelem skupiny je tedy vytvořit a přiřadit sadu oprávnění skupině namísto udělování oprávnění jednotlivým uživatelům. Přidejte relevantní uživatele do konkrétní skupiny a udělte oprávnění celé skupině. V tomto článku podrobně prostudujeme, jak přidat uživatele do konkrétní skupiny v Debianu.
Linuxové skupiny
V operačním systému Linux se zabýváme dvěma typy skupin:
- Primární skupina
- Sekundární skupina
Informace o uživateli primární skupiny jsou uloženy v /etc/passwd soubor. Je důležité si uvědomit, že uživatel patří do jedné nebo žádné primární skupiny, zatímco může patřit do více než jedné sekundární skupiny. Pouze administrátor nebo uživatel root s přístupem „sudo“ může přidávat uživatele do konkrétní skupiny.
Přidat uživatele do skupiny
Nejprve musíte otevřít terminál ve vašem systému. Klikněte proto na ‚Aktivity‘ a vyhledejte terminál ve vyhledávací liště. Klikněte na terminál z následujících zobrazených výsledků.
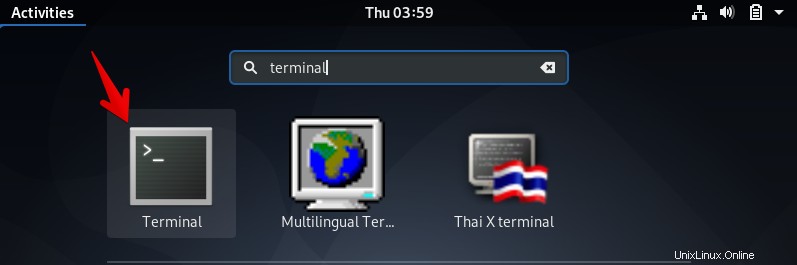
Chcete-li přidat existujícího uživatele do jedné skupiny, použijte následující příkaz the terminal:
$ sudo usermod -a -G Group-name User-name
Příklad:
Chcete například přidat uživatele s názvem „kbuzdar“ do skupiny „debian10“. Potom nahraďte název skupiny textem debian10 a uživatelské jméno s kbuzdar ve výše uvedeném příkazu takto:
$ sudo usermod -a -G debian10 kbuzdar

Přidat uživatele do více skupin
Jednoho uživatele můžete snadno přidat do více skupin. Chcete-li to provést, použijte následující syntaxi příkazu:
$ sudo usermod -a -G Group1, Group2 User-name
Příklad:
Chcete například přidat uživatele s názvem „kbuzdar“ do více skupin „bluetooth, sudo, debial10“. Poté se výše uvedený příkaz změní na následující tvar:
$ sudo usermod -a -G bluetooth, sudo, debian10 kbuzdar

Můžete také vytvořit uživatele a přidat ho do více skupin pomocí následujícího příkazu:
$ sudo useradd -g group -G Group1,Group2 User-name
Například jsme vytvořili uživatele s názvem ‚karim_buzdar‘ a přidali do tří různých skupin debian10 a bluetooth, sudo. Uživatele můžete přidávat do primární a sekundární skupiny.
$ sudo useradd -g debian10 -G sudo, bluetooth karim_buzdar

Vytvoření a odstranění skupiny
Novou skupinu můžete snadno vytvořit pomocí následujícího příkazu:
$ sudo groupadd Group-name
Chcete například vytvořit novou skupinu s názvem ‚docker‘. Poté ve výše uvedeném příkazu nahradíte „Group-name“ „docker“ takto:
$ sudo groupadd docker

Podobně můžete pomocí následujícího příkazu odebrat nebo odstranit skupinu pomocí následujícího příkazu:
$ sudo groupdel Group-name
Pokud chcete tuto skupinu ze systému odstranit, nahraďte název skupiny ukotvitelným panelem.

Odebrat uživatele ze skupiny
Uživatele můžete také odebrat ze skupiny uživatelů pomocí následujícího příkazu:
$ sudo gpasswd –d User-name Group-name
Například chceme odstranit uživatele s názvem „kbuzdar“ z názvu skupiny „bluetooth“. Pro tento účel použijte následující příkaz:

Zobrazení informací o skupině uživatelů
Úplné podrobnosti o uživateli se skupinou, do které uživatel patří, můžete zobrazit pomocí následujícího příkazu:
$ id User-name
Chceme například znát úplné informace o uživateli jménem ‚karim_buzdar‘. Příkaz se změní do následujícího tvaru:
$ id karim_buzdar
Můžete vidět zvýrazněné informace o uživatelské skupině.

Pokud chcete zobrazit pouze uživatelskou skupinu, můžete to udělat pomocí příkazu group.
$ groups karim_buzdar

Pokud zapomenete zadat uživatelské jméno pomocí příkazu group, zobrazí se podrobnosti skupiny aktuálního uživatele.