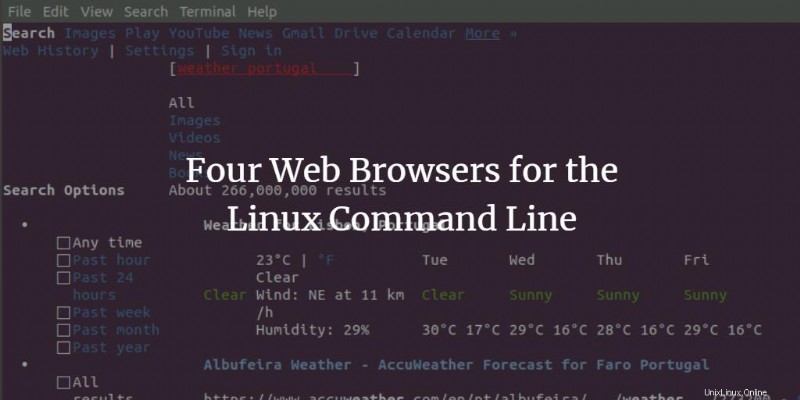
Vzpomeňte si na doby, kdy byl web tak jednoduchý jako prohledávatelný text. Terminály a nízkoenergetické osobní počítače stačily k přístupu na textový web přes hlemýždí internetové připojení. Lidé pak samozřejmě k návštěvě webu používali webové prohlížeče s příkazovým řádkem; mezi ně patřil i slavný prohlížeč Lynx. Časy se nyní změnily, technologie prohlížeče se přesunula na grafické a výkonnější webové prohlížeče, jako je Chrome, Firefox a Safari. Přesto existují lidé, kteří jsou důvtipnější v Terminálu a preferují přístup k věcným informacím z webu prostřednictvím procházení založeného na Terminálu. Dokonce existují i počítače založené na terminálu a pro ně jsou prohlížeče s příkazovým řádkem někdy jediným způsobem, jak se připojit k webu. Jak tedy nainstalujeme a použijeme tyto textové prohlížeče prostřednictvím našeho příkazového řádku systému Linux, Terminálu?
Tento článek vám poskytuje čtyři způsoby, jak používat web prostřednictvím terminálu Linux tím, že vysvětluje způsoby instalace a používání terminálu jako webového prohlížeče.
Spustili jsme příkazy a postupy uvedené v tomto článku na systému Ubuntu 18.04 LTS.
Pokud jste již terminálem důvtipný, nebudete mít s otevřením terminálu žádný problém. Můžete jej otevřít pomocí Dash nebo stisknutím Ctrl+Alt+T zkratka. Poté můžete nainstalovat jeden z následujících oblíbených nástrojů, abyste mohli procházet internet pomocí příkazového řádku:
- Nástroj w3m
- Nástroj Lynx
- Nástroj Links2
- Nástroj Elinks
Webový prohlížeč w3m
Instalace
Chcete-li nainstalovat nástroj w3m, zadejte do terminálu následující příkaz:
$ sudo apt-get install w3m w3m-img
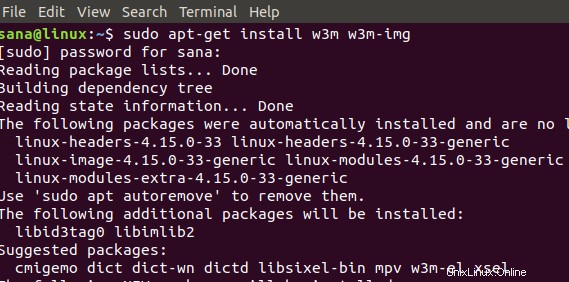
Když vás systém vyzve k pokračování v instalaci, zadejte Y. Prohlížeč příkazového řádku w3m bude úspěšně nainstalován do vašeho systému.
Ověření instalace
Instalaci můžete ověřit kontrolou čísla verze w3m následovně:
$ w3m -version

Procházení internetu
Internet můžete procházet pomocí nástroje w3m podle této syntaxe:
Syntaxe:
$ w3m [URL]
Příklad:
$ w3m www.google.com
Když zadáte tento příkaz do svého terminálu, výstup vám poskytne následující displej:
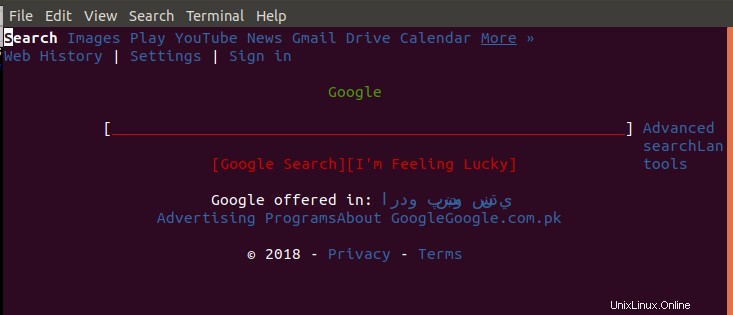
K odkazu se dostanete nebo se přesunete na vyhledávací panel jednoduše dvojitým kliknutím. V tomto příkladu jsem hledal počasí v Portugalsku; poklepáním na odkaz Vyhledávání Google se zobrazí výsledky vyhledávání následujícím způsobem:
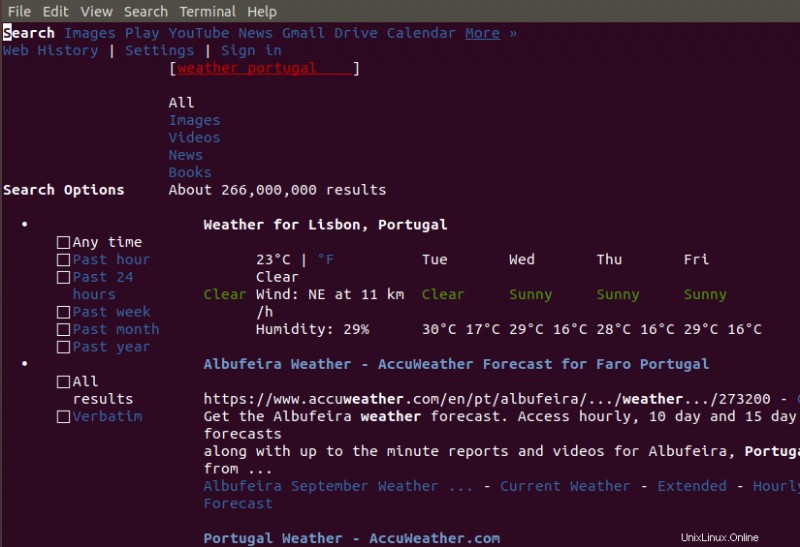
Zde jsou některé základní operace, které můžete s tímto nástrojem provádět:
Ukončete program:Shift+Q
Otevřete novou kartu:Shift+T
Otevřete novou adresu URL:Shift+U
Přejít o stránku zpět:Shift+B
Webový prohlížeč Lynx
Instalace
Chcete-li nainstalovat nástroj Lynx, zadejte následující příkaz jako root v Terminálu:
$ sudo apt-get install lynx
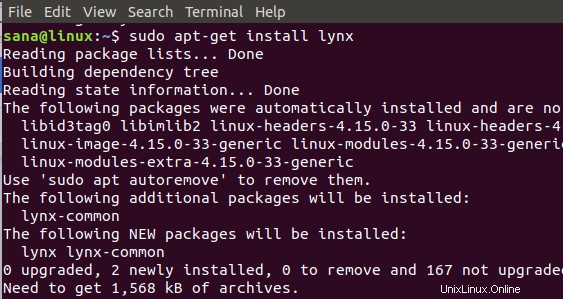
Když vás systém vyzve k pokračování v instalaci, zadejte Y. Prohlížeč příkazového řádku Lynx bude úspěšně nainstalován do vašeho systému.
Ověření instalace
Instalaci můžete ověřit kontrolou čísla verze Lynx takto:
$ lynx -version
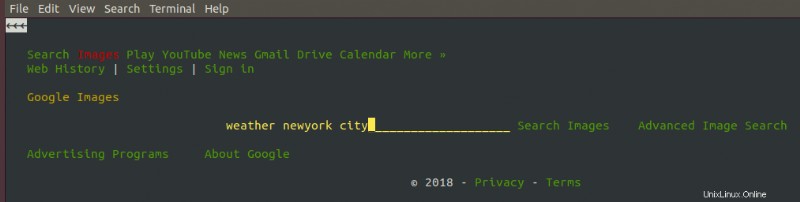
Procházení internetu pomocí Lynx
Internet můžete procházet pomocí nástroje Lynx podle této syntaxe:
Syntaxe:
$ Lynx [URL]
Příklad:
Lynx www.google.com
Když zadáte tento příkaz ve svém terminálu, výstup vám poskytne následující displej;
můžete pomocí kláves se šipkami přejít na různé odkazy na stránce.
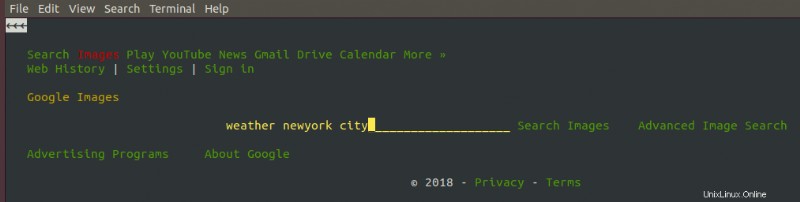
V tomto příkladu jsem se pokusil vyhledat počasí v New Yorku. Výsledky hledání se zobrazí, když stisknu return.
Webový prohlížeč Links2
Instalace
Chcete-li nainstalovat nástroj Links2, zadejte do Terminálu následující příkaz:
$ sudo apt-get install links2
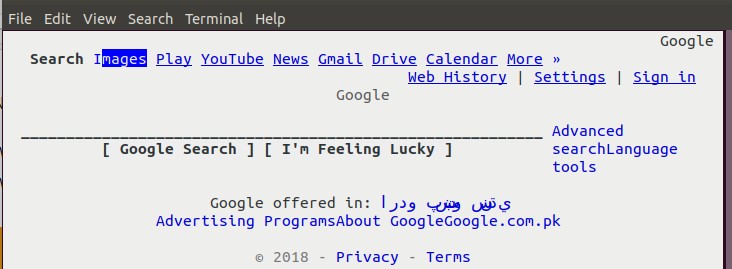
Když vás systém vyzve k pokračování v instalaci, zadejte Y. Prohlížeč příkazového řádku Links2 bude úspěšně nainstalován do vašeho systému.
Ověření instalace
Instalaci můžete ověřit kontrolou čísla verze Links2 takto:
$ links2 -version
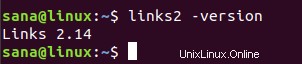
Procházení internetu
Internet můžete procházet pomocí nástroje Links2 podle této syntaxe:
Syntaxe:
$ links2 [URL]
Příklad:
$ links2 www.google.com
Když zadáte tento příkaz do svého terminálu, výstup vám poskytne následující displej:
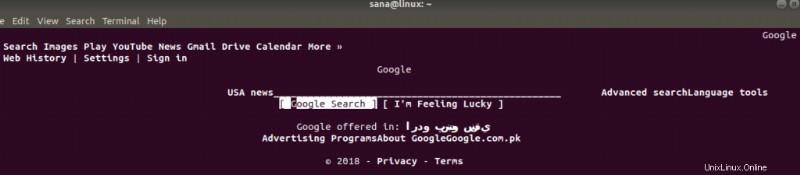
K odkazu se dostanete nebo se přesunete na vyhledávací panel jednoduše dvojitým kliknutím. V tomto příkladu jsem hledal zprávy z USA; poklepáním na odkaz Vyhledávání Google zobrazíte odpovídající výsledky vyhledávání.
Webový prohlížeč eLinks
Instalace
Chcete-li nainstalovat nástroj eLinks, zadejte do Terminálu jako root následující příkaz:
$ sudo apt-get install elinks
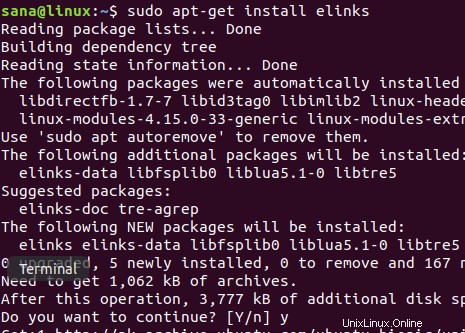
Když vás systém vyzve k pokračování v instalaci, zadejte Y. Prohlížeč příkazového řádku eLinks bude úspěšně nainstalován do vašeho systému.
Ověření instalace
Instalaci můžete ověřit kontrolou čísla verze elinks následovně:
$ elinks -version
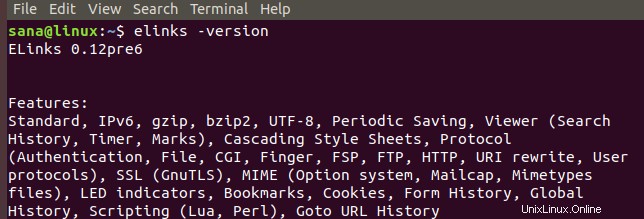
Procházení internetu
Internet můžete procházet pomocí nástroje eLinks podle této syntaxe:
Syntaxe:
$ elinks [URL]
Příklad:
$ elinks www.google.com
Když zadáte tento příkaz do svého terminálu, výstup vám poskytne následující displej:
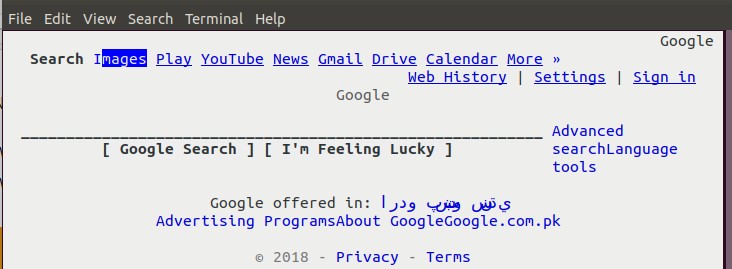
Pomocí tohoto vyhledávače pak můžete vyhledat klíčové slovo nebo řetězec.
Poznámka: Emulátor terminálu Xterm má také schopnost zobrazovat obrázky ve výsledcích vyhledávání.
Prostřednictvím čtyř nástrojů příkazového řádku uvedených v tomto článku můžete snadno procházet internet bez použití grafických webových prohlížečů ve vašem systému Ubuntu. Nyní si můžete užívat rychlejší textové procházení bez obav z reklam, javascriptu a nechtěných obrázků. Nainstalujte si ze seznamu libovolný prohlížeč, který vám vyhovuje, a užívejte si bezproblémové procházení internetu!