Opera je stabilní webový prohlížeč postavený na jádru Webkit. Většinu rozšíření Google Chrome do prohlížeče Opera lze snadno nainstalovat. Tento prohlížeč běží na různých operačních systémech, jako je Linux, Microsoft Windows a macOS. Prohlížeč Opera má vestavěný plugin pro blokování reklam a také šetří baterii. Opera je navíc dostupná také pro mnoho zařízení, která zahrnují IOS, Android a Java ME. Mezi nejběžnější funkce prohlížečů Opera patří použitelnost a dostupnost, bezpečnost a nabízí také kryptopeněženku a.
V tomto článku se naučíme, jak nainstalovat prohlížeč Opera na CentOS 8. Začněme s instalací.
Instalace prohlížeče Opera na CentOS 8
Existují následující dva různé způsoby, jak nainstalovat prohlížeč Opera do vašeho CentOS 8:
Metoda č. 1:Přidáním úložiště prohlížeče Opera
Tato metoda by byla dokončena v následujících krocích:
Krok 1. Otevřete okno terminálu v systému nebo pomocí metody klávesové zkratky, pro tento účel stiskněte Ctrl+Alt +t otevřete terminál příkazového řádku.
Krok 2. V okně terminálu zadejte příkaz „su“. Nyní jste byli přepnuti na uživatele root.
Krok 3. Spusťte na terminálu následující příkaz pro import klíče GPG pro prohlížeč Opera:
$rpm --import https://rpm.opera.com/rpmrepo.key
Krok 4. Na terminálu spustíte následující příkaz a přidáte do svého systému úložiště prohlížeče Opera.
$ tee /etc/yum.repos.d/opera.repo <<REPO [opera] name=Opera packages type=rpm-md baseurl=https://rpm.opera.com/rpm gpgcheck=1 gpgkey=https://rpm.opera.com/rpmrepo.key enabled=1 REPO
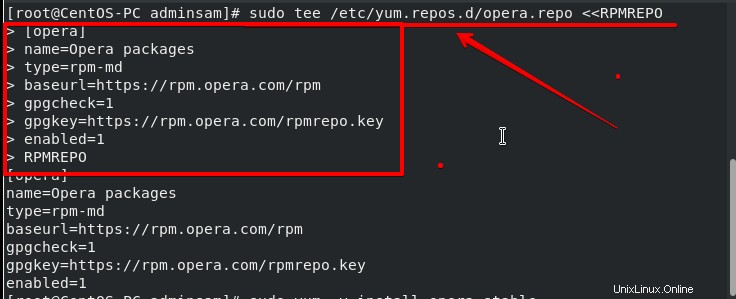
Do vašeho systému bylo přidáno úložiště prohlížeče Opera.
Krok 5. Po přidání úložiště prohlížeče Opera nainstalujete Operu pomocí následujícího příkazu na terminálu:
$sudo yum -y install opera-stable
Ve výše uvedeném příkazu se používá volba „-y“, aby se předešlo výzvě k potvrzení před instalací jakéhokoli nástroje.
Po spuštění výše uvedeného příkazu se začnou stahovat balíčky Opery a začne instalace do vašeho systému.
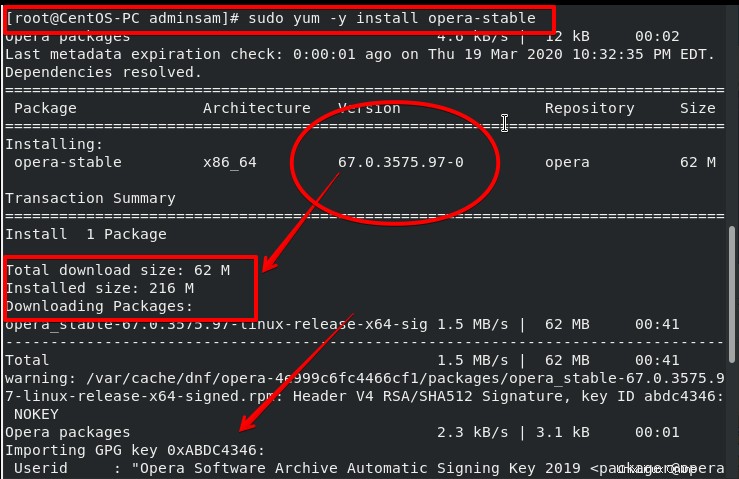
Můžete vidět, že instalace byla dokončena. Nyní můžete pomocí prohlížeče Opera ve vašem systému zadat do okna terminálu „opera“.
Metoda č. 2:Stáhněte si Operu pomocí příkazu Wget
Chcete-li nainstalovat prohlížeč Opera do vašeho CentOS 8, postupujte takto.
Krok 1. Nejprve ověříte, zda je ve vašem systému CentOS 8 nainstalován obslužný program příkazů wget či nikoli. Chcete-li zkontrolovat instalaci nástroje wget, zadejte na terminálu následující příkaz:
$ rpm -qa wget
Krok 2. Pokud není na vašem systému nainstalován, nainstalujete si na svůj systém obslužný program wget pro spuštění následujícího příkazu na terminálu.
$ yum -y install wget
Krok 3. Musíte si stáhnout binární balíčky Opery z oficiální stránky Opery pomocí nástroje wget ve vašem systému. Spusťte následující příkaz v okně terminálu a stáhněte si balíček Opera.
$wget https://download3.operacdn.com/pub/opera/desktop/66.0.3515.72/linux/opera-stable_66.0.3515.72_amd64.rpm
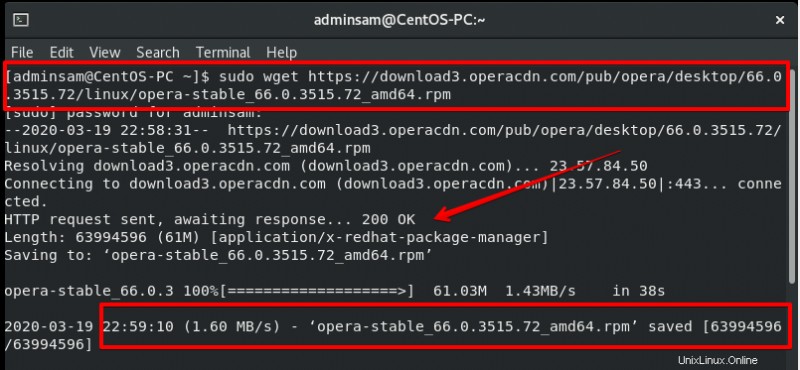
Binární balíčky byly staženy do adresáře vašeho systému.
Krok 4. Po dokončení stahování je nyní čas zahájit instalaci prohlížeče Opera na CentOS 8. Nainstalujte stažené balíčky Opery pomocí příkazu „yum“. Spusťte následující příkaz v okně terminálu a nainstalujte prohlížeč Opera na CentOS 8.
$ sudo yum install opera-stable_66.0.3515.72_amd64.rpm
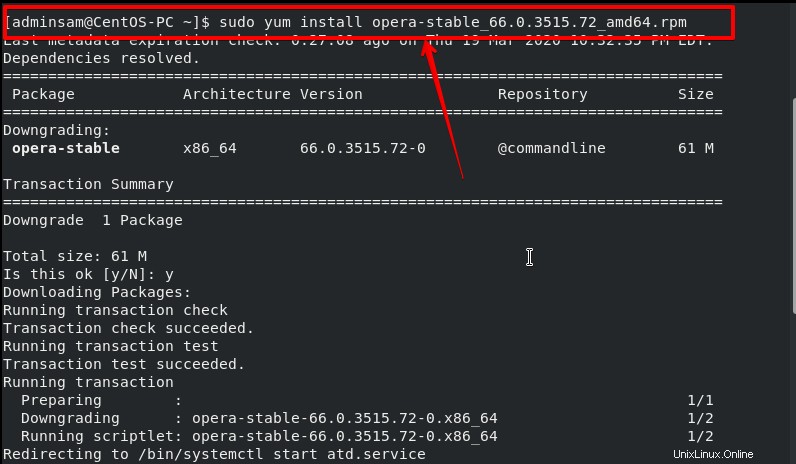
Během procesu instalace se v okně terminálu zobrazí výzva k potvrzení. Požádá o potvrzení související s instalací, že buď chcete dokončit instalační proces, nebo chcete ztišit. Chcete-li pokračovat v instalaci prohlížeče Opera na CentOS 8, zadáte „y“.
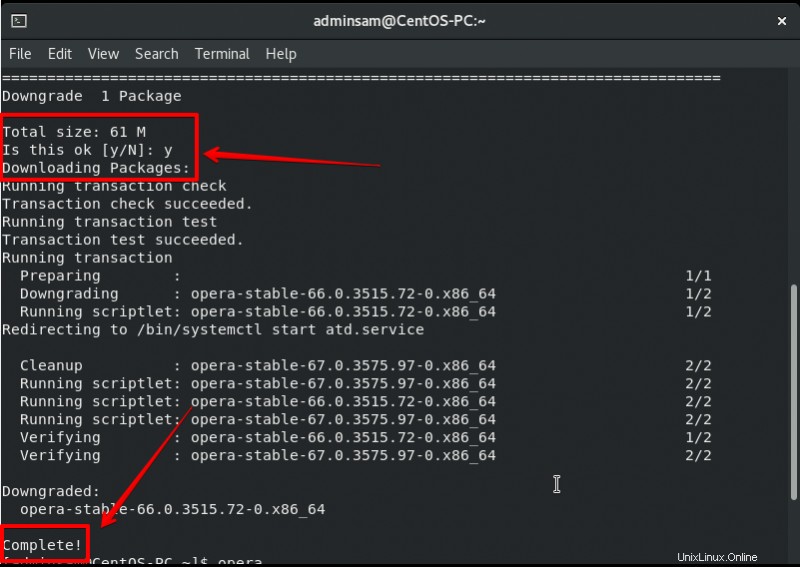
Jak vidíte, instalace Opery byla dokončena. Nyní spusťte ve svém systému prohlížeč Opera.
Krok 5. V tomto kroku spustíte prohlížeč Opera pomocí prostředí příkazového řádku nebo terminálu. Zadejte slovo „opera“ a spusťte prohlížeč Opera na CentOS 8.
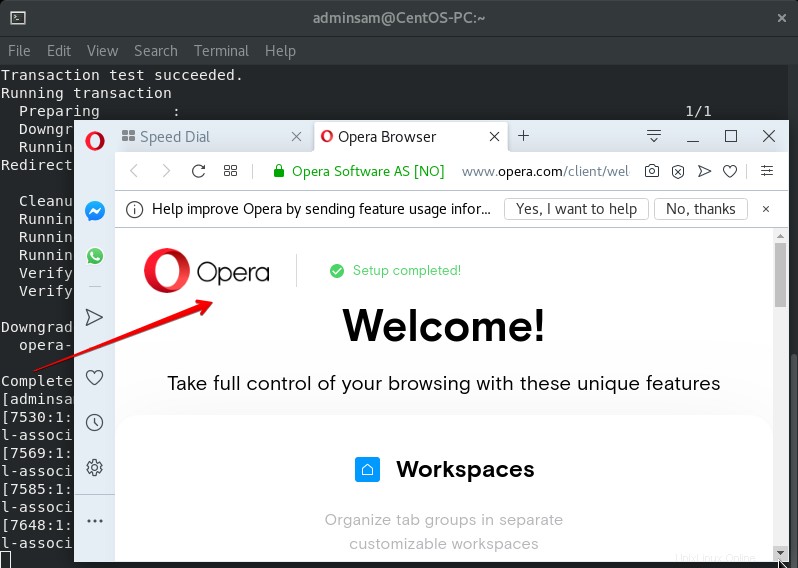
Gratulujeme! Prohlížeč Opera byl úspěšně spuštěn ve vašem systému.
Prohlížeč Opera můžete spustit také pomocí plochy. Chcete-li spustit Operu z plochy, klikněte na Aktivity které se nacházejí v levém rohu pracovní plochy. Vyberete Zobrazit aplikaci možnost z levého postranního panelu plochy. Zde uvidíte Operu ikona prohlížeče. Nyní jej vyberete a spustíte na CentOS 8.
Užijte si funkce prohlížeče Opera na vašem CentOS 8.
Závěr
V tomto tutoriálu jste se naučili, jak nainstalovat a spustit prohlížeč Opera pomocí dvou různých metod na CentOS 8. Také jste se naučili, jak používat nástroj wget ke stažení balíčků. Doufám, že vám tento článek pomůže. V případě jakýchkoliv dotazů prosím komentáře níže.