Časové pásmo je identifikováno na základě geografické oblasti se stejným standardním časem a datem. Datum, čas a časové pásmo se obvykle nastavují během instalace operačního systému. Uživatelé potřebují změnit časové pásmo pro provádění několika úkolů na platformách Linux. Některé úlohy v Linuxu používají časové pásmo, jako například úlohy cron, které je používají pro provádění nebo v časových razítkách protokolů. V tomto tutoriálu si projdeme různé způsoby změny data, času a časového pásma v Linux Mint 20 a Ubuntu 20.04.
Správné datum a čas v jakémkoli operačním systému je velmi důležité, protože mnoho operací závisí na funkci data a času. Chcete-li nastavit datum a čas v Linux Mintu, otevřete terminál pomocí Ctrl+Shift+T zástupce nebo k němu přistupujte přes ApplicationsTerminal.
Změna data v Linuxu z příkazového řádku
Na platformách Linux musí být server a hodiny systému přesně na čas. K provádění takových změn ve vašem počítačovém systému musíte mít práva sudo. Chcete-li pokračovat, zadejte do okna terminálu následující příkaz:
$ date +%Y%m%d -s "YYYYMMDD"

Výstup se zobrazí jako na obrázku níže a datum bude nastaveno na základě vstupní hodnoty.

Zkontrolujte aktualizované datum a čas z příkazového řádku
Chcete-li zkontrolovat aktualizovaný čas z příkazového řádku, jednoduše napište
$ date

Na výstupu se zobrazí aktualizované časové pole.

timedatectl je nástroj Linuxu, který umožňuje uživatelům zobrazit čas a datum systému prostřednictvím terminálu. Chcete-li zobrazit aktuální čas, datum a časové pásmo, použijte:
$ timedatectl

Změna času v Linuxu z příkazového řádku
Uživatelé mohou také změnit čas z příkazového řádku pomocí
$ date +%T -s "hh:mm:ss"

Zde jsme nastavili čas na 15:14:00 a jakmile stiskneme

Změňte datum a čas jedním příkazem na Ubuntu
Linux umožňuje uživatelům aktualizovat datum a čas také pomocí jediného příkazu. Chcete-li aktualizovat datum a čas pomocí jednoho společného příkazu, zadejte následující:
$ date -s "DD MM YYYY hh:mm:ss"

Kde,
11:hodina (hh)
14:minuta (mm)
00:sekunda (ss)
Jakmile stisknete

Nastavit hardwarové hodiny v Linuxu
Hardwarové hodiny běží v hardwaru vašeho počítačového systému, i když není žádný zdroj napájení, stále funguje. Chcete-li zkontrolovat hardwarové hodiny, použijte následující příkaz:
$ hwclock --show

Výstup se zobrazí jako na obrázku níže, zobrazující čas hardwarových hodin.

Nyní se podívejme na metodu, která se používá k nastavení hardwarových hodin na místní čas v systému Linux. K tomu budete muset napsat:
$ hwclock --set --date="YYYY-MM-DD 16:45:05" --localtime

Hardwarové hodiny budou upraveny podle místního času.
Změňte časové pásmo pomocí příkazového řádku
Chcete-li změnit časové pásmo. Nejprve se podívejme na časové pásmo systému pomocí timedatectl .
$ timedatectl
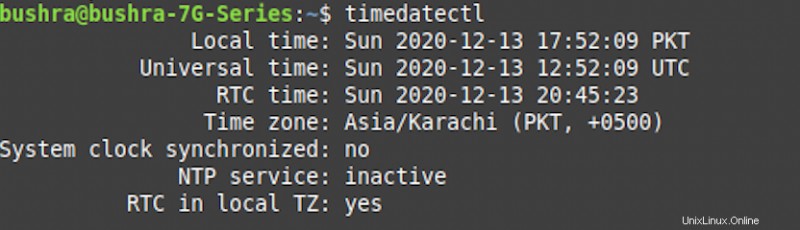
Systémové časové pásmo v systému Linux Mint se konfiguruje symlinkingem což je /etc/localtime soubor. Dále je nakonfigurován na binární identifikátor časového pásma, který existuje v /usr/share/zoneinfo adresář.
Další způsob, jak mohou uživatelé zkontrolovat dostupné časové pásmo pomocí:
$ ls -l /etc/localtime

Výstup bude vypadat takto:

Seznam dostupných časových pásem
Chcete-li změnit časové pásmo, musíte nejprve zjistit a znát název časového pásma, které hodláte používat. Časové pásmo v jakémkoli systému obvykle odpovídá Region/Město formát. Podívejme se na všechny dostupné možnosti. dlouhý název časového pásma, které chcete použít:
$ timedatectl list-timezones

Výstup zobrazí seznam podobný tomu, který je zobrazen níže:
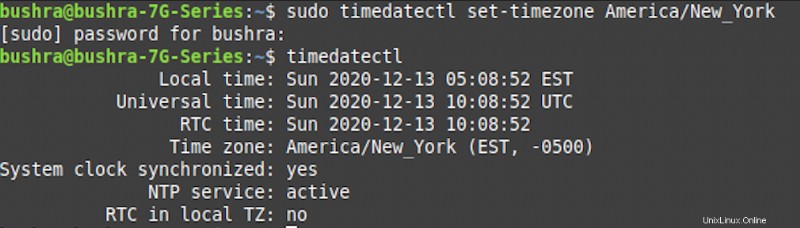
Nyní můžete použít kteroukoli z možností ze seznamu k aktualizaci časového pásma. Použijte následující příkaz:
$ sudo timedatectl set-timezone <your_time_zone>
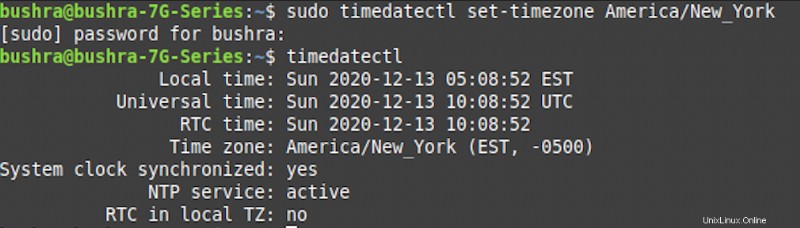
V tomto příkladu je časové pásmo, které používáme, Amerika/New_York . Stejným způsobem můžete upravit časové pásmo podle svých požadavků.
Změňte datum, čas a časové pásmo pomocí GUI
Chcete-li změnit datum, čas a časové pásmo pomocí metody uživatelského rozhraní v Linux Mint 20, jednoduše otevřete zástupce pro datum a čas v pravé dolní části obrazovky a klikněte na něj. Otevře se nabídka kalendáře, klikněte na Nastavení data a času možnost dostupná ve spodní části kalendáře.
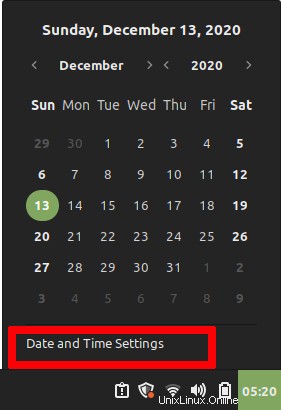
Zobrazí se Ručně nastavit datum a čas volba. Klikněte na datum proti možnosti Ručně nastavit datum a čas pole.
A Vyberte datum modal, musíte vybrat datum a poté stisknout OK potvrďte výběr.
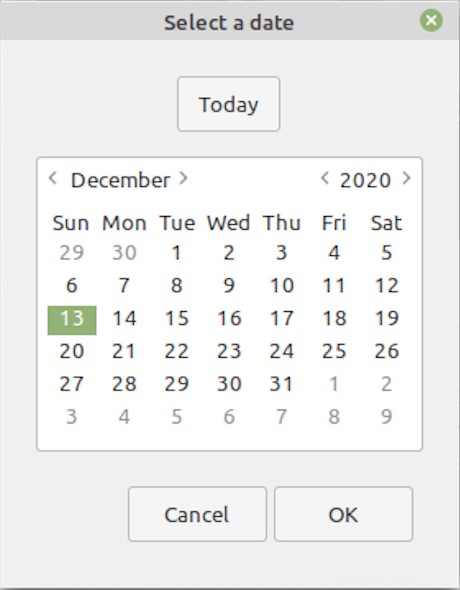
Chcete-li změnit čas, vyberte Čas proti možnosti Ručně nastavit datum a čas v Datum a čas menu.
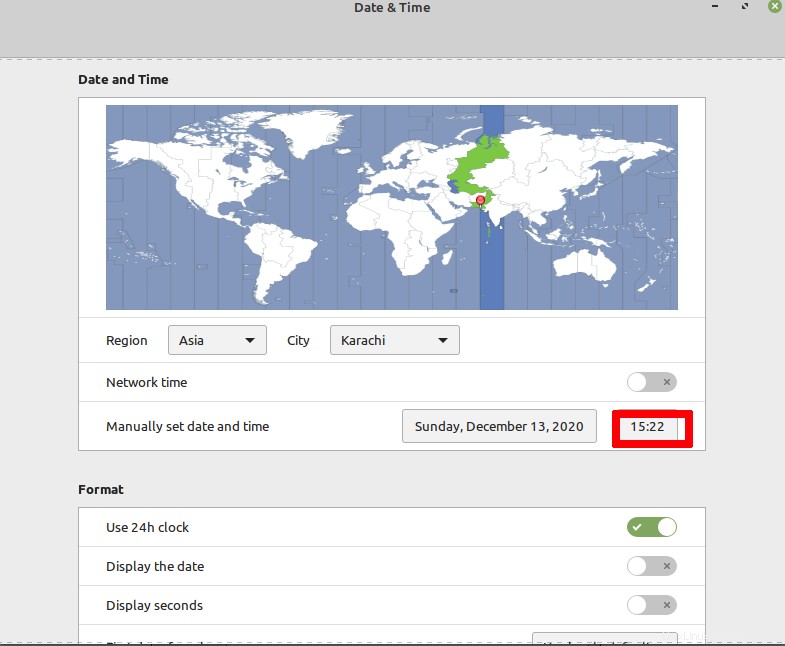
Zobrazí se modal, jak je znázorněno na obrázku níže, aktualizujte čas a poté vyberte OK odrážet změny.
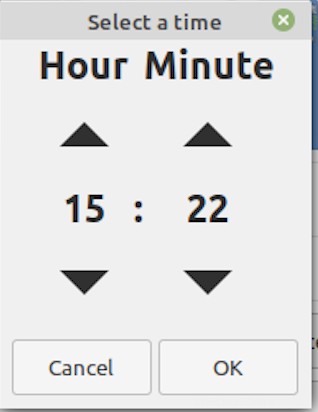
Chcete-li aktualizovat časové pásmo, klikněte na Region v režimu data a času.
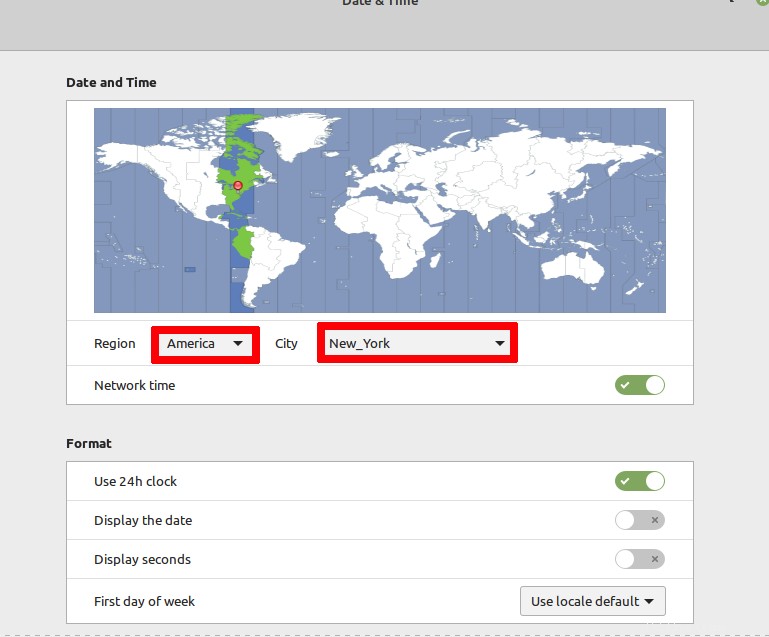
Zobrazí se seznam dostupných regionů, nejprve vyberte region. Ukáže možná města pro daný region. Chcete-li pokračovat, musíte vybrat město a po dokončení klepněte na OK provést změny.
Závěr
Metody popsané v tomto tutoriálu popisují způsoby, jak změnit datum, čas a časové pásmo v Linux Mint 20. Uživatelé je mohou změnit buď pomocí příkazového řádku, nebo prostřednictvím uživatelského rozhraní podle svých preferencí. Obě metody se snadno implementují a jsou podrobně vysvětleny v tomto tutoriálu s příklady.