TeamViewer je oblíbený software pro vzdálený přístup přes internet k vašemu systému a z něj pro Linux, macOS a Windows. Tato aplikace se může připojit k jakémukoli osobnímu počítači nebo serveru, takže ji můžete používat, jako byste seděli přímo před ní. TeamViewer funguje jako dálkové ovládání pro počítačový systém vašeho partnera a umožňuje vám vytvořit vzdálenou relaci. Vy i váš partner musíte mít tuto malou aplikaci nainstalovanou a spuštěnou, i když nejste správce. Vše, co potřebujete znát, je ID a heslo vašeho partnera, abyste mohli ovládat jeho počítač.
V tomto článku vysvětlíme, jak nainstalovat aplikaci TeamViewer do vašeho systému Ubuntu, a to jak z uživatelského rozhraní, tak z příkazového řádku.
Příkazy a postupy uvedené v tomto článku byly spuštěny na systému Ubuntu 20.04 LTS. Stejné pokyny lze použít také pro starší verzi Ubuntu 18.04.
Instalace TeamViewer prostřednictvím příkazového řádku Ubuntu
Pokud dáváte přednost příkazovému řádku před grafickým rozhraním, nainstalujte TeamViewer prostřednictvím aplikace Ubuntu Terminal podle následujících kroků:
Krok 1:Stáhněte a přidejte klíč úložiště TeamViewer
Otevřete Terminál buď pomocí systémové pomlčky nebo pomocí zkratky Ctrl+Alt+T.
Nejprve si musíte stáhnout klíč úložiště TeamViewer, protože TeamViewer nainstalujeme přes jeho oficiální web. Spusťte následující příkaz ke stažení klíče:
$ cd /tmp $ wget https://download.teamviewer.com/download/linux/signature/TeamViewer2017.asc
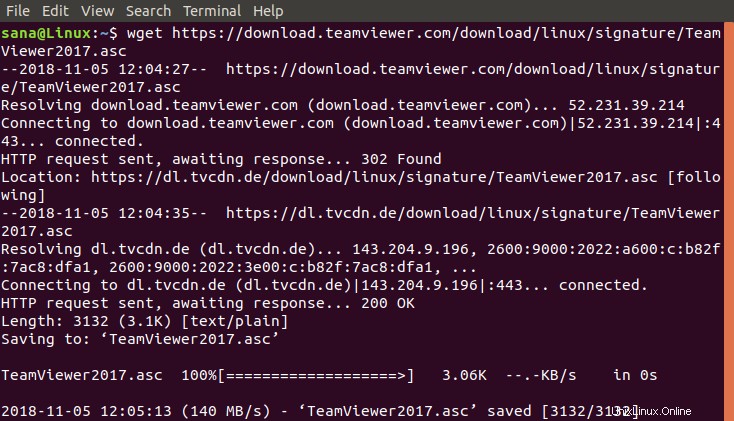
Soubor klíče .asc bude ve výchozím nastavení stažen do vaší složky Stažené soubory.
Přidejte tento klíč do svého systému pomocí následujícího příkazu apt-key jako sudo:
$ sudo apt-key add TeamViewer2017.asc

Krok 2:Přidejte úložiště TeamViewer
Spusťte následující příkaz a přidejte oficiální úložiště TeamViewer, odkud budeme TeamViewer instalovat.
Pro verzi TeamViewer Stable:
$ sudo sh -c 'echo "deb http://linux.teamviewer.com/deb stable main" >> /etc/apt/sources.list.d/teamviewer.list'
Pro verzi TeamViewer Preview:
$ sudo sh -c 'echo "deb http://linux.teamviewer.com/deb preview main" >> /etc/apt/sources.list.d/teamviewer.list'
V tomto tutoriálu přidáváme úložiště pro verzi TeamViewer Preview.

Nyní zadejte následující příkaz jako root, abyste aktualizovali index úložiště vašeho systému pomocí indexu na internetu:
$ sudo apt update
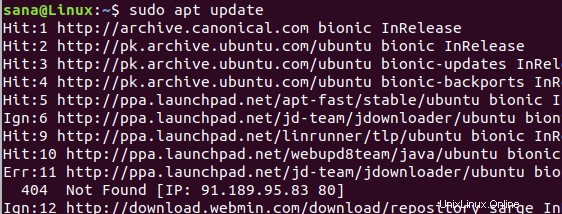
Krok 3:Nainstalujte TeamViewer pomocí příkazu apt
Nakonec spusťte následující příkaz jako sudo a nainstalujte TeamViewer do vašeho systému:
$ sudo apt install teamviewer
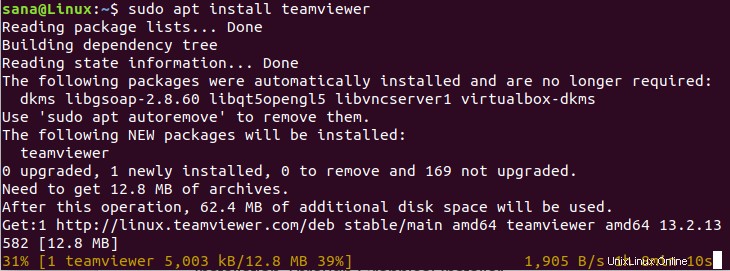
Systém vás vyzve s možností A/n, abyste mohli pokračovat v instalaci. Zadejte prosím Y a pokračujte stisknutím klávesy Enter. TeamViewer se poté nainstaluje do vašeho systému.
Krok 4:Spusťte TeamViewer
Pokud si přejete spustit TeamViewer prostřednictvím příkazového řádku, zadejte do terminálu následující příkaz:
$ teamviewer
Odinstalujte TeamViewer
Chcete-li odinstalovat TeamViewer ze systému bez odstranění jakýchkoli konfigurací, které jste případně provedli, zadejte následující příkaz jako sudo:
$ sudo apt remove teamviewer
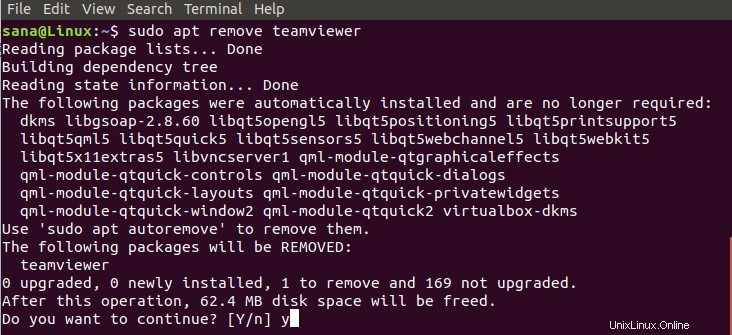
Systém vás vyzve volbou Y/n, aby mohl zahájit proces odinstalace. Zadejte prosím Y a začněte stisknutím klávesy Enter. TeamViewer bude poté z vašeho systému odstraněn.
Pokud jste provedli nějaké konfigurace, můžete TeamViewer a všechny tyto odebrat pomocí následujícího příkazu:
$ sudo apt purge teamviewer
Instalace TeamViewer na Ubuntu prostřednictvím grafického instalačního programu
Pro člověka, který nechce moc otevírat příkazový řádek, je instalace softwaru přítomného v úložišti Ubuntu prostřednictvím uživatelského rozhraní velmi jednoduchá. Pro Teamviewer stáhneme balíček .deb a poté jej nainstalujeme prostřednictvím instalace softwaru Ubuntu.
Oficiální instalační balíček .deb si můžete stáhnout z následující webové stránky:
https://www.teamviewer.com/en/download/linux/
Přejděte na stránce dolů a klikněte na odkaz ke stažení pro Ubuntu, Debian (stabilní verze) nebo TeamViewer Preview verze.
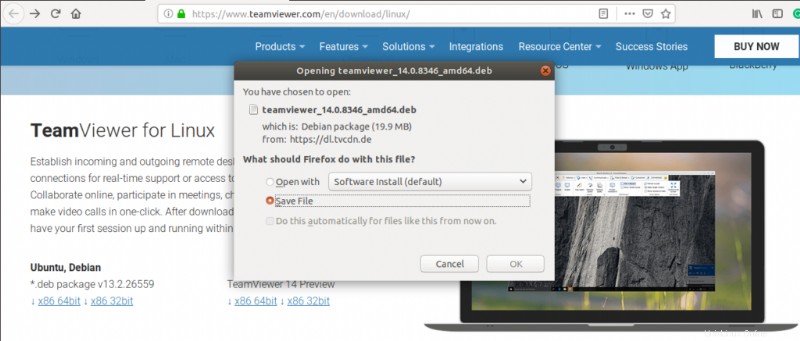
Uložte soubor do systému, který bude ve výchozím nastavení uložen do složky Stažené soubory.
Otevřete složku Stažené soubory, kde uvidíte balíček .deb TeamViewer.
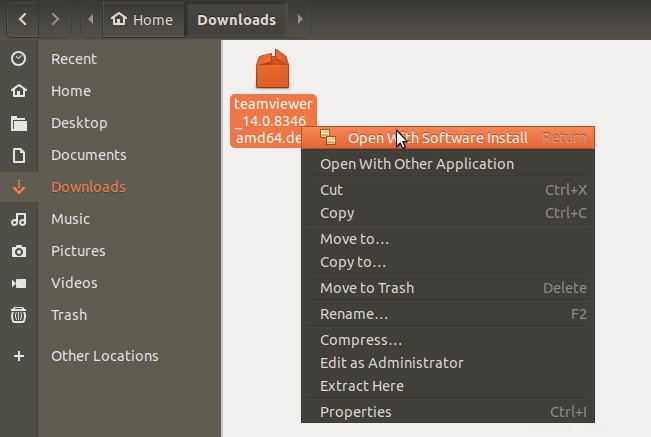
Klepněte pravým tlačítkem myši na balíček a z nabídky vyberte možnost Otevřít pomocí instalace softwaru. Otevře se následující instalační program:
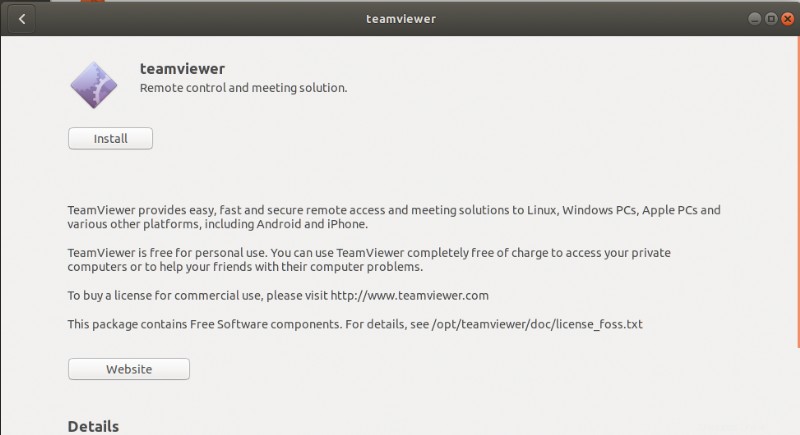
Klikněte na tlačítko Instalovat ve výše uvedeném okně. Zobrazí se následující ověřovací dialog, kde můžete zadat ověřovací podrobnosti pro uživatele sudo, protože pouze oprávněný uživatel může instalovat software na Ubuntu.
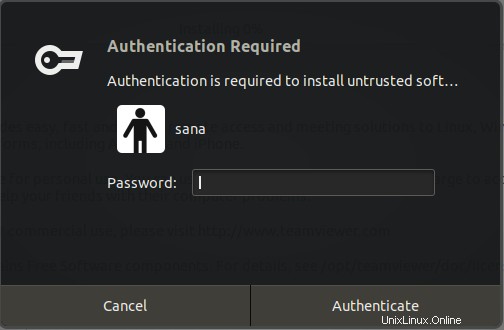
Zadejte své heslo a klikněte na tlačítko Ověřit. Poté bude zahájen proces instalace a zobrazí se následující ukazatel průběhu.
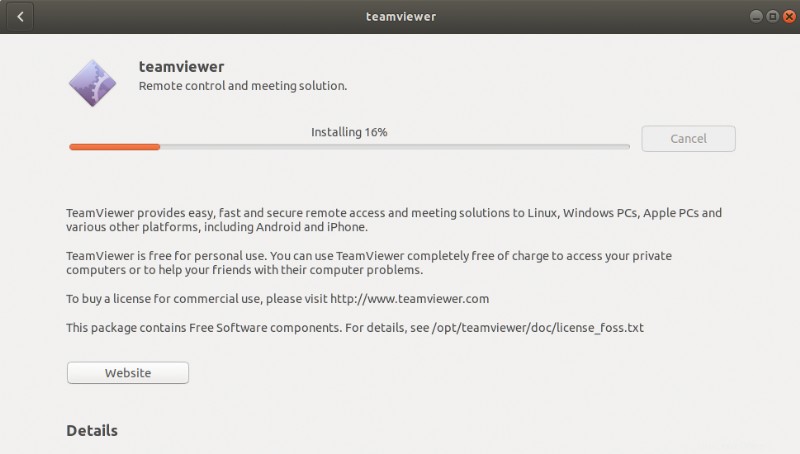
TeamViewer se poté nainstaluje do vašeho systému a po úspěšné instalaci se zobrazí následující zpráva:
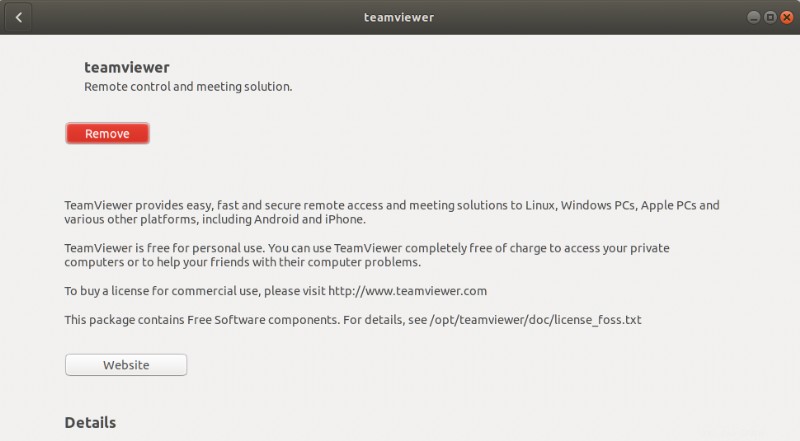
Spusťte TeamViewer
TeamViewer můžete spustit kdykoli budete chtít zadáním „TeamViewer“ do Ubuntu Dash nebo k němu otevřete ze seznamu aplikací.
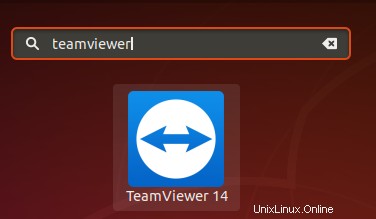
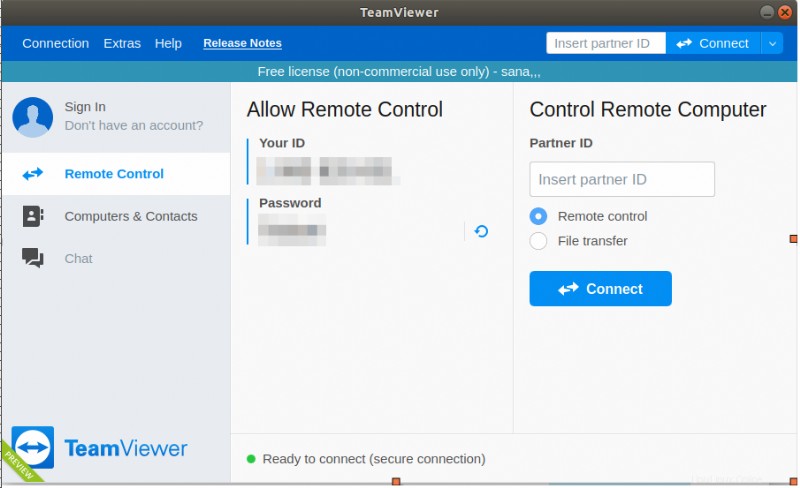
TeamViewer se otevře v následujícím zobrazení; prostřednictvím kterého se můžete připojit nebo být připojeni ke vzdálenému počítači.
Odinstalovat
Odinstalace Teamvieweru prostřednictvím uživatelského rozhraní je poměrně jednoduchá. Na panelu nástrojů Aktivity na ploše Ubuntu klikněte na ikonu Software Ubuntu.

Správce softwaru Ubuntu se otevře v následujícím zobrazení:
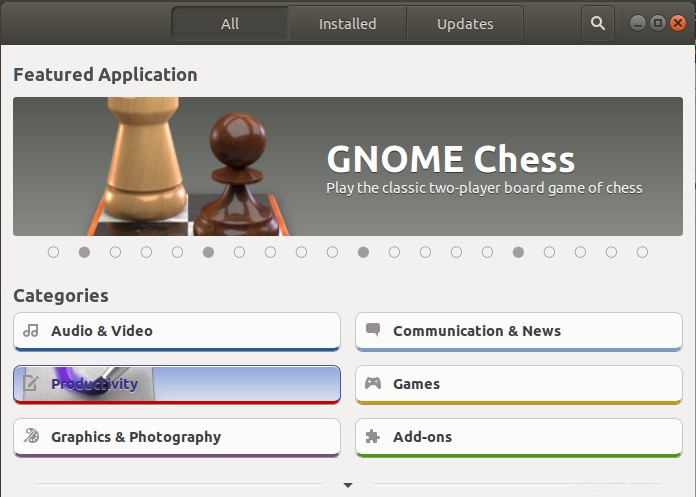
Klikněte na kartu Installed (Instalováno) a v seznamu nainstalovaného softwaru najděte položku TeamViewer.
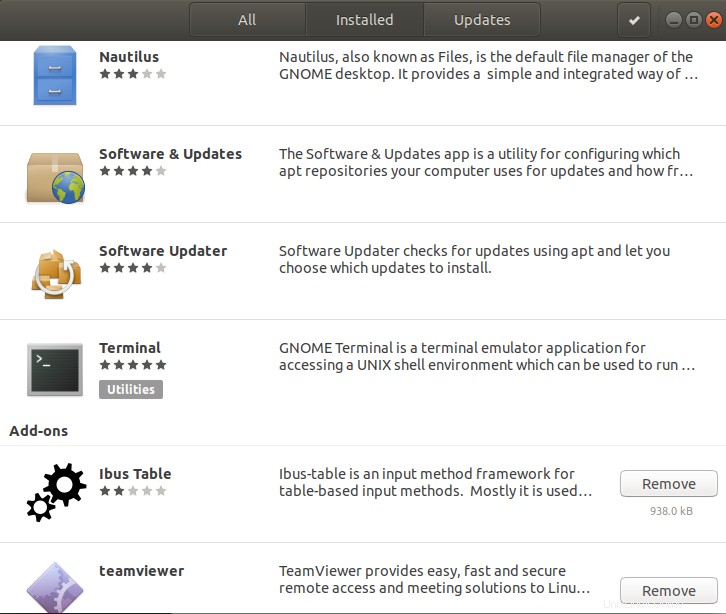
Klikněte na ikonu Odebrat u položky TeamViewer.
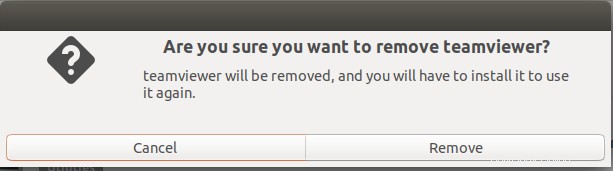
Dialogové okno se vás zeptá, zda jste si jisti, že chcete odebrat software ze systému. Klepnutím na tlačítko Odebrat odinstalujte TeamViewer. Zobrazí se ověřovací dialog, kde musíte zadat ověřovací údaje pro uživatele sudo, protože pouze oprávněný uživatel může instalovat software na Ubuntu. Zadejte své heslo a klikněte na tlačítko Ověřit. Poté začne proces odinstalace, který odstraní TeamViewer z vašeho systému.
Podle kroků popsaných v tomto článku se můžete naučit, jak stáhnout a nainstalovat nejnovější verzi TeamViewer do vašeho systému Ubuntu, a to jak z grafického uživatelského rozhraní, tak z příkazového řádku.