VirtualBox je bezplatný, open-source a multiplatformní software, který vám umožňuje vytvářet, spouštět a spravovat virtuální stroje ve vašem systému. VirtualBox byl původně vyvinut společností Innotek GmbH a uveden na trh v roce 2007. Společnost později získala Sun Microsystems. Pomocí Oracle VM VirtualBox můžete vytvořit jeden nebo více virtuálních počítačů na jednom fyzickém serveru. Virtuální stroje jsou počítače, které používají hardwarové součásti hostitelského počítače, z nichž každý běží na svém vlastním operačním systému. VB podporuje instalaci MS Windows, Linux, BDS a MS-DOS na nainstalované VM.
V tomto článku vysvětlíme, jak nainstalovat VirtualBox na váš systém Ubuntu pomocí uživatelského rozhraní a příkazového řádku.
Tento návod je kompatibilní se všemi verzemi Ubuntu mezi Ubuntu 18.04 a Ubuntu 22.04
Instalace VirtualBoxu prostřednictvím správce softwaru Ubuntu
Pro člověka, který nechce moc otevírat příkazový řádek, je instalace softwaru přítomného v úložišti Ubuntu prostřednictvím uživatelského rozhraní velmi jednoduchá. Na panelu nástrojů Aktivity na ploše Ubuntu klikněte na ikonu Software Ubuntu.

Správce softwaru Ubuntu se otevře v následujícím zobrazení:
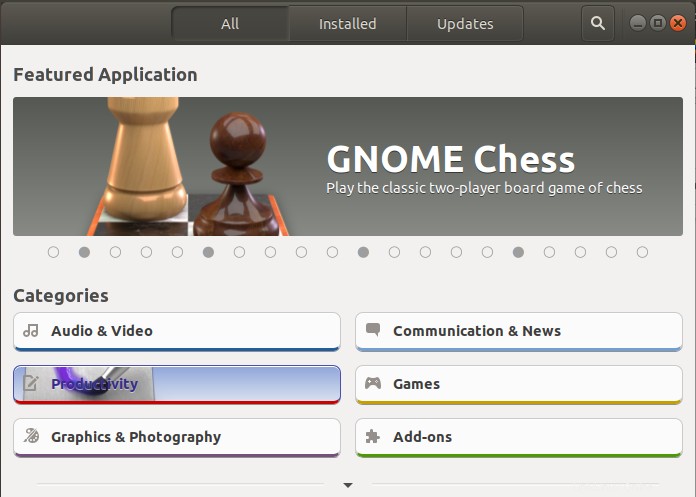
Klikněte prosím na ikonu vyhledávání a do vyhledávacího pole zadejte VirtualBox. Ve výsledcích hledání se zobrazí položka VirtualBox takto:
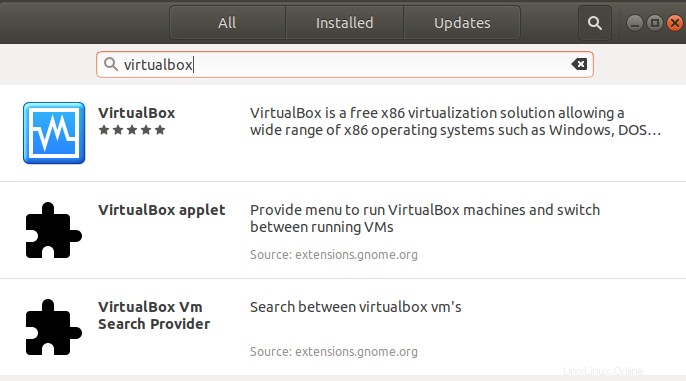
Ve výsledcích vyhledávání klikněte na položku VirtualBox. Zobrazí se následující dialogové okno:
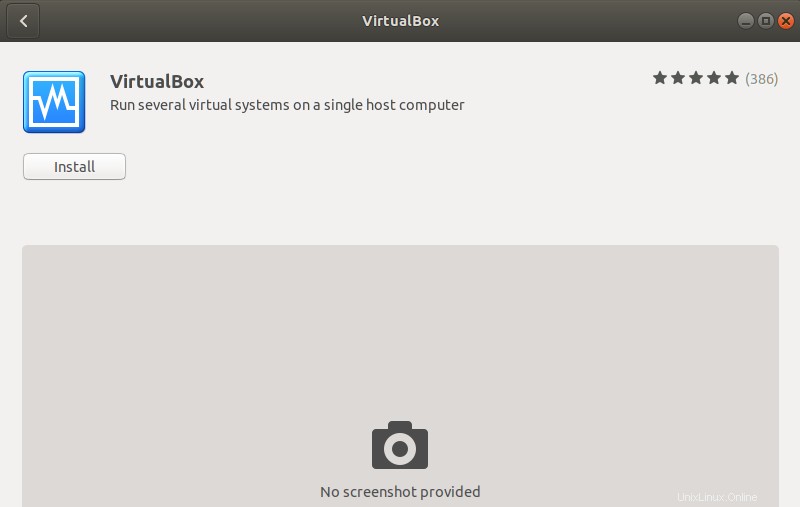
Poté kliknutím na tlačítko Instalovat zahájíte proces instalace. Zobrazí se následující ověřovací dialog, kde můžete zadat ověřovací podrobnosti pro uživatele sudo, protože pouze oprávněný uživatel může instalovat software na Ubuntu.
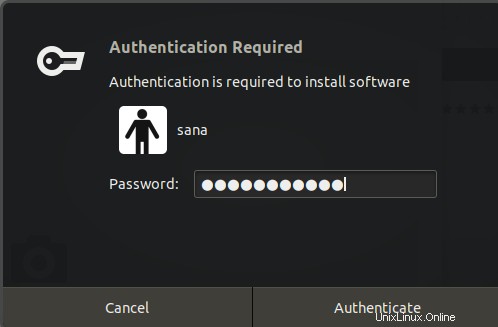
Zadejte své heslo a klikněte na tlačítko Ověřit. Poté bude zahájen proces instalace a zobrazí se následující ukazatel průběhu.
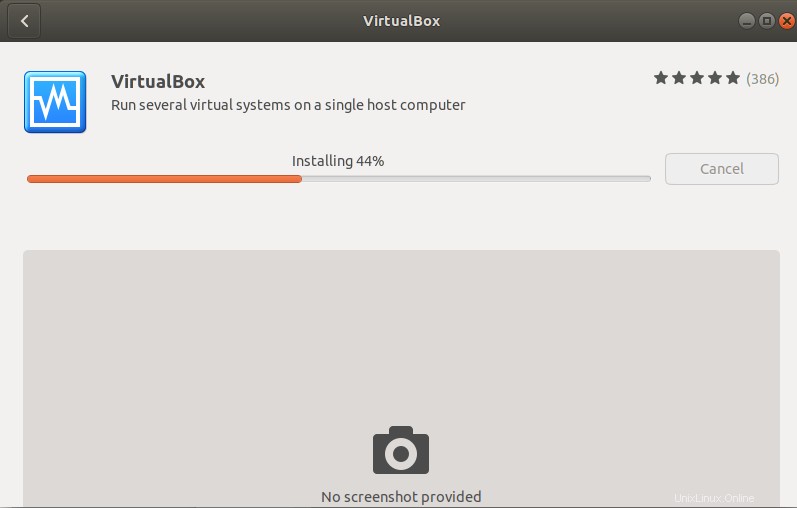
VirtualBox se poté nainstaluje do vašeho systému a po úspěšné instalaci se zobrazí následující zpráva:
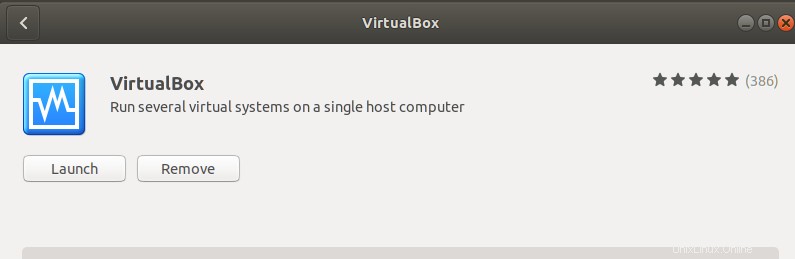
Prostřednictvím výše uvedeného dialogu se můžete rozhodnout přímo spustit VirtualBox a dokonce i Odstranit je okamžitě z jakéhokoli důvodu.
VirtualBox můžete spustit kdykoli chcete zadáním „VirtualBox“ v Ubuntu Dash nebo jej otevřete ze seznamu aplikací.
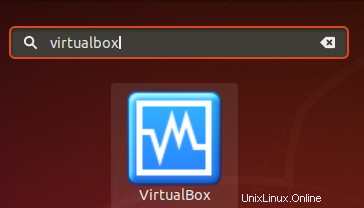
VirtualBox se otevře v následujícím zobrazení; můžete vytvářet a spravovat virtuální stroje pomocí tohoto nástroje:
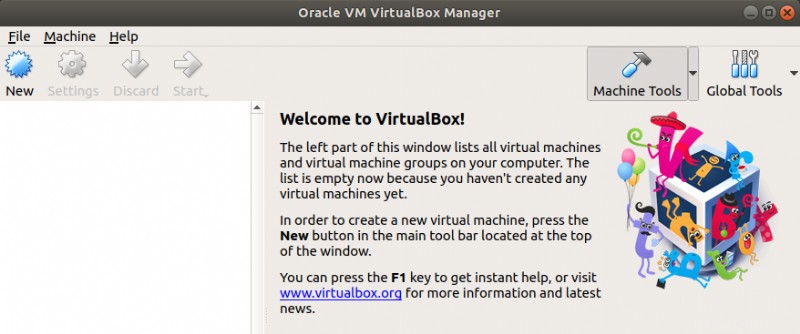
Odinstalovat
VirtualBox můžete odinstalovat prostřednictvím správce softwaru Ubuntu tak, že jej nejprve vyhledáte pomocí tlačítka Hledat a poté kliknete na tlačítko Odebrat v následujícím zobrazení:
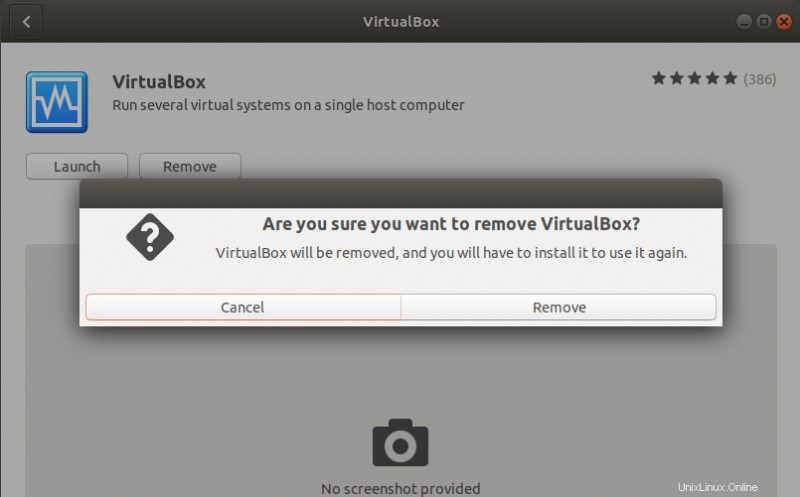
Dialogové okno se vás zeptá, zda jste si jisti odebráním softwaru ze systému. Chcete-li odinstalovat VirtualBox, zadejte prosím tlačítko Odebrat. Zobrazí se ověřovací dialog, ve kterém poskytnete ověřovací podrobnosti pro uživatele sudo, protože pouze oprávněný uživatel může nainstalovat software na Ubuntu. Zadejte své heslo a klikněte na tlačítko Ověřit. Poté začne proces odinstalace, který odstraní VirtualBox z vašeho systému.
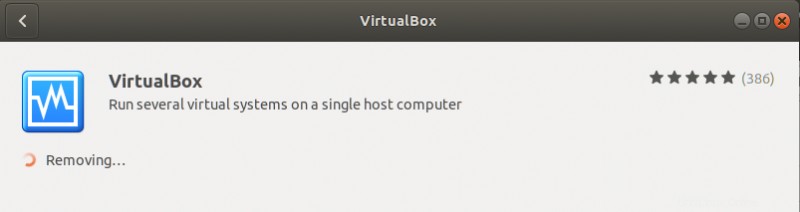
Instalace VirtualBoxu z příkazového řádku
Osoba znalá terminálu se může rozhodnout nainstalovat VirtualBox pomocí příkazového řádku následovně:
Abyste mohli nainstalovat nejnovější VirtualBox, musíte mít v systému povoleno úložiště Multiverse. Ve výchozím nastavení je toto úložiště zakázáno. Otevřete svůj terminál Ubuntu buď pomocí systémového Dash nebo zkratky Ctrl+Alt+D. Poté zadejte následující příkaz jako root, abyste povolili úložiště a také aktualizovali index úložiště vašeho systému pomocí indexu na internetu:
$ sudo add-apt-repository multiverse && sudo apt-get update
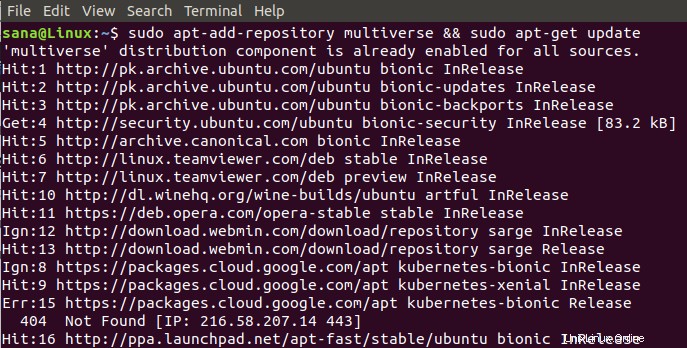
Můžete být požádáni o zadání hesla pro root, po kterém bude úložiště ve vašem systému povoleno.
Nyní zadejte následující příkaz pro instalaci VirtualBox:
$ sudo apt install virtualbox
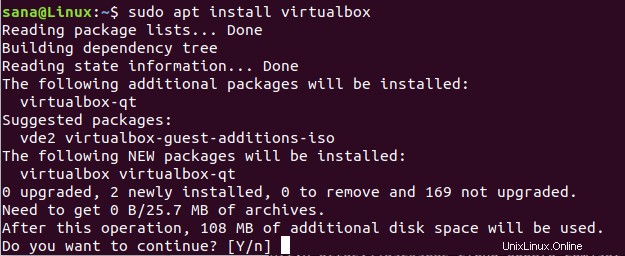
Systém vás vyzve s možností A/n, aby mohl začít proces instalace. Zadejte prosím Y a začněte stisknutím klávesy Enter. VirtualBox se poté nainstaluje do vašeho systému.
VirtualBox můžete spustit přímo přes terminál zadáním následujícího příkazu:
$ virtualbox

Ukončete terminál zadáním příkazu exit:
$ exit
Odinstalovat
Chcete-li odinstalovat VirtualBox ze systému bez odstranění jakékoli konfigurace, kterou jste případně provedli, zadejte následující příkaz jako sudo:
$ sudo apt remove virtualbox
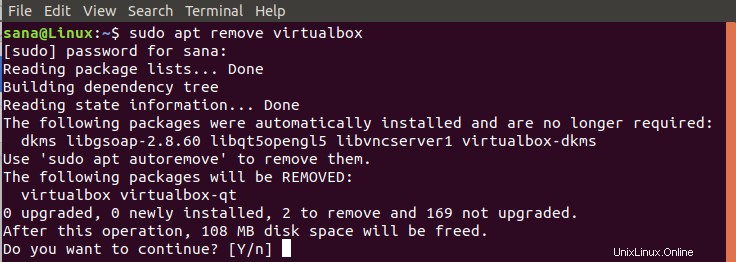
Systém vás vyzve volbou Y/n, aby mohl zahájit proces odinstalace. Zadejte prosím Y a začněte stisknutím klávesy Enter. VirtualBox bude poté z vašeho systému odstraněn.
Pokud jste provedli nějaké konfigurace, jako je instalace balíčku rozšíření, můžete VirtualBox a všechny tyto odebrat pomocí následujícího příkazu:
$ sudo apt purge virtualbox
Nainstalujte balíček rozšíření
Můžete také chtít nainstalovat některé další funkce pro váš VirtualBox. Pro tento účel lze nainstalovat a poté nakonfigurovat balíček rozšíření ve vašem VirtualBoxu.
Chcete-li nainstalovat balíček rozšíření, zadejte následující příkaz jako sudo:
$ sudo apt install virtualbox-ext-pack
Zobrazí se následující konfigurační zpráva s podmínkami licence VirtualBox:
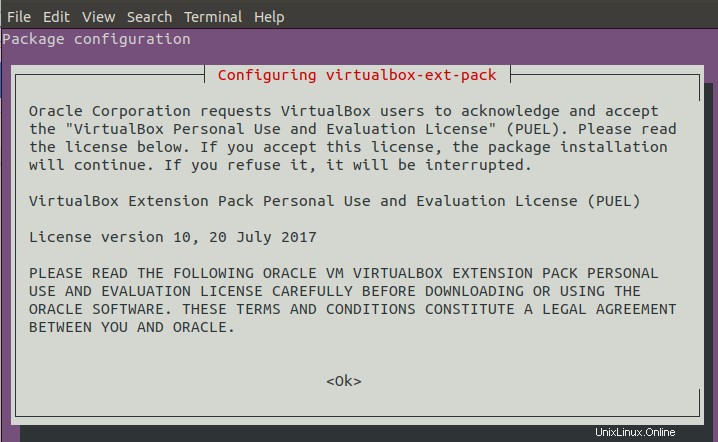
Zadejte OK a poté vyberte Ano z následujícího pohledu, pokud souhlasíte s podmínkami:
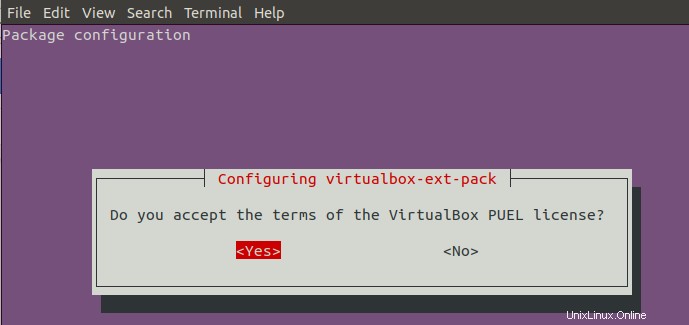
Žádné opětovné otevírání VirtualBoxu pomocí příkazového řádku nebo uživatelského rozhraní.
Vyberte Předvolby z nabídky Soubor a poté vyberte možnost Rozšíření z levého panelu následujícího zobrazení Předvolby:
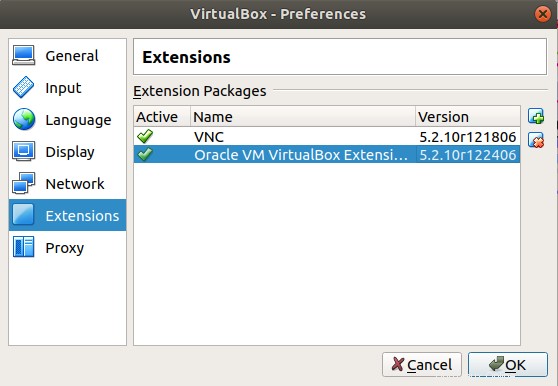
Na vašem VirtualBoxu uvidíte povolené rozšíření Oracle VM VirtualBox. Pomocí tohoto zobrazení můžete přidávat a odebírat balíčky rozšíření kliknutím na tlačítka přidat a odebrat.
Pokud chcete balíček rozšíření odinstalovat pomocí příkazového řádku, zadejte následující příkaz:
$ sudo apt ins virtualbox-ext-pack
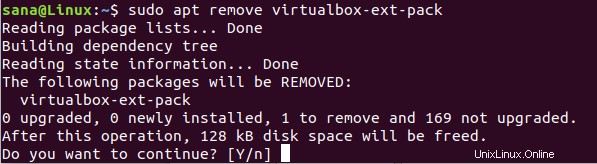
Systém vás vyzve volbou Y/n, aby mohl zahájit proces odinstalace. Zadejte prosím Y a začněte stisknutím klávesy Enter. Balíček rozšíření VirtualBox bude poté z vašeho systému odstraněn.
Podle kroků popsaných v tomto článku se můžete naučit nainstalovat a odinstalovat nejnovější verzi VirtualBoxu na vašem systému Ubuntu, a to jak prostřednictvím grafického uživatelského rozhraní, tak pomocí příkazového řádku. Pomocí tohoto článku můžete také přidat další balíčky rozšíření a používat je s instalací VirtualBoxu.