Název počítače nebo název hostitele systému se používá k identifikaci vašeho počítače nebo serveru v síti. Může to být místní síť (LAN) nebo internet. Při instalaci operačního systému budete požádáni o nastavení názvu počítače nebo názvu hostitele, který musí být jedinečný, aby nedocházelo ke konfliktům. Později, až budete chtít změnit název počítače, budete muset spustit nějaké příkazy nebo provést změny v některých konfiguračních souborech, abyste toho dosáhli.
V tomto článku vysvětlíme tři způsoby, jak změnit název počítače, známý také jako název hostitele, prostřednictvím grafického uživatelského rozhraní a příkazového řádku.
Spustili jsme příkazy a procedury uvedené v tomto článku o Debianu 10 a Debianu 11.
Změna názvu hostitele v Debianu
Metoda 1:Prostřednictvím názvu hostitele a souboru hostitelů
Název počítače nebo název hostitele lze také změnit pomocí název hostitele příkaz. Chcete-li zobrazit aktuální název hostitele, jednoduše zadejte název hostitele v Terminálu:
$ hostname

Nyní ke změně názvu počítače použijte následující syntaxi příkazu:
$ sudo hostname new_hostname
Nahraďte new_hostname s tou, kterou chcete nastavit pro váš systém.

Je to také dočasný způsob změny názvu počítače. Existuje také způsob, jak trvale změnit název počítače. K tomu budeme muset upravit dva různé konfigurační soubory s názvem /etc/hostname a /etc/hosts soubor.
Nejprve upravte soubor /etc/hostname zadáním následujícího příkazu v Terminálu:
$ sudo nano /etc/hostname
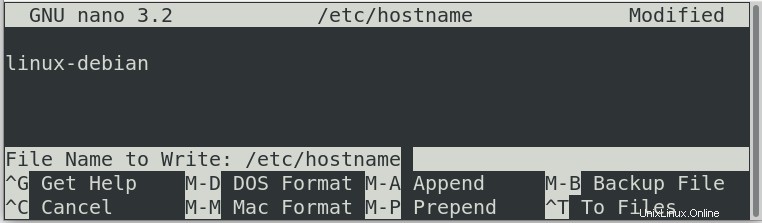
Zobrazí se název vašeho počítače. Změňte název počítače na nový a stiskněte Ctrl+O a Ctrl+X pro uložení a ukončení souboru současně.
Poté upravte /etc/hosts soubor takto:
$ sudo nano /etc/hosts
Uvidíte název počítače podle IP adresy:127.0.1.1
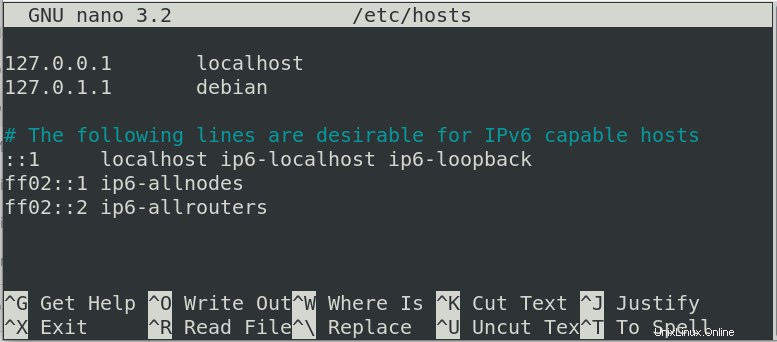
Změňte název tohoto počítače na nový název a poté soubor uložte a ukončete pomocí Ctrl+O a Ctrl+X zároveň. Nyní název počítače, který jste právě nastavili, zůstane trvalý i po restartování systému.
Metoda 2:Prostřednictvím příkazu hostnamectl
Existuje další příkaz hostnamectl pomocí kterého můžete změnit název počítače.
Nyní stačí zadat hostnamectl ve vašem terminálu. Zobrazí podrobné informace o vašem systému včetně názvu počítače nebo názvu hostitele.
$ hostnamectl
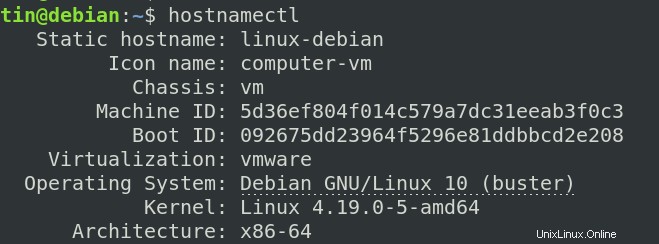
Chcete-li změnit název hostitele počítače pomocí hostnamectl použijte následující syntaxi:
$ hostnamectl set-hostname "new_hostname"
Nahraďte new_hostname s tou, kterou chcete nastavit pro váš systém.
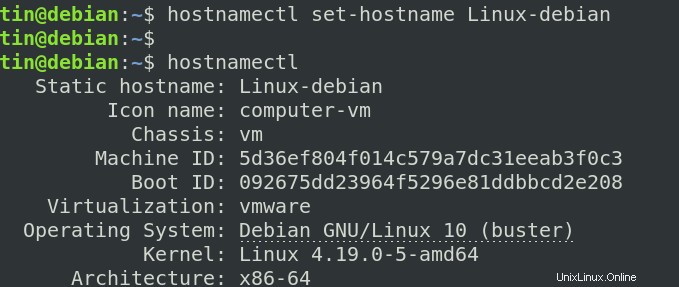
Znovu spusťte příkaz systemctl, nyní uvidíte nový název hostitele, který jste nastavili pomocí příkazu hostnamectl.
Metoda 3:Prostřednictvím GUI
Chcete-li změnit název hostitele pomocí GUI, klikněte na šipku dolů v pravém horním rohu vaší plochy Debianu. V rozbalovací nabídce, která se zobrazí, kliknutím na ikonu Nastavení, jak je uvedeno níže, spusťte Nastavení utility.
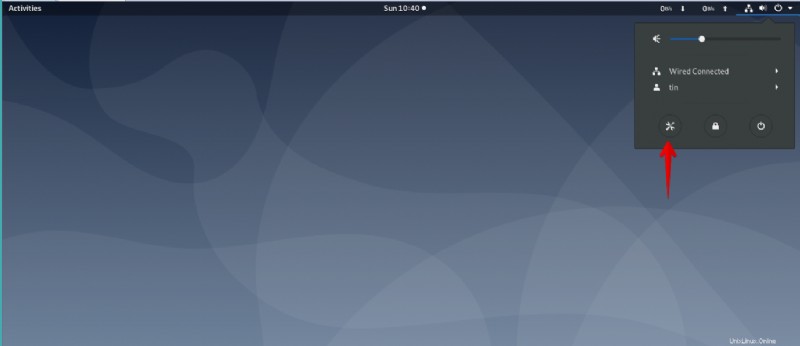
Případně můžete otevřít Nastavení nástroj ze systémové nabídky Dash. Stiskněte klávesu super na klávesnici a do vyhledávacího pole zadejte nastavení. Když se nástroj zobrazí, kliknutím na něj jej otevřete.
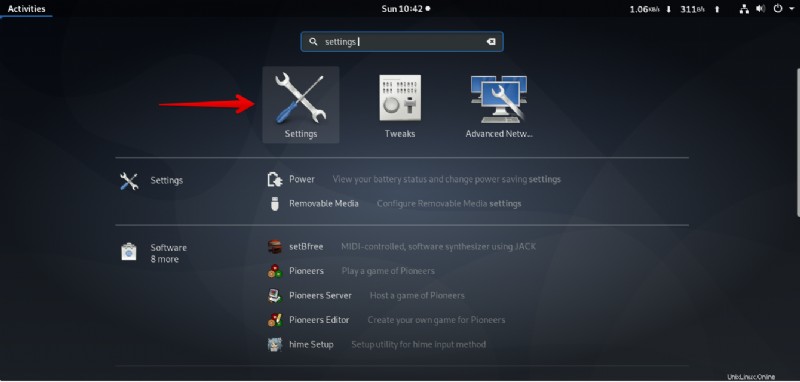
Nyní přejděte na Podrobnosti z levého panelu. Název zařízení nebo název hostitele uvidíte v části O aplikaci zobrazit, jak je uvedeno níže:
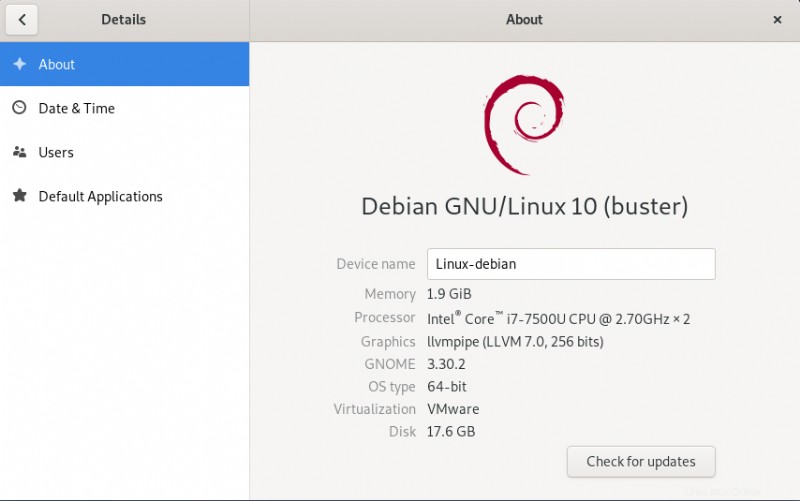
Tímto způsobem se změní vaše hostitelské jméno. Pamatujte však, že změna názvu hostitele touto metodou není trvalá. Při restartování systému se vrátí ke starému názvu.
Závěr
V tomto článku jsme se dozvěděli, jak můžeme změnit název počítače v OS Debian. Změna názvu počítače pomocí GUI nebo příkazu hostname jsou dočasné metody, zatímco úpravy konfiguračních souborů /etc/hostname a /etc/hosts poskytují trvalý způsob změny názvu počítače.