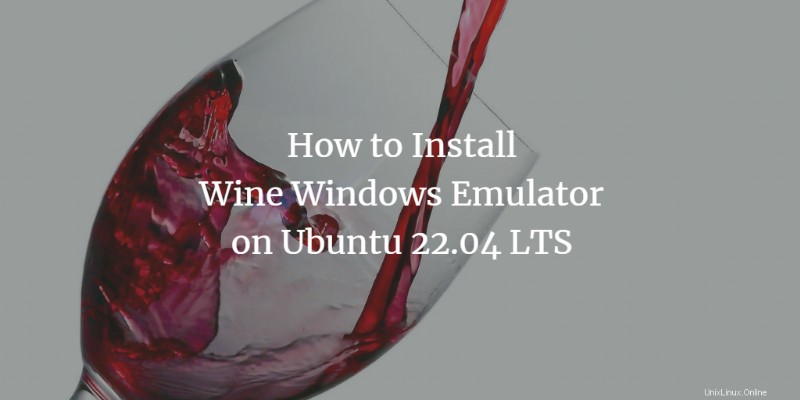
Když byl Linux původně zveřejněn, postrádal mnoho užitečných aplikací, které hlavní konkurent Windows úspěšně podporoval. Linux tak vytvořil vrstvu kompatibility nazvanou Wine, která sloužila ke spouštění aplikací pro Windows na samotném Linuxu. Zpočátku mohl Wine spouštět pouze několik aplikací pro Windows, ale nyní jich může podporovat tisíce; což z něj dělá působivou aplikaci pro Linux. Jeho instalace je však velmi jednoduchá!
Tento článek popisuje instalaci Wine na systém Ubuntu 22.04. Instalaci jsme popsali pouze pomocí příkazového řádku.
Instalace Wine na Ubuntu
Krok 1:Zkontrolujte, zda máte 32bitový nebo 64bitový systém Ubuntu
K dispozici jsou různé verze Wine pro 32bitové a 64bitové verze Ubuntu. Chcete-li zkontrolovat, kterou verzi používáte, abyste mohli nainstalovat příslušnou verzi vína, postupujte podle následujících kroků:
Otevřete Terminál pomocí Ubuntu Dash nebo Ctrl+Alt+T zkratka.
Pomocí následujícího příkazu načtěte podrobnosti o CPU ze souborů sysfs a /proc/ cpuinfo:
$ lscpu
Tento příkaz zobrazí následující výstup:
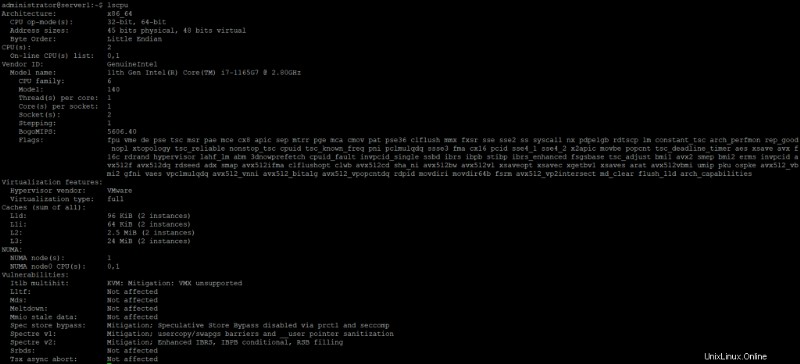
Záznam CPU op-mode(s) vám řekne o variantě Ubuntu, které používáte na vašem systému; 32bitový znamená, že používáte 32bitový OS Linux, 32bitový, 64bitový znamená, že používáte 64bitový OS.
Krok 2:Instalace Wine ze standardního úložiště Ubuntu (doporučeno)
Doporučujeme nainstalovat Wine do vašeho systému prostřednictvím standardního úložiště Ubuntu, protože tímto způsobem můžete mít ve svém systému stabilnější verzi.
Chcete-li nainstalovat Wine na 64bitovou verzi Ubuntu, spusťte v Terminálu jako uživatel root následující příkaz:
$ sudo apt install wine64
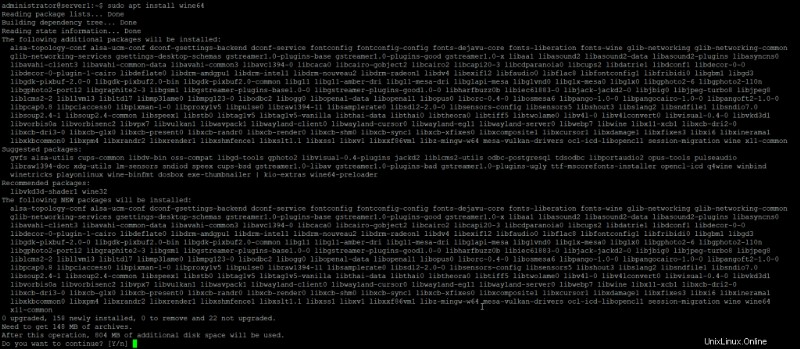
Zadejte y, když budete vyzváni k instalaci y/n. Poté bude aplikace Wine nainstalována a připravena k použití.
Pro 32bitový systém Ubuntu můžete použít následující příkaz:
$ sudo apt install wine32
Verzi Wine můžete ověřit pomocí následujícího příkazu:
$ wine --version
Alternativa:Instalace Wine z úložiště WineHQ
Úložiště WineHQ obsahuje sadu standardních balíčků Wine, které si můžete stáhnout a nainstalovat do svého systému. Postupujte podle následujících kroků:
Před instalací 64bitové verze Wine spusťte v Terminálu následující příkaz pro přidání architektury i386:
$ sudo dpkg --add-architecture i386

Chcete-li přidat podpisový klíč WineHQ, spusťte následující příkazy:
$ cd /tmp $ wget -nc https://dl.winehq.org/wine-builds/winehq.key $ sudo mv winehq.key /usr/share/keyrings/winehq-archive.key

Tip: Tento příkaz můžete zkopírovat z tohoto výukového programu místo jeho psaní v Terminálu. Odtud vyberte a zkopírujte tento příkaz, klepněte pravým tlačítkem myši na příkazový řádek terminálu a z nabídky vyberte příkaz Vložit.
Nyní spusťte následující příkaz, abyste přidali úložiště WineHQ:
$ wget -nc https://dl.winehq.org/wine-builds/ubuntu/dists/jammy/winehq-jammy.sources $ sudo mv winehq-jammy.sources /etc/apt/sources.list.d/

Poté aktualizujte seznamy balíčků Ubuntu pomocí příkazu:
apt update
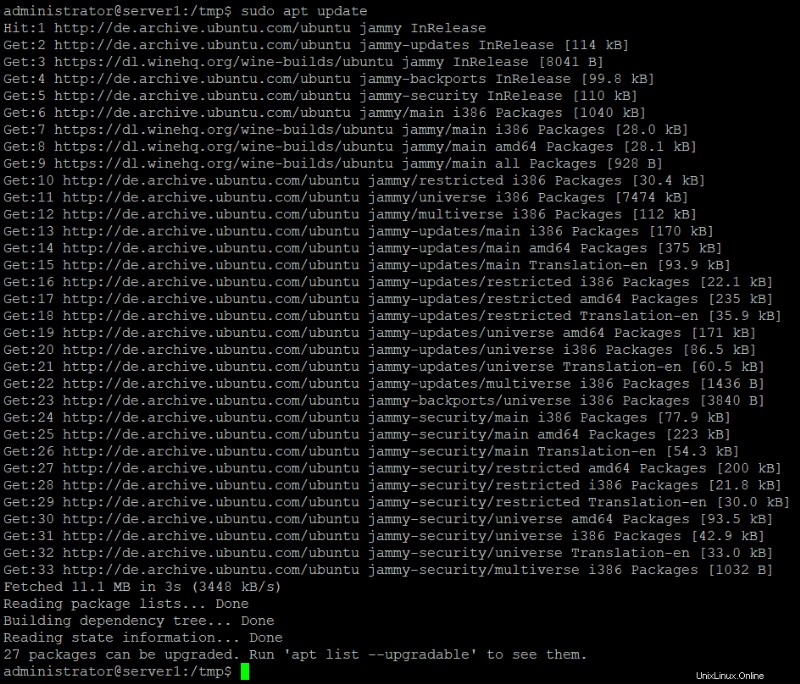
Zde máte dvě možnosti, které vydání Wine chcete nainstalovat; stabilní verzi nebo vývojovou verzi.
- WineHQ Stabilní: Toto je nejnovější a stabilní verze Wine k dispozici. K instalaci této verze použijte následující příkaz:
sudo apt install --install-recommends winehq-stable
Zadejte prosím Y po zobrazení výzvy s výběrem y/n pro instalaci. Poté bude na váš systém nainstalována stabilní verze Wine.
V době psaní této příručky ještě není k dispozici žádná stabilní verze Wine, takže provedení příkazu bude mít za následek chybovou zprávu:
E: Unable to locate package winehq-stable
Z tohoto důvodu nyní nainstaluji větev Development. Obecně ale doporučuji používat stabilní větev.
- Vývoj WineHQ: Toto je nejnovější verze Wine, ale nemusí být příliš stabilní. Jako vývojáře by vás mohla více zajímat instalace této verze.
sudo apt-get install --install-recommends winehq-devel
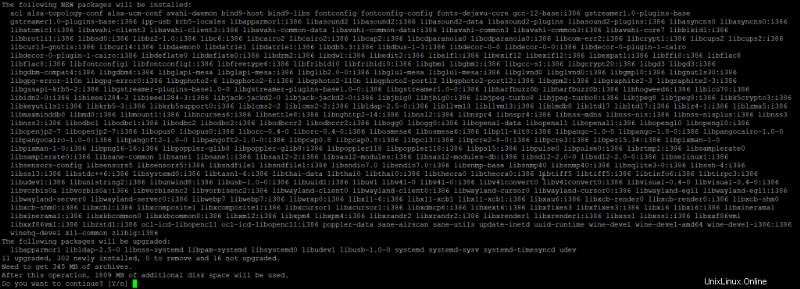
Po zobrazení výzvy zadejte Y s výběrem y/n pro instalaci. Poté se na váš systém nainstaluje vývojová verze Wine.
Chcete-li ověřit instalaci a zkontrolovat verzi nainstalovanou ve vašem systému, spusťte následující příkaz:
$ wine --version

Odinstalace Wine z vašeho systému
Chcete-li odinstalovat Wine z vašeho systému, zadejte do svého terminálu Ubuntu následující příkaz:
$ sudo apt-get purge winehq-stable
Budete také muset ručně odstranit následující složky:
~/.config/wine/ -r $HOME/.wine $HOME/.config/menus/applications-merged/wine* $HOME/.local/share/applications/wine /.local/share/desktop-directories/wine* /.local/share/icons/????_*.xpm
Instalace bude nyní zcela odstraněna z vašeho systému.
Závěr
Podle kroků popsaných v tomto návodu budete moci úspěšně nainstalovat užitečnou aplikaci Wine do vašeho systému. Může to být nejnovější vydání z úložiště Ubuntu nebo stabilní/vývojová verze z úložiště WineHQ. Popsali jsme také proces odinstalace, abyste mohli Wine snadno odebrat ze svého systému, ať už pro novou instalaci nebo kompletní odstranění.
K dispozici je také alternativní instalační program založený na Wine pro instalaci softwaru Windows na Linux s názvem PlayOnLinux. Výukový program pro PlayOnLinux naleznete zde.