 Tento článek je součástí probíhající série 15 příkladů kde bude poskytnuto 15 příkladů pro konkrétní příkaz nebo funkci. V této sérii jsme dříve diskutovali o příkazu find, příkladech crontab, příkazu grep, příkazu history, příkazu ping a příkladech wget.
Tento článek je součástí probíhající série 15 příkladů kde bude poskytnuto 15 příkladů pro konkrétní příkaz nebo funkci. V této sérii jsme dříve diskutovali o příkazu find, příkladech crontab, příkazu grep, příkazu history, příkazu ping a příkladech wget.
V tomto článku se podíváme na 15 příkladů top příkazu Linuxu to bude užitečné pro nováčky i odborníky.
1. Zobrazit procesy seřazené podle libovolného horního výstupního sloupce – Stiskněte O
Ve výchozím nastavení top příkaz zobrazuje procesy v pořadí využití CPU. Když je spuštěn příkaz top, stiskněte M (velká písmena) pro zobrazení procesů seřazených podle využití paměti, jak je uvedeno níže.
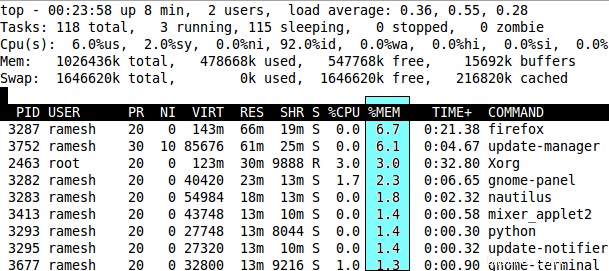
obr :Stiskněte M pro řazení podle využití paměti – příkaz Unix top
Chcete-li seřadit hlavní výstup podle libovolného sloupce, stiskněte O (velká písmena O) , která zobrazí všechny možné sloupce, podle kterých můžete třídit, jak je uvedeno níže.
Current Sort Field: P for window 1:Def Select sort field via field letter, type any other key to return a: PID = Process Id v: nDRT = Dirty Pages count d: UID = User Id y: WCHAN = Sleeping in Function e: USER = User Name z: Flags = Task Flags ........
Když je spuštěn příkaz linux top, Stiskněte R , který provede řazení v obráceném pořadí.
2. Zabijte úkol bez opuštění shora – Stiskněte k
Jakmile najdete proces, který je třeba zabít, stiskněte „k“, čímž budete požádáni o ID procesu a signál k odeslání. Pokud máte oprávnění zabít konkrétní PID, bude úspěšně zabit.
PID to kill: 1309 Kill PID 1309 with signal [15]: PID USER PR NI VIRT RES SHR S %CPU %MEM TIME+ COMMAND 1309 geek 23 0 2483m 1.7g 27m S 0 21.8 45:31.32 gagent 1882 geek 25 0 2485m 1.7g 26m S 0 21.7 22:38.97 gagent 5136 root 16 0 38040 14m 9836 S 0 0.2 0:00.39 nautilus
3. Renice a Unixový proces bez opuštění shora – Stiskněte r
Stiskněte r, pokud chcete pouze změnit prioritu procesu (a nezabít proces). Tím se PID zeptá na renice, zadejte PID a prioritu.
PID to renice: 1309 Renice PID 1309 to value: PID USER PR NI VIRT RES SHR S %CPU %MEM TIME+ COMMAND 1309 geek 23 0 2483m 1.7g 27m S 0 21.8 45:31.32 gagent 1882 geek 25 0 2485m 1.7g 26m S 0 21.7 22:38.97 gagent
4. Zobrazit vybraného uživatele v horním výstupu pomocí top -u
Pomocí top -u zobrazíte konkrétní uživatelské procesy pouze ve výstupu příkazu top.
$ top -u geek
Zatímco je spuštěn unixový top příkaz, stiskněte u, čímž budete požádáni o uživatelské jméno, jak je uvedeno níže.
Which user (blank for all): geek PID USER PR NI VIRT RES SHR S %CPU %MEM TIME+ COMMAND 1309 geek 23 0 2483m 1.7g 27m S 0 21.8 45:31.32 gagent 1882 geek 25 0 2485m 1.7g 26m S 0 21.7 22:38.97 gagent
Zobrazte pouze konkrétní proces s danými PID pomocí top -p
Pro zobrazení konkrétních PID použijte top -p, jak je uvedeno níže.
$ top -p 1309, 1882 PID USER PR NI VIRT RES SHR S %CPU %MEM TIME+ COMMAND 1309 geek 23 0 2483m 1.7g 27m S 0 21.8 45:31.32 gagent 1882 geek 25 0 2485m 1.7g 26m S 0 21.7 22:38.97 gagent
5. Zobrazit všechna CPU / jádra na horním výstupu – Stiskněte 1 (jedna)
Horní výstup ve výchozím nastavení zobrazuje řádek CPU pro všechny CPU spojené dohromady, jak je znázorněno níže.
top - 20:10:39 up 40 days, 23:02, 1 user, load average: 4.97, 2.01, 1.25 Tasks: 310 total, 1 running, 309 sleeping, 0 stopped, 0 zombie Cpu(s): 0.5%us, 0.7%sy, 0.0%ni, 92.3%id, 6.4%wa, 0.0%hi, 0.0%si, 0.0%st
Stiskněte 1 (jedna), když je spuštěn horní příkaz, který rozbije CPU a zobrazí podrobnosti o všech jednotlivých CPU běžících v systému, jak je uvedeno níže.
top - 20:10:07 up 40 days, 23:03, 1 user, load average: 5.32, 2.38, 1.39 Tasks: 341 total, 3 running, 337 sleeping, 0 stopped, 1 zombie Cpu0 : 7.7%us, 1.7%sy, 0.0%ni, 79.5%id, 11.1%wa, 0.0%hi, 0.0%si, 0.0%st Cpu1 : 0.3%us, 0.0%sy, 0.0%ni, 94.9%id, 4.7%wa, 0.0%hi, 0.0%si, 0.0%st Cpu2 : 3.3%us, 0.7%sy, 0.0%ni, 55.7%id, 40.3%wa, 0.0%hi, 0.0%si, 0.0%st Cpu3 : 5.0%us, 1.0%sy, 0.0%ni, 86.2%id, 7.4%wa, 0.0%hi, 0.3%si, 0.0%st Cpu4 : 38.5%us, 5.4%sy, 0.3%ni, 0.0%id, 54.8%wa, 0.0%hi, 1.0%si, 0.0%st Cpu5 : 0.0%us, 0.0%sy, 0.0%ni,100.0%id, 0.0%wa, 0.0%hi, 0.0%si, 0.0%st Cpu6 : 0.3%us, 0.7%sy, 0.0%ni, 97.3%id, 1.7%wa, 0.0%hi, 0.0%si, 0.0%st Cpu7 : 5.4%us, 4.4%sy, 0.0%ni, 82.6%id, 7.7%wa, 0.0%hi, 0.0%si, 0.0%st Cpu8 : 1.7%us, 1.7%sy, 0.0%ni, 72.8%id, 23.8%wa, 0.0%hi, 0.0%si, 0.0%st
6. Obnovit výstup nejvyššího příkazu Unixu na vyžádání (nebo) změnit interval obnovování
Ve výchozím nastavení linux top příkaz aktualizuje výstup každé 3,0 sekundy. Když chcete aktualizovat výstup na vyžádání, stiskněte mezerník.
Chcete-li změnit frekvenci aktualizace výstupu, stiskněte v interaktivním režimu d a zadejte čas v sekundách, jak je znázorněno níže.
Change delay from 3.0 to: 10 PID USER PR NI VIRT RES SHR S %CPU %MEM TIME+ COMMAND 1309 geek 23 0 2483m 1.7g 27m S 0 21.8 45:31.32 gagent 1882 geek 25 0 2485m 1.7g 26m S 0 21.7 22:38.97 gagent
7. Zvýrazněte spuštěné procesy ve výstupu příkazu Linux Top – Stiskněte z nebo b
Stiskněte z nebo b, čímž zvýrazníte všechny běžící procesy, jak je uvedeno níže.
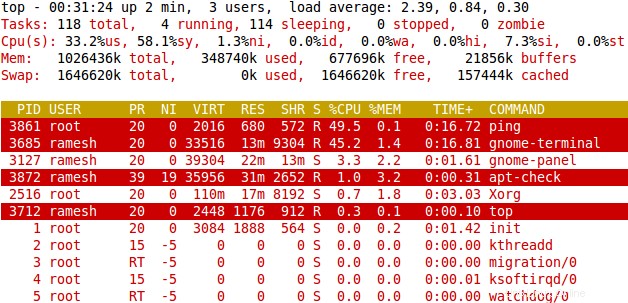
obr :Ubuntu Linux – horní příkaz zvýrazňuje běžící proces
8. Zobrazení absolutní cesty příkazu a jeho argumentů – Stiskněte c
Stiskněte c, čímž zobrazíte / skryjete absolutní cestu příkazu a argumenty, jak je uvedeno níže.
PID USER PR NI VIRT RES SHR S %CPU %MEM TIME+ COMMAND 1309 geek 23 0 2483m 1.7g 27m S 0 21.8 45:31.32 /usr/sbin/gagent 1882 geek 25 0 2485m 1.7g 26m S 0 21.7 22:38.97 /usr/sbin/gagent -l 0 -u pre
9. Ukončete příkaz Top po zadaném počtu iterací pomocí top -n
Dokud nestisknete q, bude top nepřetržitě zobrazovat výstup. Pokud chcete zobrazit pouze určitou iteraci a chcete, aby se horní část automaticky ukončila, použijte volbu -n, jak je uvedeno níže.
Následující příklad ukáže 2 iterace výstupu příkazu unix top a automatické ukončení
$ top -n 2
10. Provádění Unix Top Command v dávkovém režimu
Pokud chcete provést top příkaz v dávkovém režimu, použijte volbu -b, jak je uvedeno níže.
$ top -b -n 1
Poznámka: Tato volba je velmi užitečná, když chcete zachytit výstup unixového top příkazu do čitelného textového souboru, jak jsme probrali dříve.
11. Rozdělit horní výstup na více panelů – Stiskněte A
Chcete-li na terminálu zobrazit více zobrazení výstupu horního příkazu, stiskněte A. Těmito okny můžete procházet pomocí „a“. To je velmi užitečné, když můžete třídit výstup ve více oknech pomocí různých horních výstupních sloupců.
12. Získejte nápovědu k hlavním příkazům z příkazového řádku a interaktivně
Získejte rychlou pomoc s možnostmi příkazového řádku pomocí top -h, jak je znázorněno níže.
$ top -h
top: procps version 3.2.0
usage: top -hv | -bcisS -d delay -n iterations [-u user | -U user] -p pid [,pid ...] Stiskněte h, když je spuštěn příkaz top, čímž se zobrazí nápověda pro interaktivní horní příkazy.
Help for Interactive Commands - procps version 3.2.0 Window 1:Def: Cumulative mode Off. System: Delay 3.0 secs; Secure mode Off. Z,B Global: 'Z' change color mappings; 'B' disable/enable bold l,t,m Toggle Summaries: 'l' load avg; 't' task/cpu stats; 'm' mem info 1,I Toggle SMP view: '1' single/separate states; 'I' Irix/Solaris mode ..........
13. Snížit počet procesů zobrazených v horní části výstupu – Stiskněte n
Stiskněte n v interaktivním režimu, který vás vyzve k zadání čísla a zobrazí pouze to. Následující příklad zobrazí pouze 2 procesy jako čas.
Maximum tasks = 0, change to (0 is unlimited): 2 PID USER PR NI VIRT RES SHR S %CPU %MEM TIME+ COMMAND 1309 geek 23 0 2483m 1.7g 27m S 0 21.8 45:31.32 gagent 1882 geek 25 0 2485m 1.7g 26m S 0 21.7 22:38.97 gagent
14. Přepnutím horního záhlaví zvýšíte počet zobrazených procesů
Ve výchozím nastavení nahoře zobrazuje celkový počet procesů na základě výšky okna. Pokud chcete vidět další proces, možná budete chtít odstranit některé informace z horního záhlaví.
Následují výchozí informace v záhlaví, které poskytuje top.
top - 23:47:32 up 179 days, 3:36, 1 user, load average: 0.01, 0.03, 0.00 Tasks: 67 total, 1 running, 66 sleeping, 0 stopped, 0 zombie Cpu(s): 0.7% user, 1.2% system, 0.0% nice, 98.0% idle Mem: 1017136k total, 954652k used, 62484k free, 138280k buffers Swap: 3068404k total, 22352k used, 3046052k free, 586576k cached
- Stiskněte l – pro skrytí/zobrazení průměrné zátěže. 1. řádek záhlaví.
- Stiskněte t – pro skrytí/zobrazení stavů CPU. 2. a 3. řádek záhlaví.
- Stiskněte m – pro skrytí/zobrazení informací o paměti. 4. a 5. řádek.
15. Uložit nastavení nejvyšší konfigurace – Stiskněte W
Pokud jste provedli nějaké interaktivní konfigurace horních příkazů navržené ve výše uvedených příkladech, možná je budete chtít uložit pro všechny budoucí výstupy horních příkazů. Jakmile uložíte nejvyšší konfiguraci, při příštím vyvolání příkazu top se automaticky použijí všechny vaše uložené možnosti nejvyšší konfigurace.
Chcete-li uložit nejvyšší konfiguraci, stiskněte W, čímž se konfigurační soubory zapíší do ~/.toprc. Zobrazí se zpráva o potvrzení zápisu, jak je uvedeno níže.
top - 23:47:32 up 179 days, 3:36, 1 user, load average: 0.01, 0.03, 0.00 Tasks: 67 total, 1 running, 66 sleeping, 0 stopped, 0 zombie Cpu(s): 0.7% user, 1.2% system, 0.0% nice, 98.0% idle Mem: 1017136k total, 954652k used, 62484k free, 138280k buffers Swap: 3068404k total, 22352k used, 3046052k free, 586576k cached Wrote configuration to '/home/ramesh/.toprc'