Kdykoli je potřeba podívat se na obsah adresáře na příkazovém řádku v Linuxu, ls je příkaz, který se používá. Uvádí obsah seřazený v abecedním pořadí.
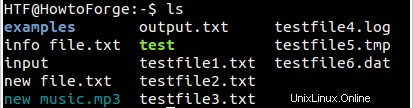
I když se jedná o základní použití nástroje, nabízí nepřeberné množství funkcí (ve formě možností příkazového řádku), které vám pomohou za několika okolností. V tomto tutoriálu probereme použití některých těchto možností příkazového řádku prostřednictvím snadno srozumitelných příkladů.
1. Jak vypsat skryté soubory/adresáře
Příkaz ls ve výchozím nastavení nezobrazuje skryté soubory/adresáře. K tomu však můžete nástroj vynutit pomocí -a možnost příkazového řádku. Chcete-li tedy vypsat všechny soubory/adresáře (včetně skrytých – těch, jejichž názvy začínají tečkou '.') v aktuálním adresáři, spusťte následující příkaz:
ls -a
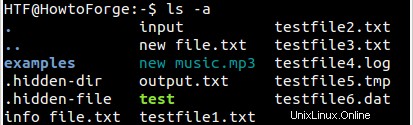
2. Jak přeskočit aktuální (.) a předchozí položky adresáře (..) ve výstupu
Při použití -a možnosti příkazového řádku, zobrazí se také položky pro aktuální a předchozí adresář (. a ..). Pokud nechcete, aby je ls nezobrazoval ve výstupu, použijte -A místo toho možnost příkazového řádku.
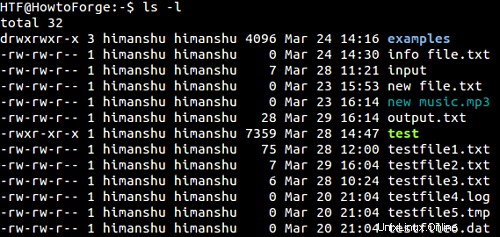
3. Jak zobrazit soubory/adresáře v opačném pořadí
Ve výchozím nastavení příkaz ls zobrazuje soubory ve výstupu abecedně. Ale pokud chcete, můžete také nastavit, aby nástroj zobrazoval soubory v opačném pořadí. K tomu budete muset použít -r nástroje možnost příkazového řádku.
ls -r
Zde je příklad:
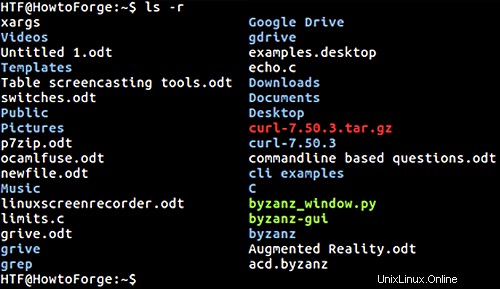
4. Jak třídit výstup příkazu ls na základě přípon souborů
Chcete-li seřadit výstup příkazu ls abecedně na základě přípon souborů, použijte -X možnost příkazového řádku.
ls -X
Zde je výše uvedený příkaz v akci:
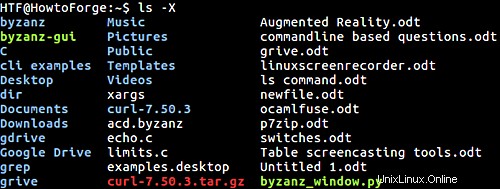
Jak můžete vidět na snímku obrazovky výše, mezi soubory s názvem obsahujícím příponu „echo.c ' je uveden jako první a 'byzanz_window.p y' je uvedeno na konci.
5. Jak třídit soubory podle času úpravy
Pokud chcete rychle zjistit, které soubory nebo adresáře byly nedávno změněny, můžete použít příkaz ls -t možnost.
ls -t
Možnost -t příkazového řádku zobrazí nejnovější položky jako první.
6. Jak rekurzivně vypisovat podadresáře
Pokud chcete, můžete pomocí příkazu ls zobrazit také obsah podadresářů. To lze provést pomocí -R možnost příkazového řádku.
ls -R
Následující snímek obrazovky ukazuje výše uvedený příkaz v akci:
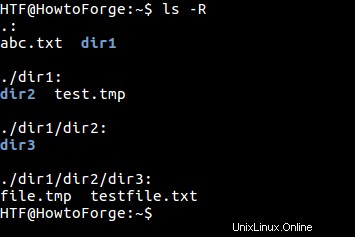
7. Jak vypsat názvy souborů spolu s jejich čísly inodů
Příkaz ls také umožňuje vypsat názvy souborů/adresářů spolu s jejich příslušnými čísly inodů. Nástroj poskytuje -i možnost příkazového řádku pro přístup k této funkci.
ls -i
Zde je výše uvedený příkaz v akci:
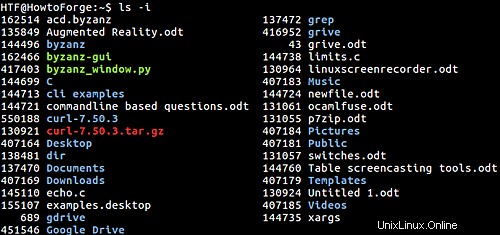
Jak můžete vidět na obrázku výše, čísla vlevo jsou čísla inodů, zatímco názvy vpravo jsou odpovídající názvy souborů/adresářů.
8. Jak zobrazit podrobné informace o souborech a adresářích
Příkaz ls může také vytisknout podrobné informace o souborech a adresářích. Chcete-li povolit tento výstupní formát (známý také jako formát dlouhého výpisu), musíte použít -l možnost příkazového řádku.
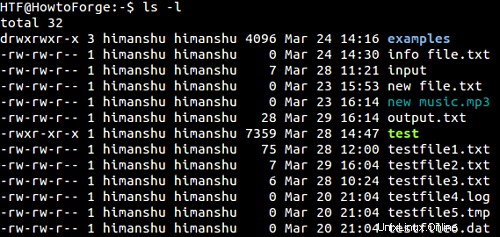
Jak můžete vidět na snímku obrazovky výše, výstup je rozdělen do 8 sloupců. Tyto sloupce sdělují:
- První sloupec zobrazuje oprávnění k souboru
- Druhý sloupec zobrazuje počet pevných odkazů
- Třetí a čtvrtý jsou názvy vlastníků a skupin
- pátá je velikost souboru
- Šesté a sedmé jsou datum a čas poslední úpravy
- Poslední je název souboru.
9. Jak zobrazit informace o autorovi
Při vytváření dlouhých výpisů adresářů můžete také požádat příkaz ls, aby uvedl autory každého souboru. K tomu musíte zkombinovat --autor možnost s -l .
ls -l --author
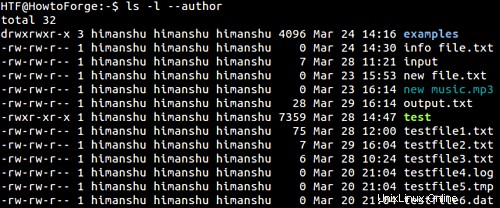
Jak můžete vidět na výše uvedeném snímku obrazovky, nově přidaný pátý sloupec je pro autora.
Poznámka :Oficiální web GNU říká:"V GNU/Hurd se autoři souborů mohou lišit od jejich vlastníků, ale v jiných operačních systémech jsou tito dva stejní."
10. Jak tisknout znaky escape ve stylu C pro negrafické znaky (jako nové řádky a mezery)
Předpokládejme, že aktuální adresář obsahuje soubor s názvem se znakem nového řádku. Pokud se pokusíte vypsat obsah tohoto adresáře, zobrazí se název konkrétního souboru obsahující otazník (?), což znamená netisknutelný znak.
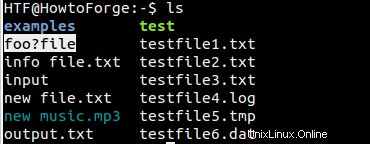
Nicméně ls poskytuje možnost, která při použití vytiskne znaky escape ve stylu C pro netisknutelné znaky. Dotyčná možnost je -b .
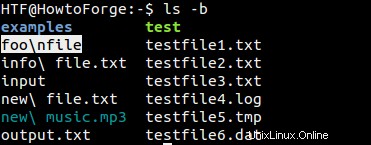
Takže na snímku obrazovky výše můžete vidět -b volba vedla k ls vytištění '\n' pro znak nového řádku. Podobně jsou v tomto režimu mezery reprezentovány '\[mezera]'.
11. Jak tisknout velikost souboru v jiných jednotkách než v bajtech
Pokud chcete znát velikost souboru, budete muset použít -l možnost (která umožňuje formát dlouhého výpisu), o které jsme hovořili v bodě 3 výše. Ve výchozím nastavení se velikost zobrazuje v bajtech. Mohou však nastat situace, kdy budete chtít velikost v kilobajtech nebo megabajtech.
Příkaz ls má možnost, která vám umožní určit jednotku, ve které chcete zobrazit velikost souboru. Dotyčná možnost je --block-size . Pokud například chcete, aby se velikost zobrazovala v kilobajtech, můžete spustit následující příkaz:
ls -l --block-size=k [název-souboru]

Mějte na paměti, že velikost čísla vytvořená pomocí -l možnost příkazového řádku je skutečná velikost souboru nebo množství dat, která obsahuje. Pokud místo toho chcete znát velikost souboru v systému souborů nebo přidělenou velikost (ano, může se lišit), budete muset použít -s příkaz.
ls -s --block-size=k [název-souboru]

Další informace o rozdílech mezi velikostí souborů vytvořených -l možnost a -s možnost, zamiřte sem.
12. Jak zajistit, aby ls zobrazoval ve výstupu pouze názvy souborů a velikosti souborů
Pokud chcete, aby výstup příkazu ls obsahoval pouze názvy souborů/adresářů a jejich příslušné velikosti, můžete to udělat pomocí -h volba v kombinaci s volbou příkazového řádku -l/-s.
Například:
ls -s -h
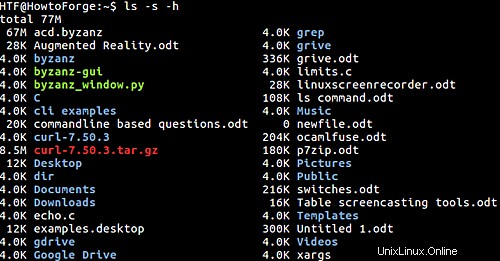
13. Jak zajistit, aby ls ve výstupu nevypisoval záložní soubory
V Linuxu jsou záložní soubory reprezentovány názvy končícími vlnovkou (~). Příkaz ls poskytuje volbu (-B ), pomocí kterého můžete požádat nástroj, aby nevypisoval záložní soubory ve výstupu, v případě, že je to potřeba.
Například následující snímek obrazovky ukazuje dva příkazy ls. První vypíše název záložního souboru, ale druhý (který používá -B možnost) ne.
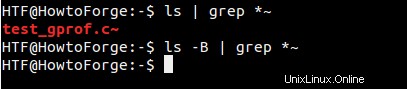
14. Jak zajistit, aby ls konkrétně označovalo typ souboru ve výstupu
Ve výchozím nastavení je výstup zobrazený příkazem ls barevně odlišený, přičemž různé barvy představují různé typy souborů. Pokud však chcete, můžete také nechat nástroj připojit indikátor (pro tento účel) k záznamům ve výstupu. K této funkci lze přistupovat pomocí -F možnost.
Zde je příklad:
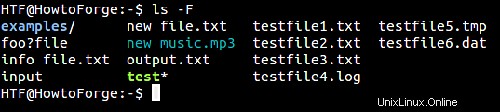
Dodržujte nadbytečné '/' s příkladem adresář a '*' s test spustitelný. Zde je úplný seznam indikátorů a informace o tom, co indikují:
- @ označuje symbolický odkaz
- * označuje spustitelný soubor
- =označuje soubor soketu
- | označuje pojmenovaný kanál
- > označuje dveře
- / označuje adresář
15. Jak změnit výstupní formát příkazu ls
Pokud chcete, můžete také změnit výstupní formát příkazu ls. --format nástroje možnost vám to umožní. Tato možnost vyžaduje, abyste předali hodnotu, která označuje typ požadovaného výstupního formátu. Dostupné hodnoty jsou: 'verbose' nebo 'long', 'commas', 'horizontal' or 'cross', 'vertical' a 'single-column'.
Použijte například --format=commas když chcete výstup oddělený čárkami:

Podobně použijte --format=single-column když chcete, aby byl výstup zobrazen v jednom sloupci:
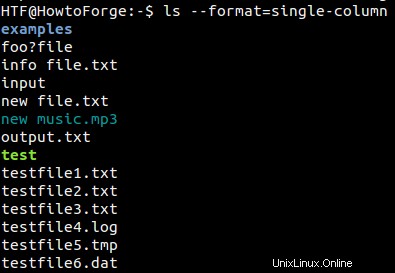
16. Jak přimět ls skrýt určitý typ souborů
Pokud chcete, můžete také vynutit příkaz ls, aby skryl určitý typ souborů ve výstupu. -skrýt volba (která vyžaduje předání vzoru shellu) vám to umožňuje. Pokud například nechcete, aby nástroj ve výstupu nezobrazoval soubory .txt, měli byste spustit následující příkaz:
ls --hide=*.txt
Následující snímek obrazovky zobrazuje výstup bez i s --hide možnost.
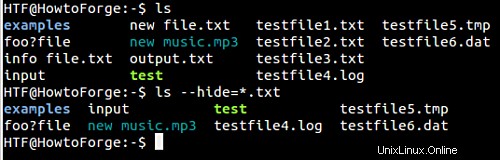
Závěr
Zatímco ls je velmi základní příkaz, jak efektivně jej lze použít, závisí na uživatelových znalostech možností příkazového řádku, které nástroj poskytuje. Vyzkoušejte možnosti, které jsme probrali zde v tutoriálu, a v případě jakýchkoli pochybností nebo dotazů přejděte na jeho manuálovou stránku.