VMware Server běží nad stávajícím hostitelským operačním systémem (Linux nebo Windows), jak je uvedeno níže. Toto je rychlý způsob, jak začít s VMware. Podívejte se na náš úvodní článek VMware, kde získáte základní znalosti o virtualizaci na vysoké úrovni.
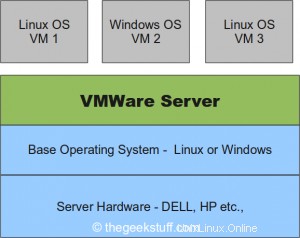
1. Stáhněte si VMware Server 2
Přejděte na stránku stahování VMware Server. VMware Server 2 je zdarma. Pro získání licenčního klíče byste se však měli zaregistrovat na webu VMware.
Na stránce stahování jsou k dispozici následující možnosti stahování. V mém případě jsem si stáhl binární formát .rpm.
- VMware Server 2 pro operační systémy Windows – binární formát .exe
- VMware Server 2 pro operační systémy Linux – binární formát .gz
- VMware Server 2 pro operační systémy Linux – binární formát .rpm
2. Nainstalujte VMware Server 2
Nainstalujte VMware Server 2.0.2 rpm, jak je znázorněno níže.
# rpm -ivh VMware-server-2.0.2-203138.i386.rpm Preparing... ########################################### [100%] 1:VMware-server ########################################### [100%] The installation of VMware Server 2.0.2 for Linux completed successfully. You can decide to remove this software from your system at any time by invoking the following command: "rpm -e VMware-server". Before running VMware Server for the first time, you need to configure it for your running kernel by invoking the following command: "/usr/bin/vmware-config.pl". Enjoy, --the VMware team
3. Nakonfigurujte VMware Server 2 pomocí vmware-config.pl
Spusťte soubor vmware-config.pl, jak je znázorněno níže. Ujistěte se, že jste zadali příslušné sériové číslo, které jste získali z webu vmware.
Přijměte výchozí hodnoty pro vše. Částečný výstup souboru vmware-config.pl je zobrazen níže.
# /usr/bin/vmware-config.pl Do you accept? (yes/no) yes Do you want networking for your virtual machines? (yes/no/help) [yes] Please specify a name for this network. [Bridged] Your computer has multiple ethernet network interfaces available: eth0, eth1. Which one do you want to bridge to vmnet0? [eth0] Do you want to be able to use NAT networking in your virtual machines? (yes/no) [yes] Please specify a name for this network. [NAT] Do you want this program to probe for an unused private subnet? (yes/no/help) [yes] Do you wish to configure another NAT network? (yes/no) [no] Do you want to be able to use host-only networking in your virtual machines? [yes] Please specify a name for this network. [HostOnly] Do you want this program to probe for an unused private subnet? (yes/no/help [yes] Do you wish to configure another host-only network? (yes/no) [no] Please specify a port for remote connections to use [902] Please specify a port for standard http connections to use [8222] Please specify a port for secure http (https) connections to use [8333] The current administrative user for VMware Server is ''. Would you like to specify a different administrator? [no] Using root as the VMware Server administrator. In which directory do you want to keep your virtual machine files? [/var/lib/vmware/Virtual Machines] Please enter your 20-character serial number. Type XXXXX-XXXXX-XXXXX-XXXXX or 'Enter' to cancel: AAAAA-BBBBB-CCCCC-DDDDD Starting VMware services: Virtual machine monitor [ OK ] Virtual machine communication interface [ OK ] VM communication interface socket family: [ OK ] Virtual ethernet [ OK ] Bridged networking on /dev/vmnet0 [ OK ] Host-only networking on /dev/vmnet1 (background) [ OK ] DHCP server on /dev/vmnet1 [ OK ] Host-only networking on /dev/vmnet8 (background) [ OK ] DHCP server on /dev/vmnet8 [ OK ] NAT service on /dev/vmnet8 [ OK ] VMware Server Authentication Daemon (background) [ OK ] Shared Memory Available [ OK ] Starting VMware management services: VMware Server Host Agent (background) [ OK ] VMware Virtual Infrastructure Web Access Starting VMware autostart virtual machines: Virtual machines [ OK ] The configuration of VMware Server 2.0.2 build-203138 for Linux for this running kernel completed successfully.
4. Přejděte na stránku VMware Infrastructure Webaccess
Jako součást vmware-config.pl spouští všechny požadované služby VMware a také přidává do spouštěcího skriptu. Chcete-li ověřit, zda se všechny skripty VMware spouštějí správně během spouštění, restartujte server.
Přejděte na https://{host-os-ip}:8333/ui a získejte přístup ke konzole webového přístupu Infrastructure VMware. Zobrazí se výzva k zadání přihlašovacího jména a hesla, jak je uvedeno níže. Přihlašovací jméno je root. Heslo je heslo root hostitele OS.
 Obr: Přihlášení k VMware Web Access
Obr: Přihlášení k VMware Web Access
V nadcházejícím článku probereme, jak vytvořit virtuální stroj pomocí webového přístupu k infrastruktuře.