Podle Arch Linux Wiki. Arch Linux je nezávisle vyvinutá, i686/x86-64 univerzální distribuce GNU/Linux, která je dostatečně univerzální, aby vyhovovala jakékoli roli. Vývoj se zaměřuje na jednoduchost, minimalismus a eleganci kódu. Arch je instalován jako minimální základní systém, konfigurovaný uživatelem, na kterém je sestaveno jeho vlastní ideální prostředí instalací pouze toho, co je vyžadováno nebo žádoucí pro jeho jedinečné účely. Konfigurační nástroje GUI nejsou oficiálně poskytovány a většina konfigurace systému se provádí pomocí shellu a textového editoru. Na základě modelu s postupným uvolňováním se Arch také snaží zůstat na hraně a obvykle nabízí nejnovější stabilní verze většiny softwaru.
V tomto tutoriálu vás provedu kroky k instalaci a konfiguraci Arch Linuxu jako serveru.
Krok 1 – Stáhněte si ISO a vytvořte zaváděcí USB flash disk
Stáhněte si nejnovější obraz ISO Arch Linuxu z oficiálního webu Arch Linux
Jakmile je stahování obrazu ISO Arch Linux dokončeno, vložte prázdnou jednotku USB do počítače, ze kterého jste stáhli soubor ISO. Najděte název zařízení USB flash spuštěním následujícího příkazu.
lsblk
Výstup:
NAME MAJ:MIN RM SIZE RO TYPE MOUNTPOINT
sda 8:0 0 223,6G 0 disk
/dev/sda1 8:1 0 37,3G 0 part /
/dev/sda2 8:2 0 186,3G 0 part /home
sdb 8:16 1 14,8G 0 disk
/dev/sdb1 8:17 1 14,8G 0 part
Zapište obraz ISO Arch Linuxu na USB flash disk pomocí příkazu "dd":
sudo dd if=/path-of-arch-iso-image /usb-flash-drive
Příklad:
sudo dd if=/home/neocode/iso/archlinux-2015.09.01-dual.iso /dev/sdb1
Po dokončení zápisu obrazu Arch ISO na USB flash disk vložte USB flash disk do počítače, který bude použit jako server, a nastavte první spouštěcí zařízení na USB disk. Na spouštěcí obrazovce vyberte „Boot Arch Linux (x86_64)“ a zobrazí se textová výzva.
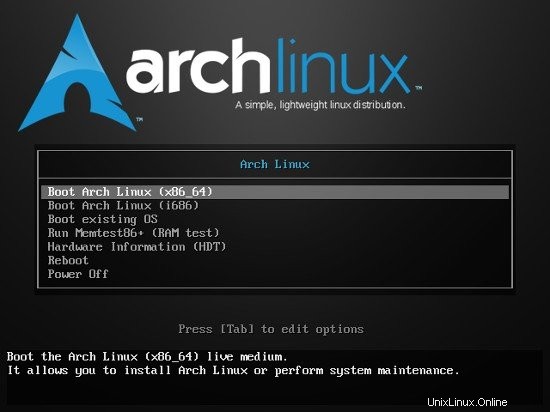
Krok 2 – Připojte server k internetu
Chcete-li nainstalovat Arch Linux, ujistěte se, že jste již připojeni k internetu a že připojení funguje správně. Můžete to otestovat pomocí příkazu ping.
ping -c 3 google.com
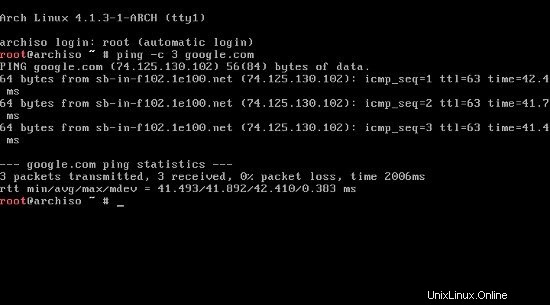
Krok 3 – Vytvoření a připojení oddílu
V tomto kroku používáme k vytvoření instalačního oddílu příkaz cfdisk, použijte typ oddílu „dos“. Oddíly, které vytvoříme, jsou root (/) pro souborový systém / a swap pro odkládací zařízení. /dev/sda je uzel zařízení na našem pevném disku.
cfdisk /dev/sda
Vyberte typ štítku [dos].
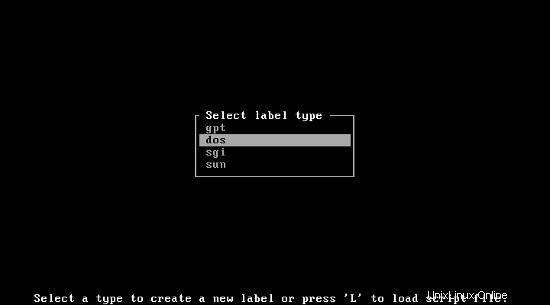
Máme 80 GB volného místa:
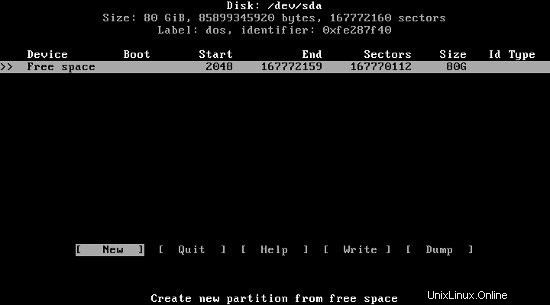
Vytvořte oddíl pro root (/):
[New] -> Enter
Partition Size -> 76G
Primary or Extended -> Select Primary
Select [Bootable] -> Enter
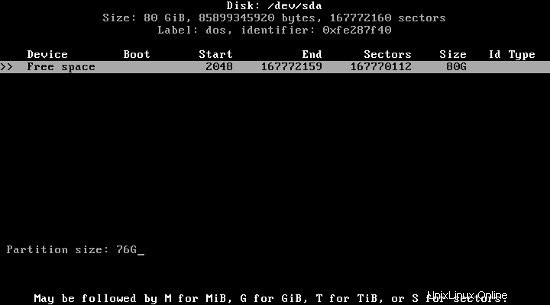
Vytvořte oddíl pro swap:
[New] -> Enter
Partition Size -> 4G
Primary or Extended -> Select Primary
Select [Write] -> Enter -> type: yes
Select [Quit]
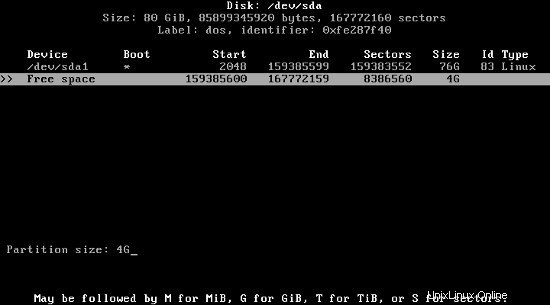
Naformátujte oddíl /dev/sda1 pro "root" se systémem souborů ext4 pomocí příkazu mkfs.ext4:
mkfs.ext4 /dev/sda1
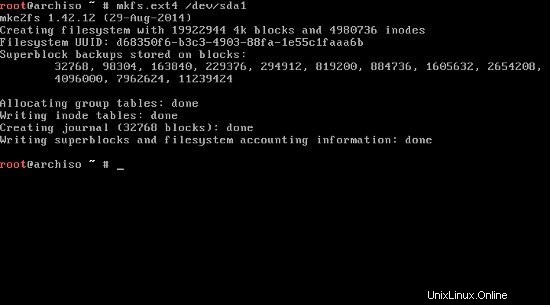
Naformátujte oddíl /dev/sda2 pro "swap" pomocí příkazu "mkfswap":
mkswap /dev/sda2
Povolte odkládací oddíl pomocí příkazu "swapon":
swapon /dev/sda2
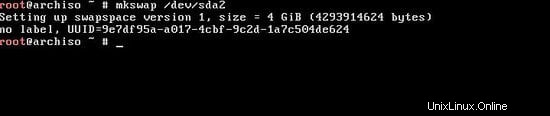
Nyní připojte kořenový oddíl (/dev/sda1) do /mnt.
mount /dev/sda1 /mnt
Krok 4 – Instalace základního systému
Než začneme s instalací základního systému, možná budete chtít upravit soubor /etc/pacman.d/mirrorlist a zajistit, aby vaše preferované zrcadlo bylo první v seznamu.
nano /etc/pacman.d/mirrorlist
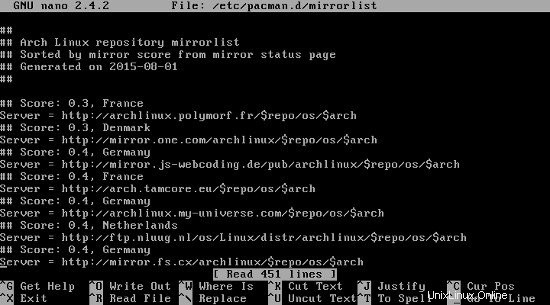
Kopii tohoto seznamu zrcadel nainstaluje na váš nový systém také pacstrap, takže stojí za to, aby to bylo správně.
Můžete zkopírovat adresu URL nejbližšího zrcadla a vložit ji na začátek seznamu stisknutím klávesy ALT+6 na začátek řádku, pomocí [Page Up] přejděte na začátek a vložte ji stisknutím Ctrl+u. Stiskněte Ctrl+x a zadejte „y“ pro uložení a ukončení.
Základní systém nainstalujeme pomocí skriptu pacstrap. Když plánujete kompilovat software z AUR, měla by být nainstalována skupina balíčků base-devel.
pacstrap -i /mnt base base-devel
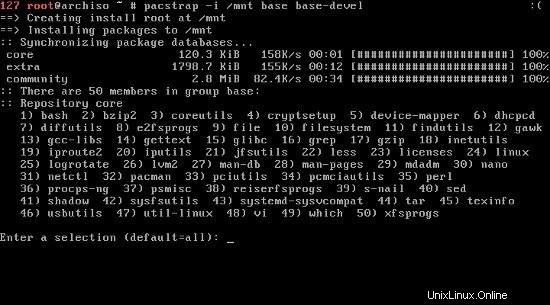
Krok 5 – Vygenerování fstab
Vygenerujte soubor fstab s UUID jako názvy zařízení pomocí následujícího příkazu:
genfstab -U -p /mnt >> /mnt/etc/fstab
Nyní zkontrolujeme, zda byl soubor "fstab" úspěšně vytvořen.
cat /mnt/etc/fstab
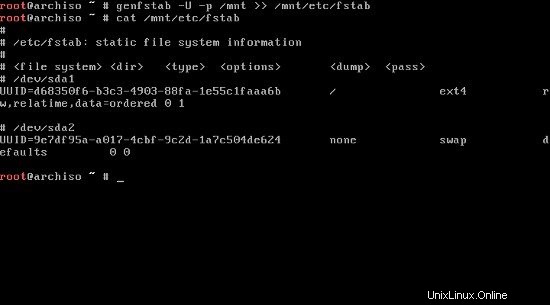
Krok 6 – Chroot do čerstvě nainstalovaného systému
Nyní změníme zjevný kořenový adresář disku v instalačním programu.
arch-chroot /mnt
Krok 7 – Konfigurace síťového připojení
Identifikujte název síťového zařízení spuštěním následujícího příkazu:
ip link
Výstup:
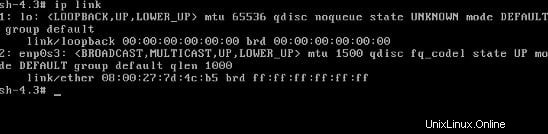
V tomto případě máme jeden ethernetový port s názvem enp0s3. Nyní nastavíme tento ethernetový port tak, aby automaticky získal IP adresu pomocí dhcpcd, když se systém spouští.
systemctl enable [email protected]
Krok 8 – Nastavení jazyka, místních předvoleb a časových pásem
V tomto kroku nastavíme výchozí jazyk, čas a umístění systému. Otevřete soubor /etc/locale.gen:
nano /etc/locale.gen
Získáte velmi dlouhý seznam jazyků. Vyhledejte svůj jazyk a zrušte jeho komentář. Například používáme jazyk "Angličtina USA", nekomentovaný en_US.UTF-8 UTF-8 a en_US ISO-8859-1. Stiskněte Ctrl+x a napište „y“ pro uložení a ukončení.
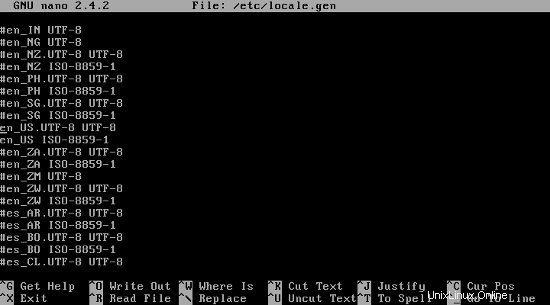
Vygenerujte národní prostředí a nastavte předvolby národního prostředí pomocí příkazu locale-gen:
locale-gen
echo LANG=en_US.UTF-8 > /etc/locale.conf
export LANG=en_US.UTF-8
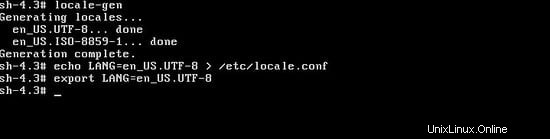
Před nastavením časového pásma můžete vyhledat správné časové pásmo spuštěním následujícího příkazu:
ls /usr/share/zoneinfo/
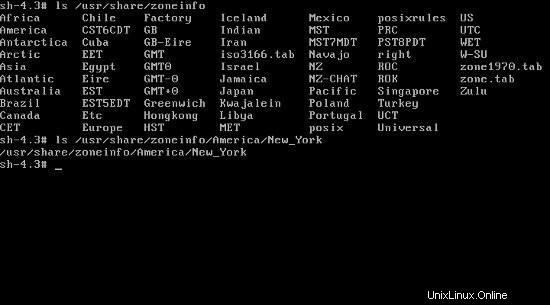
Například používáme časové pásmo 'Amerika' a podzónu 'New_York'
Nyní vytvořte symbolický odkaz pro aktivaci časového pásma:
ln -s /usr/share/zoneinfo/America/New_York > /etc/localtime
Nastavte hardwarové hodiny na UTC:
hwclock --systohc --utc
Krok 9 – Nastavení úložiště Arch Linux
V tomto kroku nakonfigurujeme úložiště Arch Linux. Otevřete soubor /etc/pacman.conf
nano /etc/pacman.conf
Povolte multilib úložiště, jsou důležité pro 64bitové instalace Arch Linuxu, které chtějí spouštět a vytvářet 32bitové aplikace. Chcete-li úložiště povolit, odkomentujte následující řádky:
[multilib]
Include = /etc/pacman.d/mirrorlist
Poté přidejte neoficiální uživatelské repozitáře:
[archlinuxfr] SigLevel = Never Server = http://repo.archlinux.fr/$arch
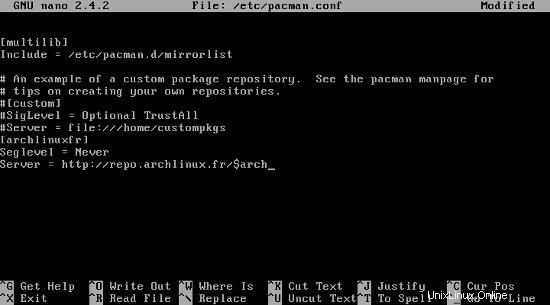
Uložte a ukončete, nakonec aktualizujte úložiště Arch Linuxu pomocí následujícího příkazu:
pacman -Sy
Krok 10 – Nastavení názvu hostitele
Napište své jméno hostitele do souboru /etc/hostname:
echo your_hostname > /etc/hostname
Příklad:
echo archserver > /etc/hostname
"archserver" můžete nahradit názvem, který chcete používat pro svůj počítač.
Nyní zkontrolujte, zda byl název hostitele úspěšně vytvořen pomocí následujícího příkazu:
cat /etc/hostname
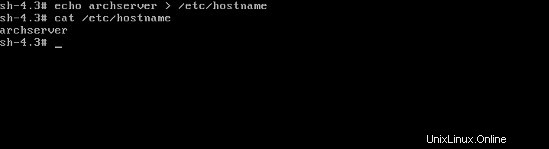
Krok 11 – Vytvořte nového uživatele a udělte oprávnění SUDO
Spuštěním následujícího příkazu vytvořte pro server uživatele systému Linux. Tento uživatel bude použit k přihlášení na server a my mu udělíme oprávnění SUDO, aby mohl provádět administrativní úkoly.
useradd -m -g users -G wheel,storage,power -s /bin/bash USER_NAME
Příklad :
useradd -m -g users -G wheel,storage,power -s /bin/bash archuser
passwd USER_NAME
Nainstalujte si balíček sudo a bash-completion:
pacman -S sudo bash-completion
Otevřete soubor /etc/sudoers,
nano /etc/sudoers
vyhledejte a odkomentujte následující řádek:
%wheel ALL=(ALL) ALL
Krok 12 – Vytvořte heslo pro uživatele root
Vytvořte heslo pro uživatele root:
passwd
Krok 13 – Instalace serveru SSH
Nyní nainstalujte balíček serveru ssh:
pacman -S openssh
Povolte automatické spouštění služby ssh při spouštění systému:
systemctl enable sshd.service
Krok 14 – Instalace a konfigurace GRUB
Nainstalujte balíček grub a os-prober:
pacman -S grub os-prober
Nainstalujte grub na pevný disk:
grub-install --recheck /dev/sda
Vygenerujte konfiguraci GRUB:
grub-mkconfig -o /boot/grub/grub.cfg
Krok 15 – Ukončete chroot a odpojte souborový systém
Odhlaste se z chroot session:
exit
Poté odpojte kořenový souborový systém:
umount -R /mnt
Restartujte Arch Linux:
reboot
Krok 16 – Přihlášení k serveru přes ssh
Nyní se můžete přihlásit ke svému serveru Arch Linux pomocí ssh:
ssh [email protected]
Příklad:ssh [email protected]
Závěr
Nyní máte na svém počítači nainstalovaný Arch Linux Server a naučili jste se, jak nainstalovat a nakonfigurovat Arch Linux jako server. Doufejme, že máte také dobrý nápad pro své další kroky.