 htop je stejně jako top, ale na steroidech.
htop je stejně jako top, ale na steroidech.
Jakmile si na htop zvyknete, už se nikdy nevrátíte nahoru.
htop je prohlížeč procesů založený na ncurses.
S htopem můžete komunikovat pomocí myši. Můžete posouvat svisle, abyste zobrazili úplný seznam procesů, a posouvat vodorovně, abyste viděli celý příkazový řádek procesu.
Tento článek vysvětluje 15 základních příkladů příkazů htop.
Nainstalovat Htop
top command je standardně dostupný na všech systémech Linux.
Chcete-li používat htop, musíte jej nejprve nainstalovat. Přejděte na stránku stahování htop a stáhněte si binární soubory, které odpovídají vaší distribuci Linuxu, a nainstalujte je.
Pokud dáváte přednost instalaci htop ze souce, stáhněte si zdrojový kód a proveďte následující. Toto nainstaluje htop do /usr/local/bin.
tar xvfz htop-0.9.tar.gz cd htop-0.9 ./configure make make install
1. htop výstup
htop výstup se skládá ze tří částí 1) záhlaví 2) tělo a 3) zápatí.
Záhlaví zobrazuje následující tři pruhy a několik důležitých systémových informací. Kterékoli z nich můžete změnit v nabídce nastavení htop.
- Využití CPU:Zobrazuje % použité v textu na konci pruhu. Samotný pruh bude zobrazovat různé barvy. Nízká priorita v modré, normální v zelené, jádro v červené.
- Využití paměti
- Využití výměny
Body zobrazuje seznam procesů seřazených podle % využití CPU. Pomocí kláves se šipkami, klávesy page up, page down můžete procházet procesy.
V zápatí se zobrazují příkazy hlavní nabídky.
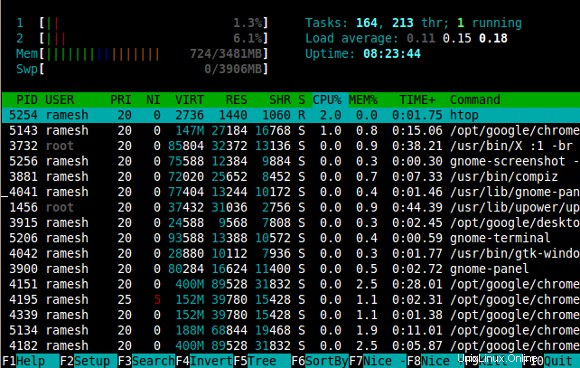
2. Zobrazit průměry CPU v záhlaví
htop ve výchozím nastavení zobrazuje samostatný pruh pro každý procesor (nebo jádro) ve vašem systému. Na vícejádrovém systému může být seznam jednotlivých panelů CPU rušivý. Místo více pruhů můžete chtít zobrazit pouze jeden pruh pro průměrné využití CPU.
Stiskněte F2 (nebo S) pro nabídku nastavení -> Vyberte „Měřiče“ v nastavení -> Pomocí šipky vpravo přejděte do sloupce „Dostupné měřiče“ -> Pomocí šipky dolů vyberte „Průměr CPU“ -> Stiskněte „F5“, čímž přidejte „CPU average“ do seznamu pod „Left columns“.
Nyní pomocí levé šipky přejděte na „Levé sloupce“ -> vyberte „Všechny CPU“ -> Stisknutím F9 jej odeberte z „Levých sloupců“ -> Použijte šipku dolů, vyberte „CPU“ -> Pro přesun stiskněte „F7“ nahoru -> Stisknutím opustíte nabídku nastavení.
Toto zobrazí pouze průměr CPU v pruhu, jak je znázorněno níže, namísto zobrazení všech jednotlivých jader.

3. Zobrazení procesů Seřazeno podle libovolného výstupního sloupce htop – Stiskněte F6 nebo>
Ve výchozím nastavení příkaz htop zobrazuje procesy seřazené podle využití procesoru. Stiskněte F6 (nebo>), čímž se zobrazí názvy sloupců, vyberte libovolný sloupec a stiskněte Enter.
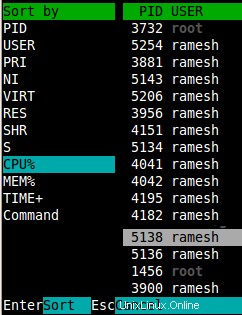
Poznámka:Místo řazení sloupců v nabídce řazení můžete také stisknout klávesu řazení „P“ pro řazení podle % CPU, „M“ pro řazení podle % MEM nebo „T“ pro řazení podle ČASU %.
4. Zabijte proces bez ukončení z htop – Stiskněte F9 nebo k
Chcete-li ukončit proces, vyberte ze seznamu proces, který je třeba zabít, a stiskněte F9 (nebo k), čímž se zobrazí nabídka „Odeslat signál“ se seznamem všech dostupných signálů, které můžete příkazu odeslat.
Pokud chcete u vybraného procesu provést „kill -9“, vyberte z této nabídky „SIGKILL“ a stiskněte enter.
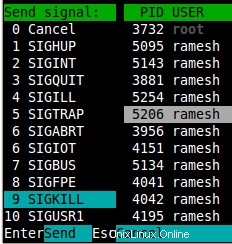
5. Renice a Unixový proces bez ukončení hTop – Stiskněte F7 nebo F8
Vyberte ze seznamu proces, který je třeba zrenicovat, a stiskněte F7, čímž se sníží pěkná hodnota procesu, stiskněte F8, čímž se zvýší hodnota pěkného procesu o jednu. Pokud třikrát stisknete F8, nastaví se hodnota nice procesu na 3.
6. Zobrazit pouze procesy jednoho uživatele – Stiskněte u
Stiskněte u, čímž se zobrazí nabídka „Zobrazit procesy“ a seznam všech uživatelů, kteří mají spuštěné nějaké procesy. Vyberte uživatele z tohoto seznamu a stiskněte Enter, čímž se zobrazí pouze procesy, které patří tomuto konkrétnímu uživateli.
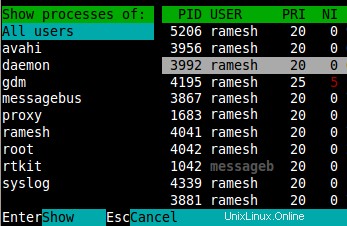
Poznámka:Můžete také provést „htop -u ramesh“ z příkazového řádku, což spustí htop a zobrazí pouze proces, který patří uživateli ramesh.
7. Zobrazení procesů ve stromovém zobrazení – Stiskněte F5 nebo t
Stromové zobrazení je mimořádně užitečné pro identifikaci závislostí procesu. Stiskněte F5 (nebo t), čímž se zobrazí všechny související procesy ve stromovém zobrazení, jak je uvedeno níže.
Poznámka:Ve stromovém zobrazení můžete selektivně sbalit (nebo rozbalit) konkrétní strom procesů stisknutím klávesy „+“ nebo „-“.
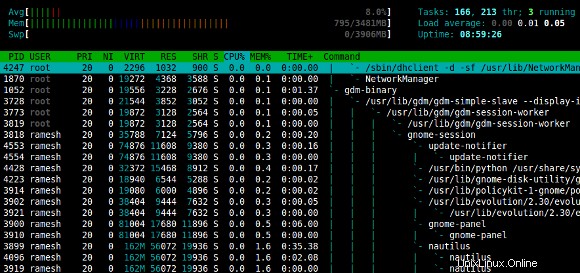
8. Změňte interval aktualizace výstupu
Chcete-li změnit interval aktualizace výstupu htop, použijte volbu -d příkazového řádku. "htop -d x". Kde x je odkazováno na desetiny sekund.
htop -d 10
9. Nabídka nastavení Htop – Stiskněte F2 nebo S
Následují 4 položky nabídky na vysoké úrovni dostupné v nastavení htop.
- Měřiče – Změňte chování ukazatele v záhlaví
- Možnosti zobrazení – Přizpůsobte si některé možnosti zobrazení htop
- Barvy – Vyberte barevné téma pro výstup htop
- Sloupce – To je mimořádně užitečné při ladění problému. Vyberte, jaký sloupec má být zobrazen pro procesy ve výstupu htop. Obsahuje více než 60 sloupců, ze kterých si můžete vybrat.
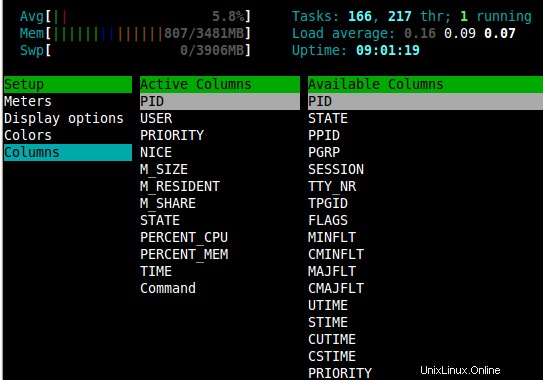
10. Sledování procesu z htop – Stiskněte s
Vybraný proces můžete připojit ke trasování stisknutím s. Tím se zobrazí živá aktualizace výstupu strace zobrazující systémová volání vyvolaná vybraným procesem, jak je uvedeno níže.
11. Zobrazení lsof Output inside htop – Stiskněte l
Vyberte proces z výstupu htop a stiskněte l, čímž se zobrazí všechny otevřené soubory vybraného procesu. Toto používá lsof.
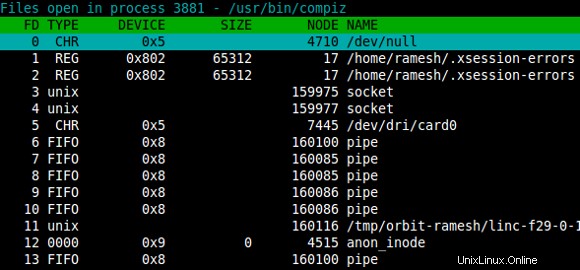
12. Rolujte seznam procesů hoziontálně a vertikálně
Na rozdíl od top můžete v htop posouvat seznam procesů vodorovně i svisle. Vyberte proces a stiskněte klávesu se šipkou dolů, která posune seznam svisle a zobrazí další procesy v seznamu. Můžete také stisknout klávesu „Page Up“ nebo „Page Down“ pro procházení seznamu procesů.
Vyberte proces a stiskněte klávesu se šipkou vpravo, která se bude svisle posouvat, aby se zobrazil celý příkazový řádek procesu.
13. Postupujte podle procesu v htop Output – Stiskněte F
Vyberte proces a stiskněte F, který bude proces sledovat. Vzhledem k tomu, že výstup htop je řazen podle sloupce (ve výchozím nastavení %CPU), proces bude neustále měnit svou pozici v seznamu.
Sledování procesu ve výstupu htop je užitečné, když sledujete konkrétní proces.
14. Zabijte více procesů pomocí značky – stiskněte mezerník a F9
Označením můžete seskupit více procesů. Vyberte proces a stiskněte „Mezerník“, který označí vybraný proces. Jakmile je proces označen, barva tohoto řádku se změní, což znamená, že je označen. Procházejte seznam a označte několik procesů a stiskněte F9, čímž se zobrazí nabídka ukončení, kde můžete ukončit všechny označené procesy.
Poznámka:Chcete-li zrušit označení určitého procesu, zvýrazněte tento proces a znovu stiskněte mezerník. Chcete-li zrušit označení všech procesů, stiskněte U.
15. Použijte klávesové zkratky (místo funkčních kláves)
Zápatí htop zobrazuje pouze funkční klávesy pro vyvolání položek nabídky. Snáze si zapamatuji znakové klávesy (místo funkčních). Pokud také používáte správce připojení putty (nebo jiného klienta ssh), kde jsou funkční klávesy mapovány na jiné funkce, musíte pro interakci s htop použít následující znakové klávesy.