Ke změně názvu hostitele a/nebo ip-adresy v distribucích souvisejících s RedHat můžete použít kteroukoli z následujících metod.
Pokud chcete změnit pouze název hostitele, můžete to udělat buď z příkazového řádku, nebo z GUI, jak je vysvětleno níže.
Chcete-li změnit ip-adresu spolu s názvem hostitele, postupujte podle kroků uvedených níže.
I. Změňte název hostitele z příkazového řádku
1. Použijte příkaz hostname ke změně názvu hostitele
V tomto příkladu změníme název hostitele z dev-server na prod-server.
příkaz hostname ve výchozím nastavení zobrazí aktuální název hostitele, jak je uvedeno níže:
# hostname dev-server
Následující změní název hostitele na prod-server.
# hostname prod-server
Jakmile je název hostitele změněn, ověřte, že došlo ke změně názvu hostitele úspěšně. Jak vidíte níže, změnil název hostitele na prod-server
# hostname prod-server
2. Upravte soubor /etc/hosts
Pokud máte v souboru /etc/hosts položky se starým názvem hostitele, měli byste jej upravit.
Například položka pro řádek 127.0.0.1 v souboru /etc/hosts bude stále zobrazovat starý název hostitele. V tomto příkladu se zobrazuje jako dev-server.
$ cat /etc/hosts 127.0.0.1 dev-server localhost.localdomain localhost
Upravte tento soubor a zde nastavte nový název hostitele. Například změňte dev-server na prod-server, jak je ukázáno níže.
$ cat /etc/hosts 127.0.0.1 prod-server localhost.localdomain localhost
3. Upravte soubor /etc/sysconfig/network
Soubor /etc/sysconfig/network má také položku pro HOSTNAME. Zde změňte hodnotu, jak je uvedeno níže.
# cat /etc/sysconfig/network NETWORKING=yes HOSTNAME=prod-server
4. Restartujte síť
Restartujte síťovou službu, pokud chcete, aby změny převzaly jiné služby, které používají název hostitele.
# service network restart Shutting down interface eth0: [ OK ] Shutting down loopback interface: [ OK ] Bringing up loopback interface: [ OK ] Bringing up interface eth0: [ OK ]
Pokud se nejedná o produkční systém, můžete také restartovat systém, abyste se ujistili, že název hostitele je správně změněn a systém jej během spouštění správně přijímá.
II. Změňte název hostitele z uživatelského rozhraní
Pokud máte na svém systému nainstalované nástroje související s desktopem, můžete změnit název hostitele z GUI.
Spusťte system-config-network z příkazového řádku.
# system-config-network
Zobrazí se grafické uživatelské rozhraní „Konfigurace sítě“. Přejděte na kartu „DNS“ a zde změňte název hostitele, jak je uvedeno níže.
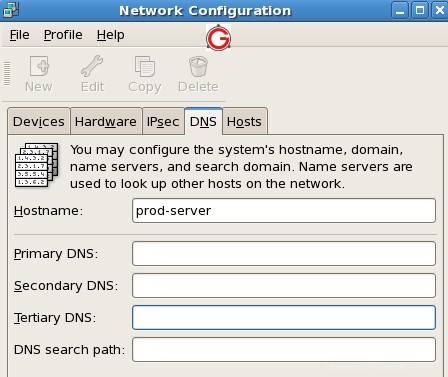
III. Změňte IP adresu
1. Změňte ip-adresu dočasně pomocí ifconfig
IP-adresu serveru můžete změnit pomocí příkazu ifconfig, jak jsme si řekli dříve. Například následující změní IP adresu serveru na rozhraní eth0 na 192.168.1.2
# ifconfig eth0 192.168.1.2
2. Trvale změnit ip-adresu
V adresáři /etc/sysconfig/network-scripts uvidíte soubor pro každé síťové rozhraní ve vašem systému. Pokud je například vaše rozhraní „eth0“, v tomto adresáři uvidíte soubor ifcfg-eth0.
Upravte soubor ifcfg-eth0 a odpovídajícím způsobem změňte pole IPADDR, jak je uvedeno níže, abyste změnili adresu IP.
# vi /etc/sysconfig/network-scripts/ifcfg-eth0 DEVICE="eth0" BOOTPROTO=none NM_CONTROLLED="yes" ONBOOT=yes TYPE="Ethernet" UUID="11111-2222-3333-4444" IPADDR=192.168.1.2 PREFIX=24 GATEWAY=192.168.1.1 DEFROUTE=yes IPV4_FAILURE_FATAL=yes IPV6INIT=no NAME="System em1" HWADDR=DD:BB:DD:AA:11:55
3. Upravte soubor /etc/hosts
Pokud jste definovali ip-adresu v souboru /etc/hosts, nezapomeňte je také změnit. Pokud máte například úplný název domény, který ukazoval na starou ip-adresu v souboru /etc/hosts, změňte ji na novou ip-adresu. V závislosti na tom, jak jste nakonfigurovali svůj systém, možná nebudete muset tento krok dělat.
$ vi /etc/hosts 127.0.0.1 prod-server localhost.localdomain localhost 192.168.1.2 prod-server.mydomain.com
4. Restartujte síť
Nakonec restartujte síťovou službu, aby systém zaznamenal změny.
# service network restart Shutting down interface eth0: [ OK ] Shutting down loopback interface: [ OK ] Bringing up loopback interface: [ OK ] Bringing up interface eth0: [ OK ]
Pokud se nejedná o produkční systém, můžete také restartovat systém, abyste se ujistili, že název hostitele a ip-adresa jsou správně změněny a systém je během spouštění správně přijímá.