Většina USB hardwarových klíčů na dnešním trhu je dodávána s ovladači a aplikací, aby bylo možné jej používat spravovaným způsobem. Nastavení této aplikace je uloženo v její vestavěné paměti. V systému Windows se automaticky spustí a vyzve k instalaci nastavení, jakmile připojíte USB klíč. To však není případ systému Linux.
Tento tutoriál vysvětluje dvě řešení, jak nastavit USB širokopásmová modemová zařízení na vašem systému Linux.
V USA Verizon (4G LTE USB Modem 551), AT&T (USB Force 4G – Aircard), Virgin (U600 3G/4G předplacený USB klíč) a několik dalších nabízí USB širokopásmový modem dongle.
Huawei také pokrývá indický trh s hlavními ISP, jako je airtel, TATA, Vodafone, zatímco EVDO pokrývá čínský trh.
Řešení 1:Vytvořte nové připojení
V systémech ubuntu jsou přítomny ovladače pro téměř všechny typy USB modemů. Stačí vytvořit nové „mobilní širokopásmové připojení“ podle následujících kroků:
Krok 1:
Zapojte síťový USB konektor do systému a zkontrolujte „nové mobilní širokopásmové připojení“ v pravém horním rohu pod položkou s ikonou sítě. V nejnovější verzi Ubuntu (12.04 a novější) najdete možnost „Upravit připojení“.
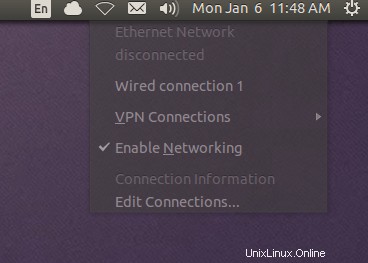
Krok 2:
Vyberte možnost „nové mobilní širokopásmové připojení“ nebo „Upravit připojení“ (v novějších verzích). Nyní klikněte na „Přidat“ nové připojení a v možnostech vyberte „mobilní širokopásmové připojení“.
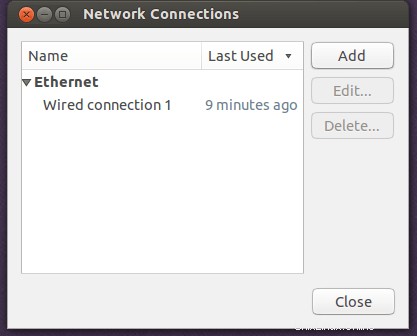
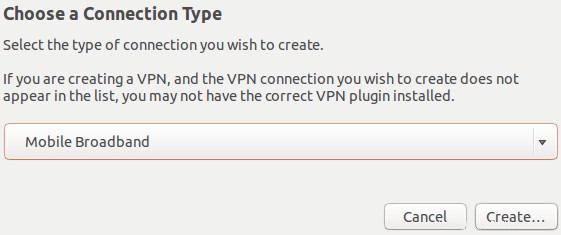
Krok 3:
Vyberte detekované zařízení a vyberte „země a region“ a pokračujte. Zobrazí se vám seznam poskytovatelů podle země, kterou jste vybrali. Nyní zde můžete vybrat poskytovatele internetového připojení.
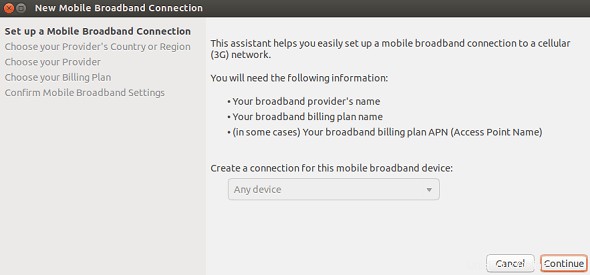
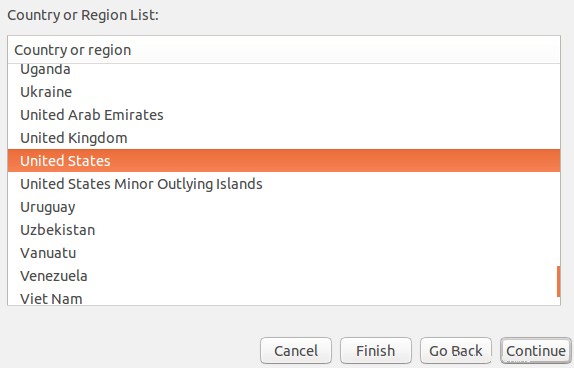
Krok 4:
V dostupných možnostech vyberte svého poskytovatele a pokračujte. Pokud poskytovatel není v seznamu přítomen, zadejte jej ručně podle potřeby a pokračujte. Na další obrazovce si můžete vybrat svůj plán, pokud jste vybrali svého poskytovatele. Podle vašeho plánu bude APN nastaveno automaticky.
Pokud provádíte ruční nastavení poskytovatele, zadejte číslo jako *99#, zadejte příslušné APN a ponechte pole uživatelské jméno a heslo prázdné.
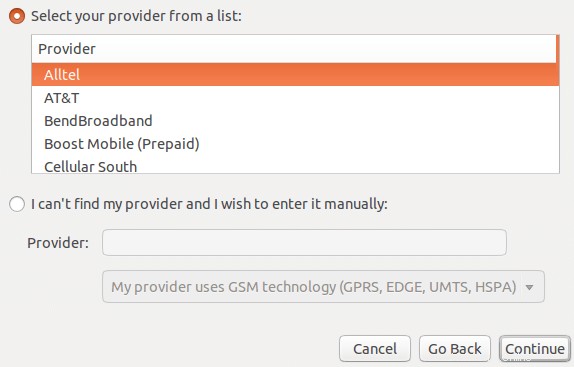
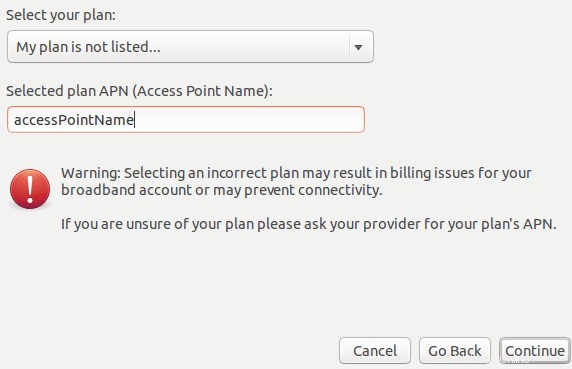
Krok 5:
Uložte připojení a pokračujte.
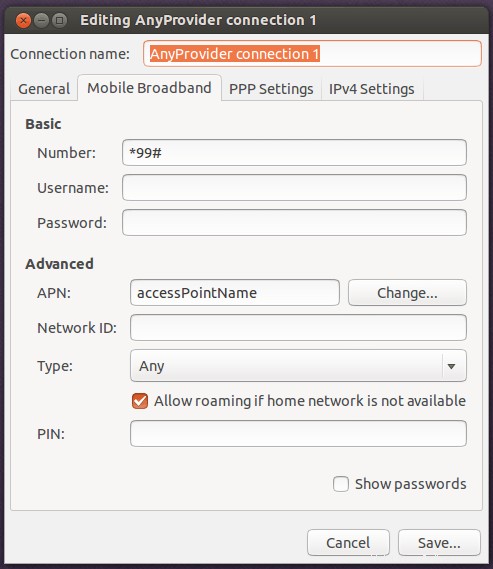
Krok 6:
Nyní uvidíte nově vytvořené připojení dostupné v pravém horním rohu pod položkou s ikonou sítě, kterou můžete použít k připojení dongle. Nyní jste se úspěšně připojili k webu.
Řešení 2:Spusťte skript shellu dodavatele
Pro všechny linuxové varianty obecně platí, že většina prodejců usb dongle to má nastaveno ve formě souboru „.sh“, což je v podstatě soubor skriptu shellu. Může být spuštěn v linuxovém terminálu pomocí příkazu sh. Chcete-li jej nainstalovat, postupujte podle následujících kroků:
Krok 1:
Najděte soubor „.sh“ ve vestavěné paměti zařízení. Například v airtel 3g usb dongle jej najdete ve složce s názvem „Linux“. Pokud takový soubor neexistuje, nemůžeme pokračovat.
Krok 2:
Je vysoká pravděpodobnost, že tento „.sh“ vyvolává jiné soubory ve stejné složce. Takže bude dobrý přístup zkopírovat celou složku ve vašem systému.
Krok 3:
Chcete-li zajistit, aby soubory měly plná oprávnění, změňte oprávnění složky ve vašem místním systému na 777 pomocí příkazu „chmod“.
V systému ubuntu použijte ke změně oprávnění následující příkaz:
sudo chmod -R 777 /path/to/the/setup/folder
V jiných systémech se můžete přihlásit jako administrátor k terminálu a použít následující příkaz:
chmod -R 777 path/to/the/setup/folder
Krok 4:
Nyní přejděte do složky a spusťte soubor „.sh“, který se tam nachází jako super uživatel nebo s oprávněním správce. Použijte k tomu následující příkaz:
V systémech ubuntu:
sudo sh filename.sh
V jiných systémech se přihlaste jako uživatel admin v terminálu a proveďte:
sh filename.sh
Krok 5:
Aplikace je nyní úspěšně nainstalována na váš linuxový systém, který můžete použít pro připojení k webu dobře spravovaným způsobem než předchozí řešení. Je dobře spravován v tom smyslu, že můžete sledovat využití dat, používat rozhraní telefonního vytáčení, upravovat nastavení připojení a mnoho dalšího.