Mirth Connect je Open Source Integration Engine, který se primárně používá v doméně Health Care.
To podporuje různé standardy zdravotní péče (HL7, XML, EDI/X12, DICOM atd.), které podnikům pomohou integrovat různé systémy a umožní jim komunikovat ve společném jazyce.
Modul rozhraní MirthConnect také podporuje různé standardní protokoly (například TCP, HTTP, JDBS, SFTP atd.) pro propojení dvou systémů.
Ve výchozím nastavení, když nainstalujete mirthconnect, používá Apache Derby jako úložiště. Podporuje však téměř všechny populární databáze včetně MySQL / MariaDB, PostgreSQL, Oracle a SQL Server.
V tomto tutoriálu vysvětlíme, jak nainstalovat software MirthConnect s otevřeným zdrojovým kódem a nakonfigurovat jej pro komunikaci s databází MySQL na platformě Linux.
Ve verzi s otevřeným zdrojovým kódem jsou podporovány následující konektory a formáty:
- Konektory:TCP, MLLP, HTTP, FTP, DICOM, SOAP, SQL, JMS, File System, HTTPS, POP3, IMAP, ASTM, RS232
- Formáty:XML, HL7, DICOM, NCPDP, X12, text s oddělovači, nezpracovaný binární
Nedávno NextGen získal mirthconnect. Komerční verze podporuje několik dalších formátů, jako je CCD, C-CDA, ASTM. Komerční verze má také některá pokročilá podniková rozšíření. Například:SSL Manager, Role-Based Access Control, Advanced Alerting, Channel History, LDAP Authentication, HL7 Message Generator.
V tomto tutoriálu si vysvětlíme, jak nainstalovat open source verzi Mirth Connect na databázi MySQL.
Krok 1:Pre-Req:Instalace Java JDK
Ujistěte se, že máte na svém systému nainstalovaný JDK 1.8, jak je znázorněno níže.
# java -version openjdk version "1.8.0_102" OpenJDK Runtime Environment (build 1.8.0_102-b14) OpenJDK 64-Bit Server VM (build 25.102-b14, mixed mode)
Pokud nemáte nainstalovaný JDK, nainstalujte jej pomocí yum, jak je znázorněno níže:
yum -y install java-1.8.0-openjdk
Měli byste vidět následující balíčky související s JDK nainstalované ve vašem systému:
# rpm -qa | grep -i jdk java-1.8.0-openjdk-headless-1.8.0.102-1.b14.el7_2.x86_64 java-1.8.0-openjdk-1.8.0.102-1.b14.el7_2.x86_64 java-1.8.0-openjdk-devel-1.8.0.102-1.b14.el7_2.x86_64
Krok 2:Nainstalujte MySQL/MariaDB
Jak již bylo zmíněno dříve, mirthconnect je standardně dodáván s Apache Derby jako výchozí databází.
Ale v tomto tutoriálu nainstalujeme a nakonfigurujeme databázi MySQL / MariaDB a použijeme ji pro mirthconnect.
Nainstalujte server MySQL / MariaDB, jak je znázorněno níže. Za tímto účelem byste měli nainstalovat následující dva balíčky mariadb.
yum install mariadb yum install mariadb-server
Poznámka:Pokud používáte starší verzi linuxového distra, kde balíček mariadb-server není k dispozici v úložišti yum, nainstalujte si balíček mysql-server, jak je uvedeno níže.
yum install mysql-server
Jakmile je MariaDB nainstalována, uvidíte na vašem systému následující balíčky:
# rpm -qa | grep -i maria mariadb-5.5.50-1.el7_2.x86_64 mariadb-server-5.5.50-1.el7_2.x86_64 mariadb-libs-5.5.50-1.el7_2.x86_64
Jakmile je mariadb nainstalován, spusťte jej a ujistěte se, že běží správně.
systemctl start mariadb systemctl status mariadb
Můžete také chtít spustit následující, abyste nastavili některá nastavení zabezpečení pro vaši instalaci MySQL/MariaDB. Tím také přiřadíte heslo uživatele root vaší databázi.
/usr/bin/mysql_secure_installation
Krok 3:Vytvořte databázi MySQL pro MirthConnect
Vytvořme databázi nazvanou „thegeekstuff“, kterou bude používat instalace mirthconnect.
K tomu použijte příkaz mysql s uživatelským jménem a heslem root mysql, jak je uvedeno níže.
# mysql -u root -pMySQLRootPwd MariaDB [(none)]> create database thegeekstuff;
Jakmile je databáze vytvořena, vytvořte uživatele s názvem „thegeekstuff“ a přiřaďte mu heslo. Tento účet bude použit v konfiguraci mirthconnect pro komunikaci s databází.
MariaDB [(none)]> grant all on thegeekstuff.* to 'thegeekstuff'@'localhost' identified by 'DBSecretPwd!' with grant option; MariaDB [(none)]> flush privileges;
V této fázi v této databázi neuvidíte žádné tabulky související s mirthconnnect. Jakmile však nainstalujete mirthconnect, uvidíte zde několik tabulek.
# mysql -u root -pMySQLRootPwd MariaDB [(none)]> use sysadmin; Database changed MariaDB [sysadmin]> show tables; Empty set (0.00 sec)
Krok 4:Stáhněte a nainstalujte Mirth Connect
Stáhněte si mirthconnect odtud.
Mirthconnect můžete nainstalovat pomocí libovolného z těchto formátů:1) RPM 2) tar.gz 2) Installer
V tomto tutoriálu budeme používat formát tar.gz instalace mirthconnect.
Nejprve získejte odkaz ke stažení souboru tar.gz a použijte k němu příkaz wget na svůj server, jak je uvedeno níže.
cd ~ wget http://downloads.mirthcorp.com/connect/3.4.2.8129.b167/mirthconnect-3.4.2.8129.b167-unix.tar.gz
Jakmile je stažen, rozbalte jej podle níže uvedeného obrázku.
tar xvfz mirthconnect-3.4.2.8129.b167-unix.tar.gz
Ve výchozím nastavení to vytvoří adresář „Mirth Connect“ ve vašem aktuálním adresáři.
Chcete-li to lépe spravovat, přesuňte to do adresáře /opt a také odstraňte „mezeru“ v názvu a uveďte to jako malá písmena, což je snazší spravovat v prostředí Linuxu.
V tomto příkladu přejmenujeme „Mirth Connect“ na „mirthconnect“ a zároveň jej přesuneme do adresáře /opt, jak je znázorněno níže.
mv Mirth\ Connect/ /opt/mirthconnect
Poznámka:Pokud jej chcete nainstalovat ze souboru RPM, proveďte následující:
cd ~ wget http://downloads.mirthcorp.com/connect/3.4.2.8129.b167/mirthconnect-3.4.2.8129.b167-linux.rpm
Nainstalujte soubor RPM mirthconnect pomocí příkazu rpm, jak je znázorněno níže:
rpm -ivh mirthconnect-3.4.2.8129.b167-linux.rpm
Krok 5:Upravte soubory MirthConnect Config
Hlavní soubor vlastností mirthconnect je mirth.properties umístěný v adresáři /opt/mirthconnect/conf.
vi /opt/mirthconnect/conf/mirth.properties
V tomto souboru upravte následující parametry:
http.port = 8080 https.port = 8443 database = mysql database.url = jdbc:mysql://localhost:3306/thegeekstuff database.username = thegeekstuff database.password = DBSecretPwd!
Ve výše uvedeném:
- http.port – 8080 je výchozí port HTTP mirthconnect. Tuto hodnotu můžete změnit tak, aby odpovídala vašemu prostředí.
- https.port – 8443 je výchozí port HTTP mirthconnect. Tuto hodnotu můžete změnit tak, aby odpovídala vašemu prostředí.
- databáze – Ve výchozím nastavení zde bude uvedeno derby. Změňte tuto hodnotu na mysql, jak je uvedeno výše.
- database.url – Protože používáme databázi MySQL, nastavte tuto database.url na hodnotu uvedenou výše. Ve výchozím nastavení to bude ukazovat na výchozí databázi derby. Změňte tuto hodnotu. Ujistěte se, že na konci adresy URL je název databáze mysql, který jste vytvořili dříve. Pokud kopírujete/vkládáte tuto hodnotu z řádků komentářů konfiguračního souboru, bude zde mít mirthdb. Toto byste měli změnit na název databáze.
- database.username – nastavte na uživatele mysql, kterého jsme vytvořili dříve.
- database.password – nastavte tuto hodnotu na odpovídající heslo pro vaše uživatelské jméno mysql.
Krok 6:Spusťte MirthConnect
Nyní spusťte mirthconnect jako službu pomocí příkazu mcservice.
# /opt/mirthconnect/mcservice start Starting mcservice # /opt/mirthconnect/mcservice status The daemon is running.
Můžete také provést ps a zkontrolovat proces „mcservice“, který běží na pozadí, jak je znázorněno níže.
# ps -ef | grep mcservice root 26665 1 0 07:41 pts/2 00:01:57 /usr/bin/java -Dinstall4j.jvmDir=/usr -Dexe4j.moduleName=/opt/mirthconnect/mcservice -Dinstall4j.launcherId=144 -Dinstall4j.swt=false -server -Xmx256m -Djava.awt.headless=true -Di4j.vmov=true -Di4j.vmov=true -Di4j.vpt=true -classpath /opt/mirthconnect/.install4j/i4jruntime.jar:/opt/mirthconnect/mirth-server-launcher.jar com.install4j.runtime.launcher.Launcher start com.mirth.connect.server.launcher.MirthLauncher false false true true false true true 0 0 20 20 Arial 0,0,0 8 500 version 3.4.2.8129.b167 20 40 Arial 0,0,0 8 500 -1
Poznámka:Když spustíte mirthconnect poprvé, připojí se k databázi MySQL a vytvoří všechny požadované tabulky.
Nyní, když se připojíte k mysql, uvidíte, že vytvořil 13 nových tabulek, které jsou nutné pro správné fungování mirthconnect.
MariaDB [thegeekstuff]> show tables; +-----------------------+ | Tables_in_thegeekstuff| +-----------------------+ | ALERT | | CHANNEL | | CHANNEL_GROUP | | CODE_TEMPLATE | | CODE_TEMPLATE_LIBRARY | | CONFIGURATION | | D_CHANNELS | | EVENT | | PERSON | | PERSON_PASSWORD | | PERSON_PREFERENCE | | SCHEMA_INFO | | SCRIPT | +-----------------------+ 13 rows in set (0.00 sec)
Krok 7:Přidejte Mirthconnect do Systemd
Pokud používáte CentOS 7 (nebo RedHat), možná budete chtít přidat mirthconnect do startu systemd.
Za tímto účelem vytvořte následující soubor mirthconnect.service
# vi /usr/lib/systemd/system/mirthconnect.service [Unit] Description=MirthConnect After=network.target [Service] Type=forking User=root Group=root ExecStart=/opt/mirthconnect/mcservice start ExecStop=/opt/mirthconnect/mcservice stop ExecRestart=/opt/mirthconnect/mcservice restart TimeoutSec=60 [Install] WantedBy=multi-user.target
Poznámka:Pokud jste mirthconnect nainstalovali jako jiný uživatel než root, změňte odpovídajícím způsobem uživatele a skupinu ve výše uvedeném souboru.
Poté můžete použít systemctl ke spuštění a zastavení mirthconnect, jak je uvedeno níže.
systemctl start mirthconnect systemctl stop mirthconnect
Chcete-li, aby se spouštěl automaticky při restartu serveru, povolte spuštění tohoto systemd serveru, jak je uvedeno níže.
systemctl enable mirthconnect
Krok 8:Přihlaste se do správce MirthConnect
Můžete použít následující adresu URL HTTP nebo HTTPS:
- http://{vaše-ip-adresa}:8080
- https://{vaše-ip-adresa}:8443
Uživatelské rozhraní Mirth Connect bude mít následující dvě možnosti:
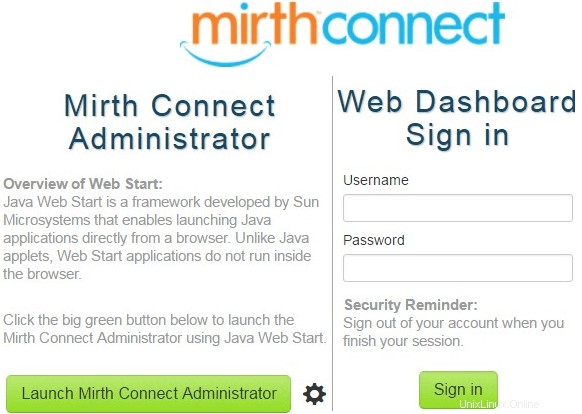
- MirthConnect Administartor – Spustí uživatelské rozhraní správce pomocí java webstart.
- Přihlášení k webovému panelu – Pokud jste spustili adresu URL s http, zobrazí se tlačítko „Přístup k zabezpečené stránce“. Kliknutím na to použijete mirthconnect z prohlížeče. Pokud používáte adresu URL HTTPS, zobrazí se zde textové pole uživatelského jména a hesla.
Výchozí uživatelské jméno a heslo mirthconnect je admin/admin.
Níže je uveden snímek obrazovky Mirth Connect Web Dashboard:
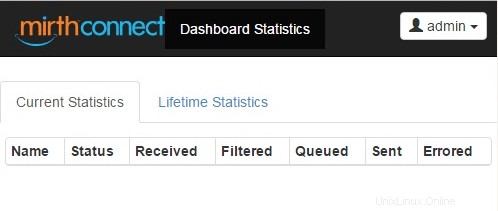
Když kliknete na tlačítko „Spustit správce mirthconnect“ webstart, stáhne se soubor s názvem „webstart.jnlp“ do vašeho systému. Dvojitým kliknutím na toto spustíte webstart.
Při prvním spuštění se zobrazí dialogové okno „Ověřování aplikace“. To také ukáže, který mirthconnect začíná, a to zobrazením úplné adresy URL umístění mirthconnect, které spouští.
Dále Java zobrazí varovnou zprávu a zeptá se vás „Chcete spustit tuto aplikaci“. Klikněte na „Spustit“. Tím se konečně zobrazí následující přihlašovací okno mirthconnect. Sloupec serveru bude ve výchozím nastavení vyplněn správnou adresou URL. Pokud zde nevidíte správné hodnoty, zadejte toto:https://{your-ip-address}:8443
Zadejte uživatelské jméno a heslo. Když to uděláte poprvé, uživatelské jméno a heslo je admin.
Při prvním přihlášení budete nuceni změnit heslo správce.
Nakonec se zobrazí řídicí panel správce Mirthconnect, jak je znázorněno níže, odtud můžete spravovat mirthconnect vytvářením a správou kanálů.
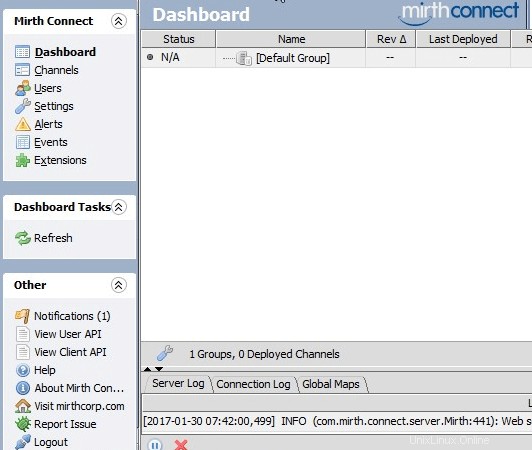
Odstraňování problémů se spouštěním Mirth Connect
Pokud se mirthconect nespustí správně, zkontrolujte, zda v následujících souborech protokolu mirth nejsou nějaké problémy.
tail -100 /opt/mirthconnect/logs/mirth.log
Pro účely ladění můžete také chtít dočasně vypnout firewalld a selinux, abyste se ujistili, že z nějakého důvodu neblokují mirthconnect.
Chcete-li zastavit firewall, proveďte následující:
systemctl stop firewalld
Dočasně deaktivujte SELinux, jak je ukázáno níže:
setenforce 0
Poté znovu spusťte mirthconnect a zjistěte, zda se spustí správně.
Struktura adresáře Mirth Connect
Ve výchozím nastavení v instalačním adresáři /opt/mirthconnect uvidíte následující adresáře:
- conf – Zde budou všechny konfigurační soubory mirthconnect
- webapps – Toto je adresář, který je vystaven webovým serverem mirthconnect pro hostování webových aplikací
- server-lib – Zde budou všechny soubory knihovny serveru mirthconnect
- public_html – Adresář vystavený webovým serverem mirthconnect pro hostování souborů html
- manager-lib – Tento adresář bude obsahovat všechny knihovny, které používá Mirthconnect Server Manager
- rozšíření – zde budou všechny knihovny a metadata používaná vašimi zásuvnými moduly a konektory
- docs – adresář dokumentů
- custom-lib – do tohoto adresáře, jak název napovídá, můžete umístit všechny soubory vlastní knihovny. Tyto knihovny budou načteny na server mirthconnect během spouštění.
- cli-lib – knihovny rozhraní příkazového řádku Mirthconnect budou v tomto adresáři
- client-lib – zde budou knihovny administrátorů mirthconnect
Kromě výše uvedeného adresáře uvidíte také následující soubory:
- mcservice.vmoptions a mcserver.vmoptions – nastavení paměti Java pro Mirthconnect
- mcservice – Používá se ke spuštění, zastavení a zobrazení stavu Mirth Connect Service Deamon
- mcserver – Pokud nepoužíváte možnost služby, použijte tuto možnost ke spuštění Mirth Connect v neservisním režimu.
- mcmanager – Toto je správce serveru mirthconnect
- mccommand – nástroj příkazového řádku Mirthconnect
- mirth-server-launcher.jar, mirth-manager-launcher.jar, mirth-cli-launcher.jar – soubory Jar používané serverem mirth connect, managerem a cli