Instalace dvou spouštěcích oken a operačního systému Kali Linux vedle sebe do počítače není pro Windows příliš přitažlivá. Ale musíte to udělat opatrně, možná ztratíte všechna data a informace na pevném disku.
Chcete-li provést duální spouštění oken a Kali Linux, musíte mít Kali Linux DVD nebo spouštěcí USB flash disk. Chcete-li vytvořit spouštěcí USB, přečtěte si článek, jak vytvořit spouštěcí USB Kali Linux. To vám pomůže jednoduše stáhnout Kali Linux a vytvořit spouštěcí USB flash. Dále připravte svůj systémový pevný disk na hostování Linuxu zmenšením stávajícího disku nebo použitím prázdných.
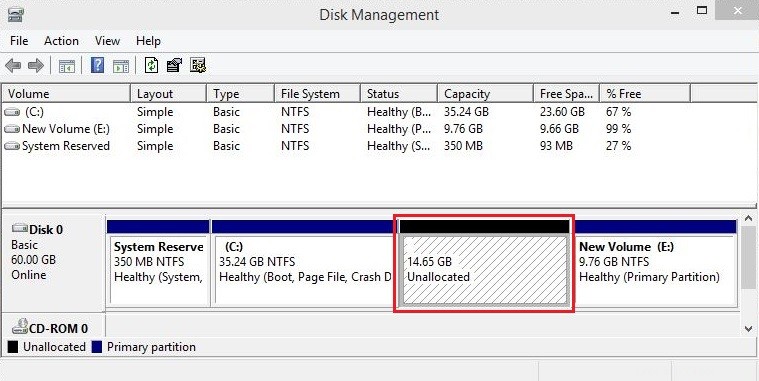
Vše je tedy připraveno ke spuštění systému pomocí Kali spouštěcí USB a podívejte se na obrazovku níže.
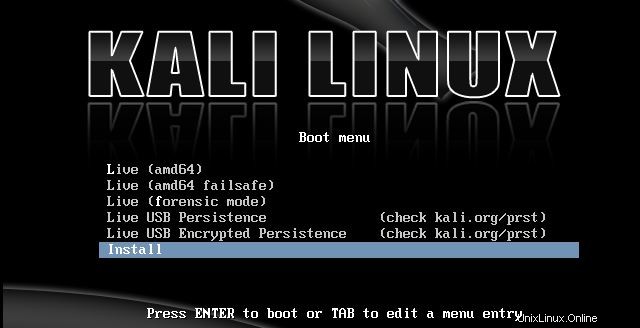
Nyní vyberte instalovat a stisknutím klávesy Enter spusťte instalaci Kali.
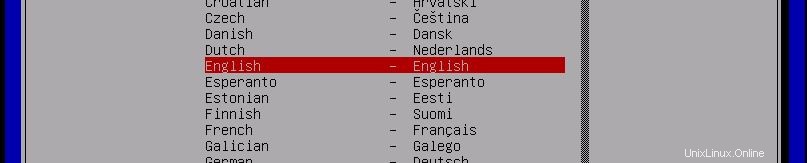
Vyberte jazyk a stiskněte enter. Můžete to také ponechat ve výchozím nastavení, ale je lepší nastavit si konkrétní umístění.
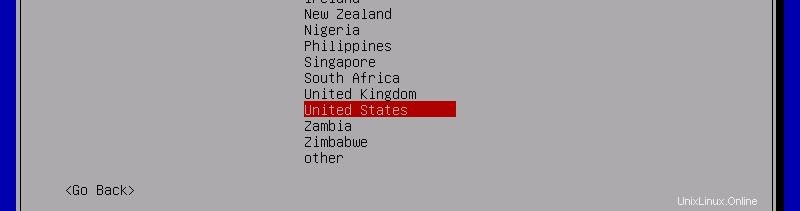
Na této stránce vyberte klávesnici a stiskněte enter.
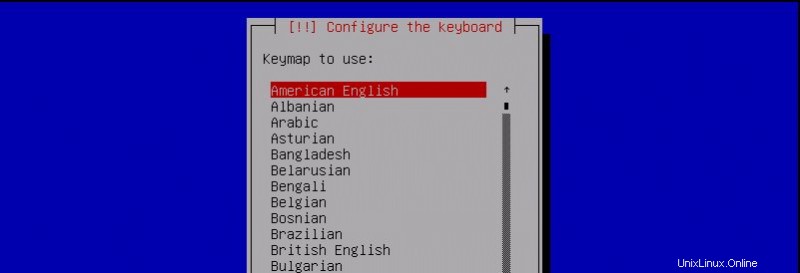
V konfiguraci sítě silný> stránku, nastavte název hostitele pro Kali Linux nebo jej ponechte jako výchozí kali a stiskněte enter.
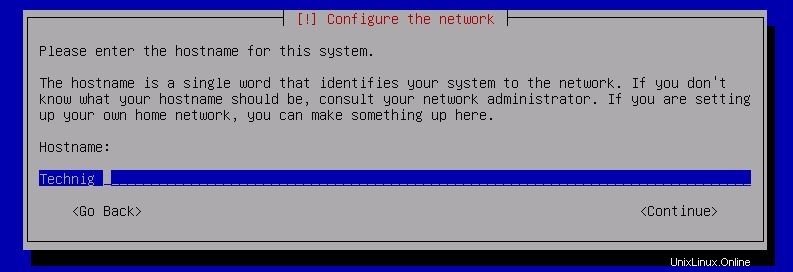
Další stránka v názvu domény nic nepište, ponechte prázdné a stiskněte enter.
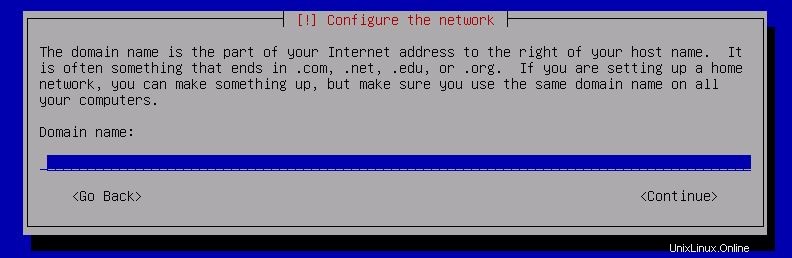
Pro nastavení uživatelů a hesel , nastavte heslo pro root uživatele a stiskněte enter.
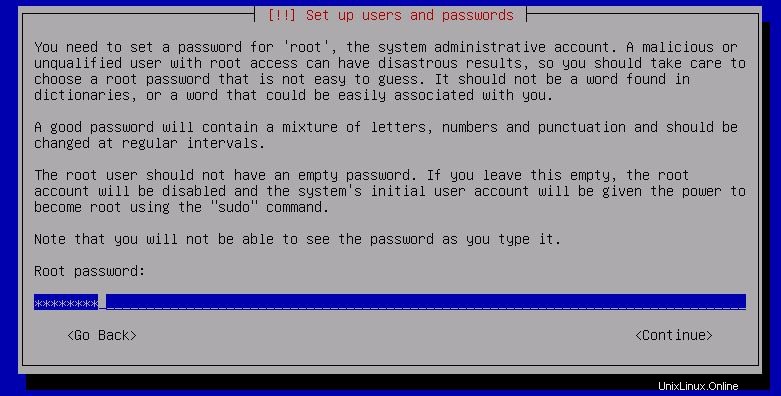
Stačí znovu zadat heslo a stisknout enter.
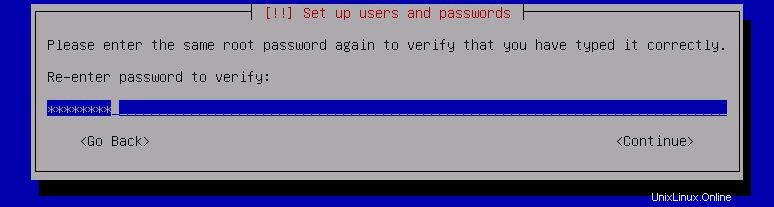
V configuraci hodin vyberte umístění systémového času.
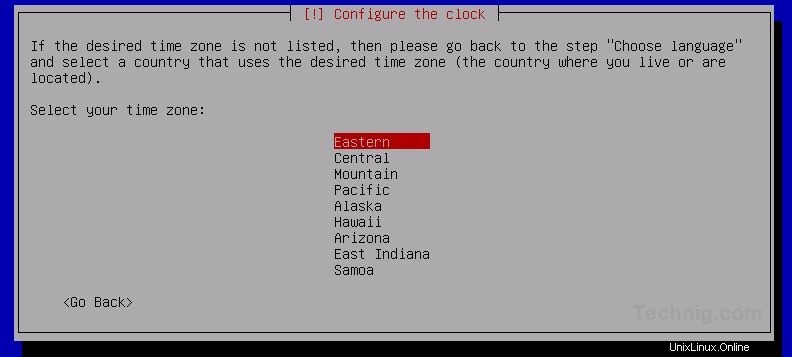
Na stránce Rozdělit disky vyberte možnost S průvodcem – využít největší souvislé volné místo a stiskněte enter
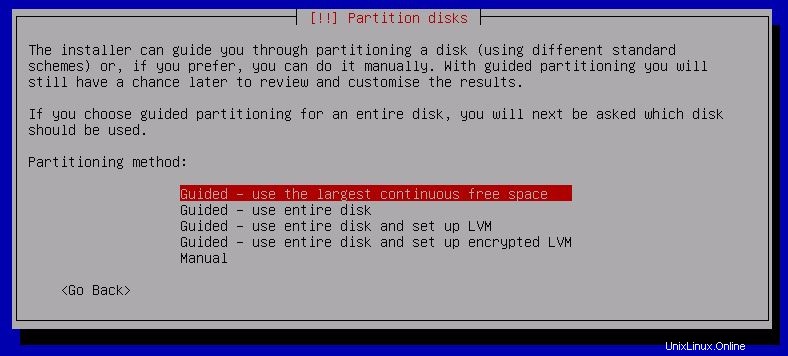
Buďte opatrní!. Nevybírejte možnosti celého disku tyto odstraní všechna data vašeho pevného disku a znovu vytvoří oddíly pro Linux.
Pokud je S průvodcem – použijte největší souvislý volný prostor nefunguje nebo jste narazili na nějaký problém s instalací, vyberte Ručně a vytvořte oddíly ručně.
Nyní vyberte Oddělit /home oddíl a stiskněte enter. Tím se vytvoří tažný oddíl, jeden pro systémové soubory a druhý pro uživatelský profil.
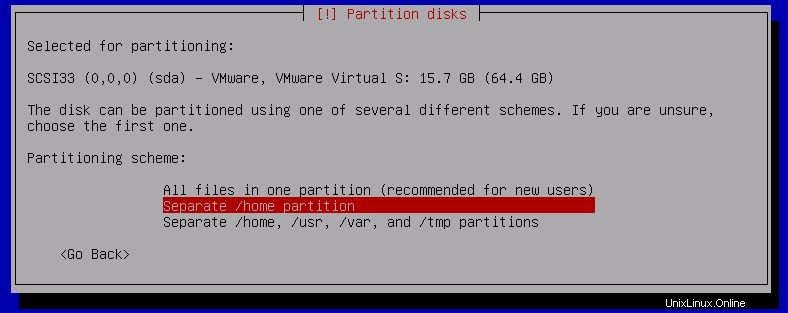
Nakonec vyberte Dokončit dělení a zapsat změny na disku a stiskněte enter.
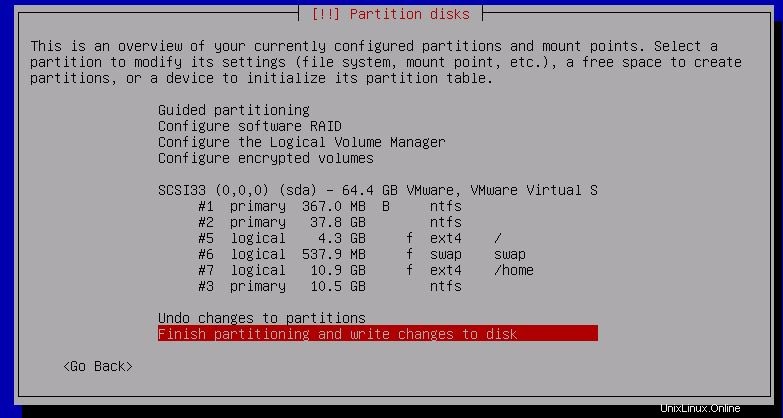
Vyberte Ano pomocí tlačítka Tab přijměte změny na pevný disk a stiskněte klávesu Enter.
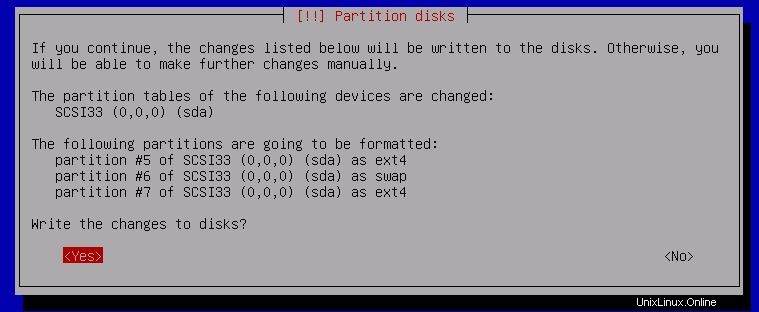
Nyní byly vytvořeny oddíly a systém nainstaluje Kali Linux.

Instalace trvá nějakou dobu, ale ne cokoliv. Nechte proces instalace úspěšně dokončit.
Když budete požádáni o konfiguraci správce balíčků, vyberte Ne a stiskněte enter.
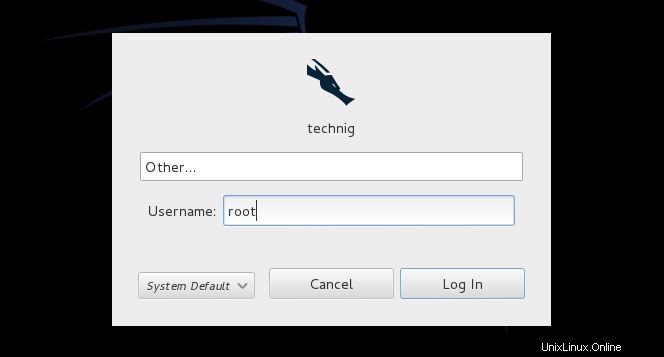
V části Instalovat zavaděč na pevný disk vyberte Ano a stiskněte enter.
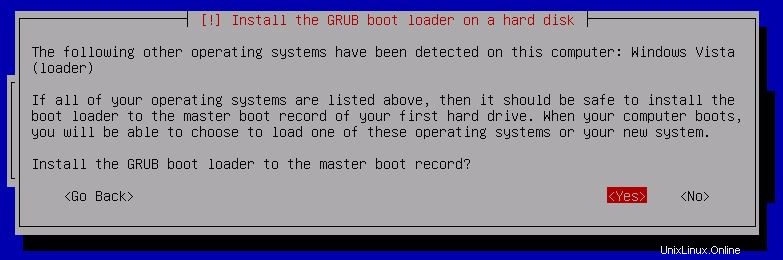
Nyní v části Dokončit instalaci vyberte Pokračovat a stiskněte enter.
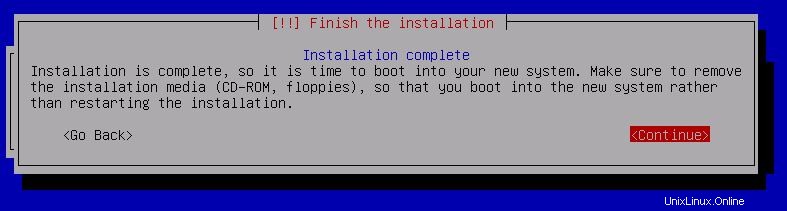
Instalace byla nakonec úspěšně dokončena, můžete se přihlásit s uživatelem root.
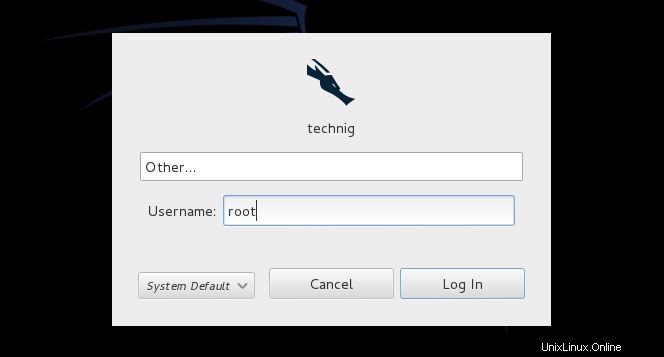
Vítejte v Kali Linuxu.
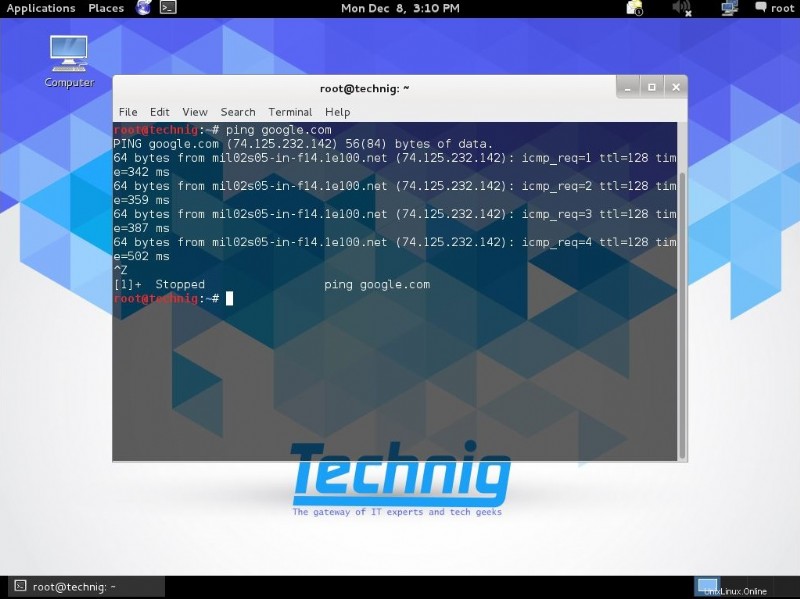
Po restartování počítače se zobrazí Správce spouštění systému Linux s možností spouštění systému Windows.
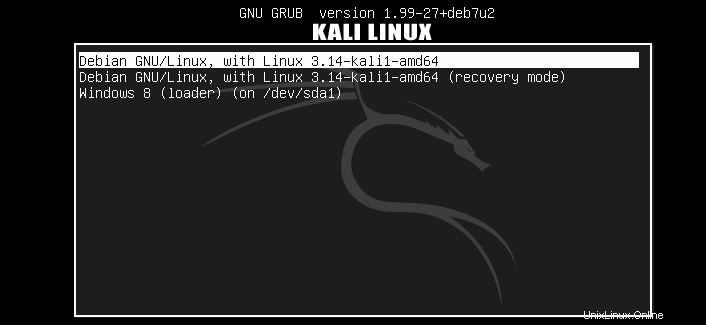
Doufám, že vám to pomůže dozvědět se více.
Nainstaloval jsem to velmi snadno a jednoduše, ale pro nové uživatele Linuxu je obtížné nainstalovat a spustit Linux poprvé. Zvláště když používáte nástroje Hackerů jako Kali Linux nebo Back track.
Pokud chcete spustit Linux, nejlepším operačním systémem Linux pro začátek je Ubuntu Desktop . S grafickým rozhraním je to mnohem lepší a jednodušší. Úložiště nebo softwarové centrum Ubuntu je bohaté a obsahuje veškerý alternativní software pro Windows. Je těžké úplně migrovat z Windows na Linux, ale je snadné se oba naučit a používat.