Vzdálený přístup z Windows do Windows se snadno provádí pomocí protokolu vzdálené plochy. Ale pro dva různé operační systémy fungují mnoha způsoby. V tomto příspěvku jsem demonstroval vzdálený přístup k Windows 10 přes Ubuntu Linux a také z Windows 10 na Ubuntu Linux pomocí xRDP.
Pro připojení Windows 10 Windows si zkuste přečíst níže uvedený článek.
- Povolte vzdálenou plochu v systému Windows 10 a Windows Server
xRDP je open-source server protokolu vzdálené plochy (RDP) používaný operačními systémy Linux.
Jak vzdáleně přistupovat k Windows 10 přes Ubuntu Linux?
Proces, který musíte použít pro konfiguraci vzdálené plochy z Windows 10 na Linux Ubuntu a z Linuxu Ubtun na Windows 10.
- Povolte vzdálenou plochu ve Windows 10.
- Nakonfigurujte rozšíření brány firewall pro vzdálenou plochu.
- Připojte se vzdáleně z Windows 10 k Ubuntu.
- Nainstalujte xRDP na Ubuntu Linux pro vzdálenou plochu
- Nakonfigurujte vzdálenou plochu systému Linux.
- Připojte se vzdáleně z Linuxu Ubuntu k Windows 10
Zkuste povolit vzdálenou plochu v systému Windows 10 pomocí výše uvedeného článku a povolit ji z brány firewall systému Windows pro veřejnou síť.
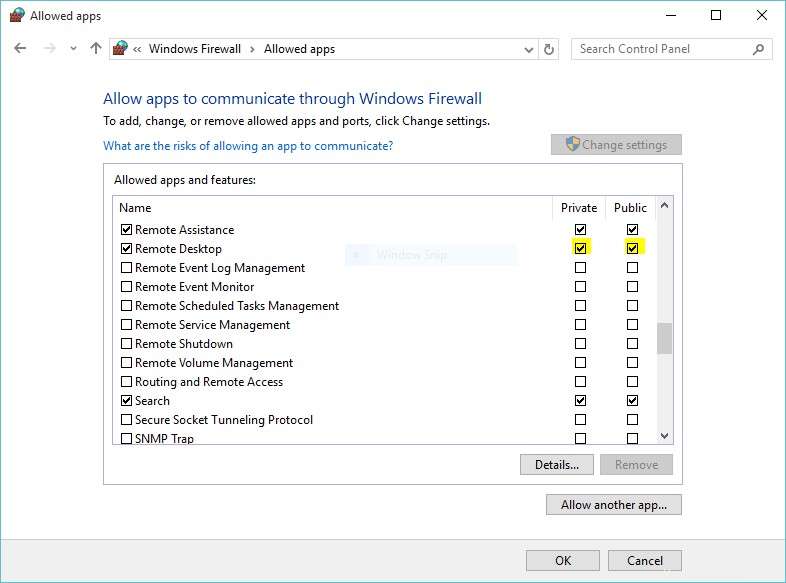
Vzdálená plocha v mém systému Windows 10 je povolena a připravena k použití. Firewall mu také umožňuje přístup k RDP zvenčí.
1. V systému Linux Ubuntu stiskněte klávesu Windows a vyhledejte „Vzdálená plocha ” a vyhledejte a otevřete klienta vzdálené plochy Remmina.
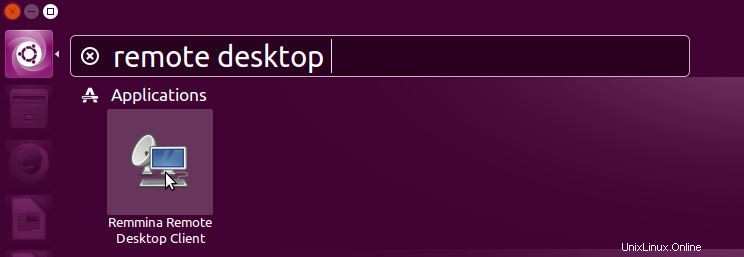
2. Zadejte IP adresu systému Windows 10 a klikněte na Připojit . Až budete vyzváni k přijetí certifikátu, klikněte na OK.
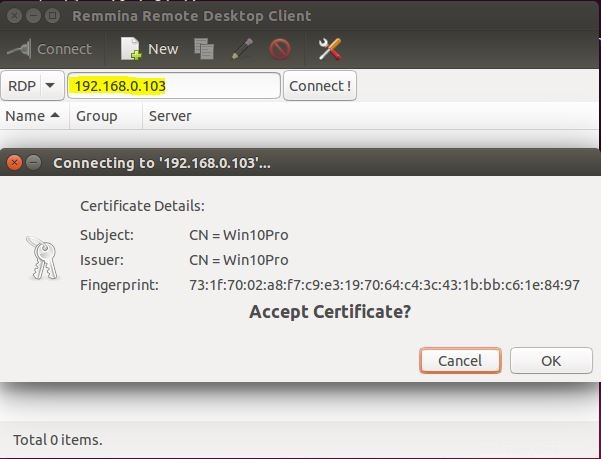
3. Zadejte uživatelské jméno a heslo systému Windows 10 a poté klikněte na OK pro vzdálené připojení k Windows 10. Zadejte aktuálně uživatelské jméno a heslo, jinak se vzdáleně nepřipojí k Windows 10.
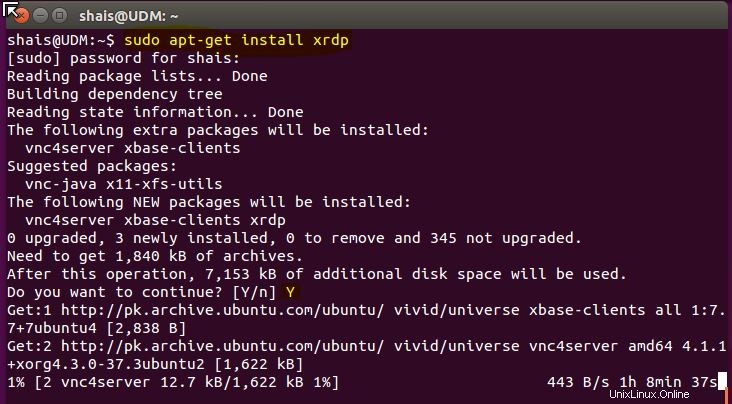
Konečně jste se úspěšně připojili k Windows 10 přes Linux Ubuntu. Nyní můžete dělat cokoliv vzdáleně ve Windows. Od instalace, odstranění softwaru až po provádění změn a vzdálenou konfiguraci Windows 10.
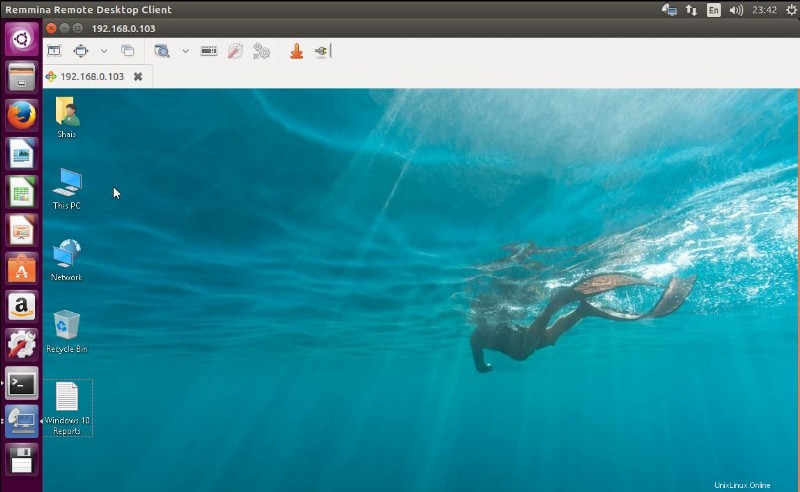
OK. Provedli jsme vzdálený přístup k Windows 10 přes Ubuntu Linux. Pojďme se vzdáleně připojit z Windows 10 k Ubuntu Linux.
Připojte vzdáleně Ubuntu přes Windows 10
Nejprve zkuste nainstalovat xRDP na Linux Ubuntu. Před instalací balíčků xRDP zkuste aktualizovat Ubuntu pomocí „apt-get update “.
1. Při přihlášení do Ubuntu Linux stiskněte Ctrl+Alt+t otevřete Linuxový terminál a zadejte „sudo apt-get install xrdp “ a poté stiskněte enter. Udělejte to jako na níže uvedeném snímku obrazovky.
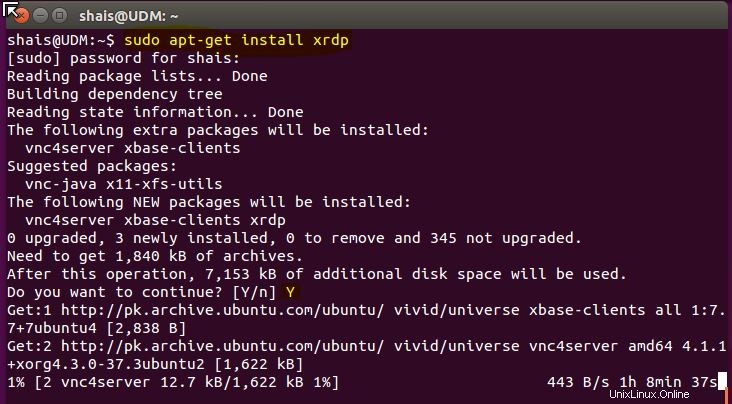
2. Nechte proces instalace xRDP úspěšně dokončit. Po dokončení zkuste nainstalovat xfce4 pomocí „sudo apt-get install xfce4 “.

3. Musíme upravit spouštěcí soubor xRDP, aby se spouštěl automaticky. Před úpravou spouštěcího souboru xRDP se pokuste vytvořit soubor .xsession v domovském adresáři pomocí příkazu níže.
echo xfce4-session>~/.xsession
4. Nyní druhý soubor, který musíme upravit, je spouštěcí soubor pro xRDP, takže při startu spustí službu xfce4.
“sudo nano /etc/xrdp/startwm.sh ”
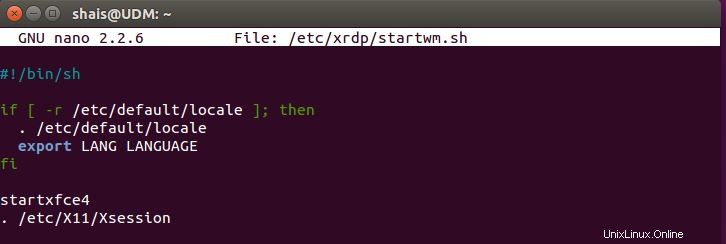
5. V editoru přidejte startxfce4 na konci kódu a stiskněteCtrl+O abych to zachránil. Po dokončení restartujte službu xRDP pomocí „služby sudo xrdp restart “.
6. V systému Windows 10 zadejte „mstsc ” při spuštění a stisknutím klávesy Enter otevřete protokol vzdálené plochy. Poté zadejte IP adresu Ubuntu Linux a klikněte na Připojit.
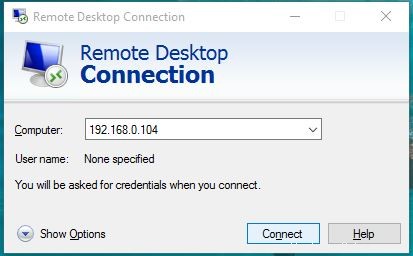
Nakonec zadejte uživatelské jméno a heslo Ubuntu Linux, abyste jej mohli vzdáleně připojit z Windows 10…
Toto je jen jednoduchý způsob, jak se vzdáleně připojit z Windows 10 k Linuxu a Linuxu k Windows 10. Existuje více možností, které vám usnadní práci se vzdálenou plochou. Ale testoval jsem to na xRDP a vzdálené ploše Windows 10.
Pokud máte nějaké dotazy, dejte nám vědět v sekci komentářů.