Síťte Ubuntu a Windows 10 u vás doma a používejte je vedle sebe. Oba mohou vyhovovat standardním potřebám uživatele. Rád pracuji s Linuxem a Windows zároveň a možná i vy. Popularita Windows je mezi operačními systémy domácích uživatelů větší než Linux. Ale v dnešní době se linuxové desktopy také popularizují pro koncové uživatele. Zejména můj oblíbený Linux Ubuntu Desktop.
V tomto článku jednoduše vytvořím a propojím Ubuntu a Windows 10. Psali jsme však o tom, jak sdílet soubory mezi Ubuntu a Windows 10. Připravte se tedy na vytvoření sítě pomocí Windows 10 a plochy Ubuntu.
Pro uživatele Linuxu, kteří neznají instalaci Windows 10, si přečtěte níže uvedený článek a také pro uživatele Windows, kteří mají problém s instalací Ubuntu na svůj systém.
- Jak nainstalovat Ubuntu Desktop?
- Jak nainstalovat systém Windows?
Chcete-li duální spouštění dvou operačních systémů, přečtěte si článek o instalaci duálního spouštění systému Linux a Windows.
Síť Ubuntu a Windows 10
Před sdílením souborů a tiskárny mezi Windows a Ubuntu musíte nakonfigurovat IP adresu a oprávnění ve Windows a Ubuntu.
Konfigurace sítě Ubuntu
Pojďme nakonfigurovat IP adresu a název hostitele Ubuntu pro připojení a dostupnost prostřednictvím Windows 10.
1. Přihlaste se do svého systému Ubuntu. Na ploše klikněte na Ozubené kolo tlačítko a otevřete Nastavení systému .
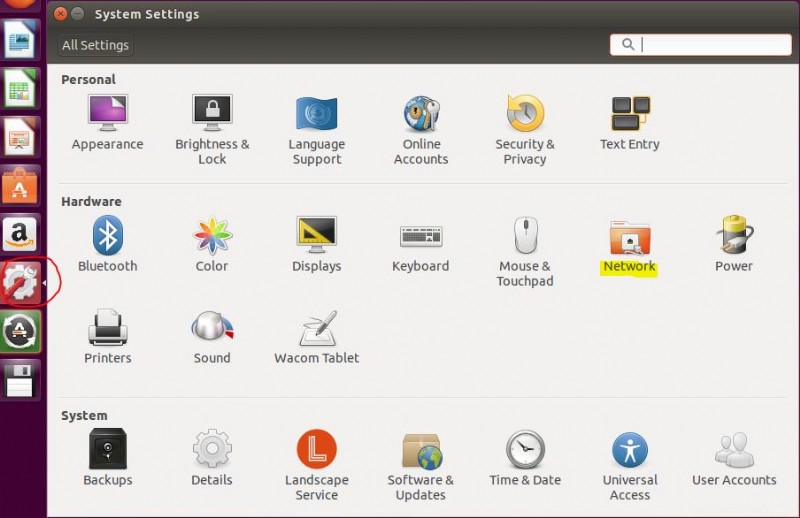
2. Na stránce Nastavení systému vyberte Síť v části Hardware .
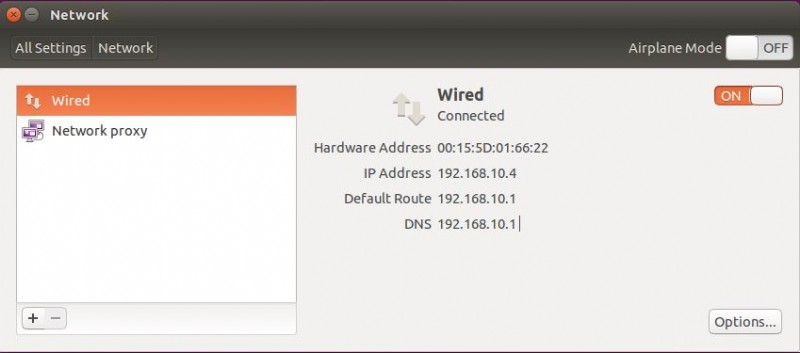
Síťová karta má přidělenou IP adresu DHCP serverem z bezdrátového routeru. Pokud v síti není žádný server DHCP, klikněte na Možnosti pro ruční přiřazení IP adresy.
Poznámka: Chcete-li IP adresu přiřadit ručně, klikněte na Možnosti na stránce sítě a otevřete Úpravy kabelového připojení okno. Nyní vyberte Nastavení IPv4 a vyberte Ručně v části Metoda a poté klikněte na Přidat a poté zadejte IP adresu Maska sítě a Brána a klikněte na Uložit aplikujte změny.
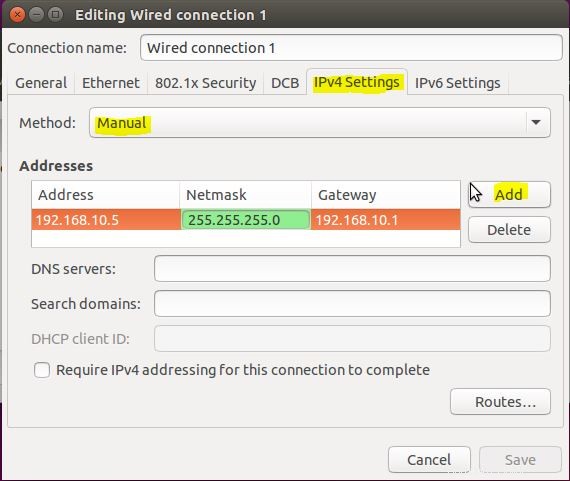
3. Zavřete stránky a spusťte Terminál zkontrolovat konfiguraci IP a název hostitele. V Terminálu zadejte „název hostitele ” pro zobrazení názvu systému a zadejte “ifconfig ” pro zobrazení konfigurace sítě.
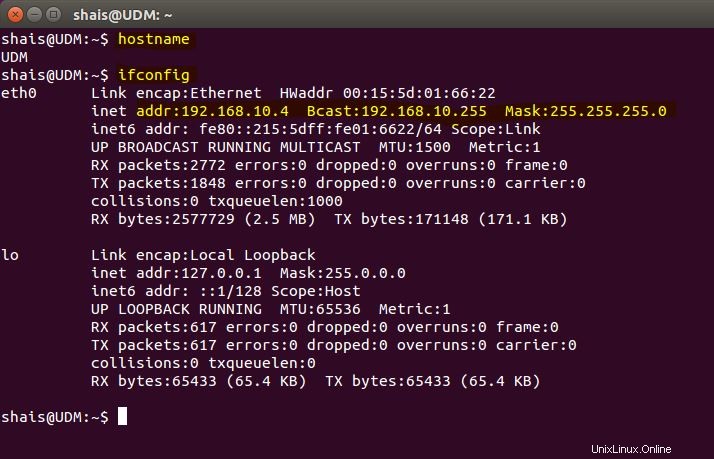
Všechno je dobré. Nyní zkuste nakonfigurovat síť Windows 10.
Konfigurace sítě Windows 10
Stejná nastavení proveďte také pro Windows 10. Nastavte IP adresu, zkontrolujte název hostitele a povolte zjišťování sítě.
1. V systému Windows 10 stiskněte Windows+R otevřít běh. Nyní zadejte „ncpa.cpl ” otevřete Síťová připojení . V síťových připojeních klikněte pravým tlačítkem na Ethernet a vyberte Vlastnosti .
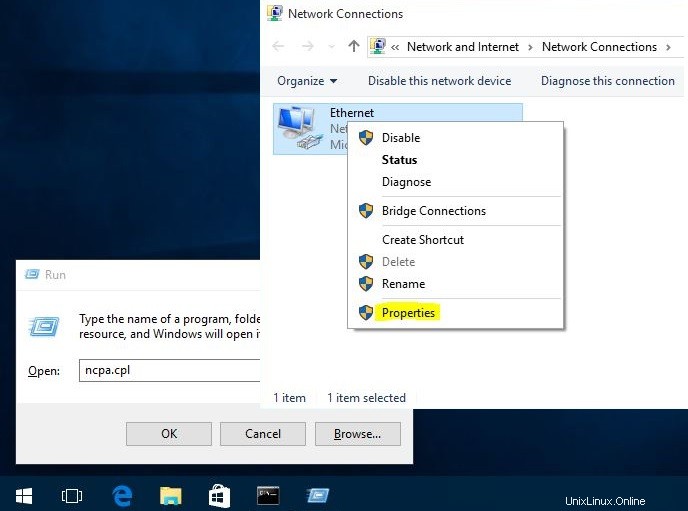
2. V části Vlastnosti sítě Ethernet Pokud nemáte server DHCP, nastavte IP adresu ručně, jako na níže uvedeném snímku obrazovky. Bezdrátový směrovač tedy přiřadí mým systémům IP adresu.
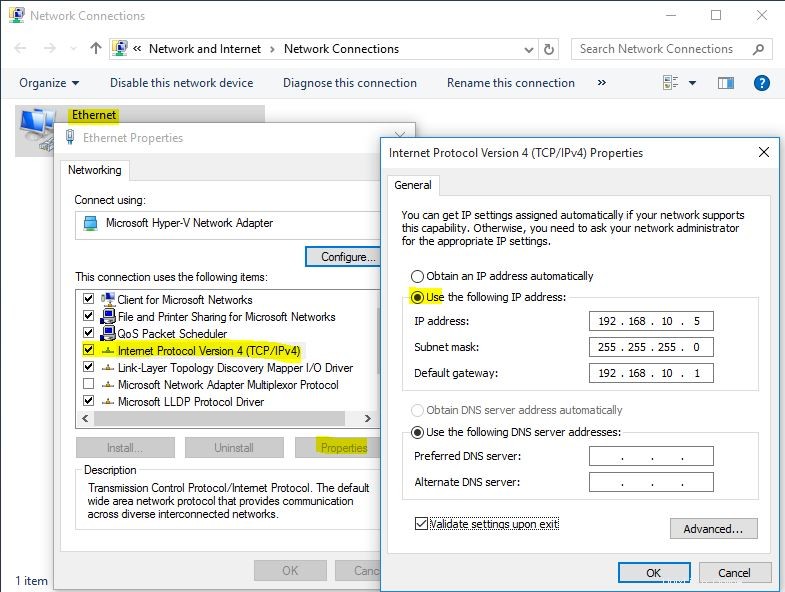
3. Otevřete příkazový řádek a zkontrolujte IP adresu a název hostitele Windows 10. Na CMD zadejte „název hostitele “ a „ipconfig ” pro zobrazení IP adresy a názvu počítače.
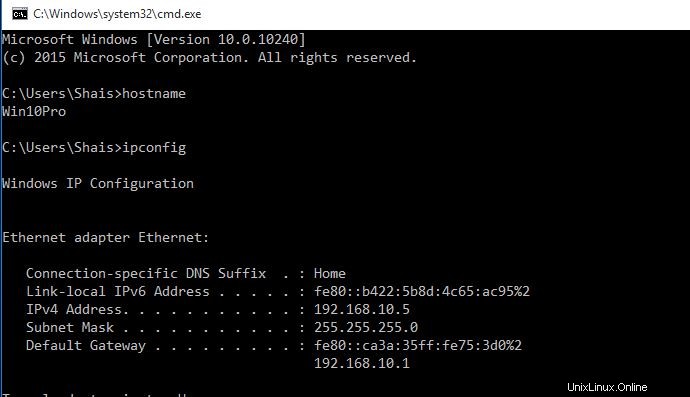
4. Otevřete Centrum sítí a sdílení z Ovládacího panelu . Vyberte možnost Změnit Pokročilá nastavení sdílení z levé strany sítě a centra sdílení.
5. V části Pokročilá nastavení sdílení rozbalte položku Všechny sítě a zapněte veřejné sdílení souborů a deaktivujte možnost ochrany heslem, poté klikněte na Uložit změny .
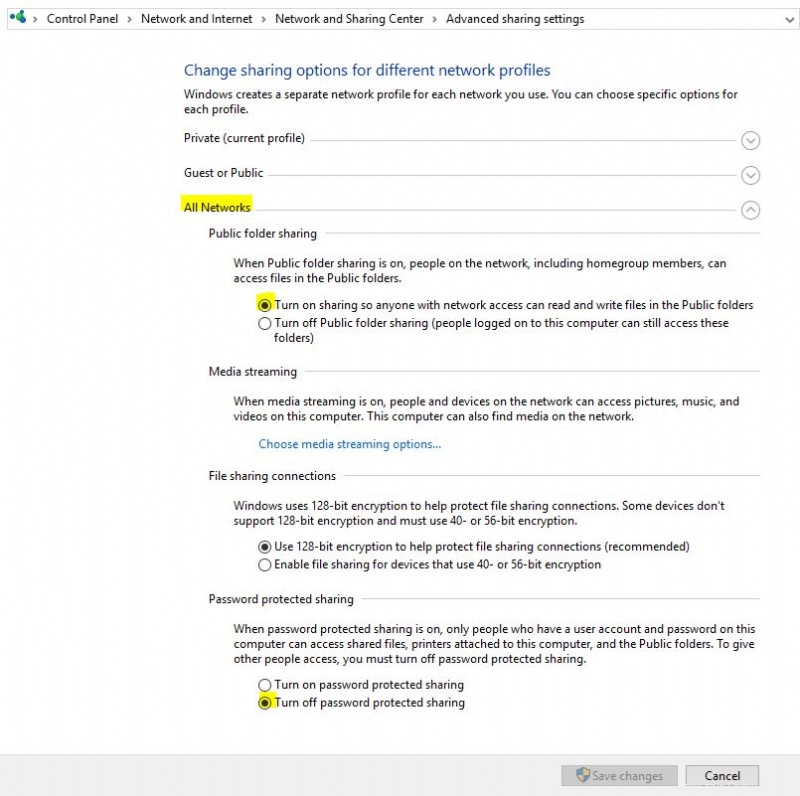
6. Nakonec zavřete okno a otestujte připojení pomocí příkazu ping na systém Ubuntu.
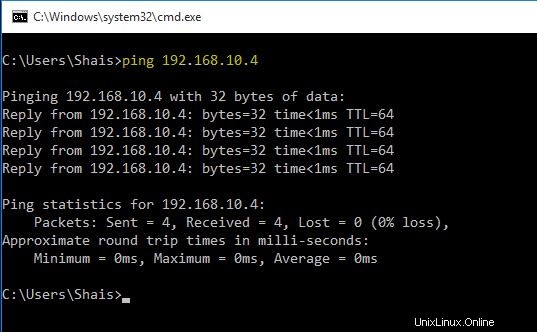
Ano, poté ping úspěšně odpovědět. Nyní jsou Ubuntu a Windows 10 připojeny ve stejné síti. Mezi těmito dvěma systémy můžete sdílet soubory a tiskárnu.
Vyhledávání související s:
Sdílená složka Ubuntu 18.04 s Windows 10
jak získat přístup ke sdílené složce Linux z Windows 10
jak získat přístup ke sdílené složce Windows z terminálu Ubuntu
Nelze získat přístup k umístění Síť Windows Ubuntu
Ubuntu 16.04 připojit se ke sdílené složce Windows
Ubuntu vytvoří síťový disk
Připojit sdílenou složku Windows 10 v systému Linux
Připojení Ubuntu k dalším počítačům v síti