Úvod
Vzdálený přístup ke strojům se stal nutností již dávno a stěží si dokážeme představit, jaké by to bylo, kdybychom nemohli ovládat počítače ze vzdálených míst. Existuje mnoho způsobů, jak navázat spojení se vzdáleným počítačem v závislosti na operačním systému, který používáte, ale dva nejpoužívanější protokoly jsou:
- Secure Shell (SSH) pro počítače se systémem Linux
- Protokol RDP (Remote Desktop Protocol) pro počítače se systémem Windows
Tyto dva protokoly používají klientské a serverové aplikace k navázání vzdáleného připojení. Tyto nástroje vám umožňují získat přístup a vzdáleně spravovat další počítače, přenášet soubory a dělat prakticky cokoli, co můžete dělat, když fyzicky sedíte před počítačem.
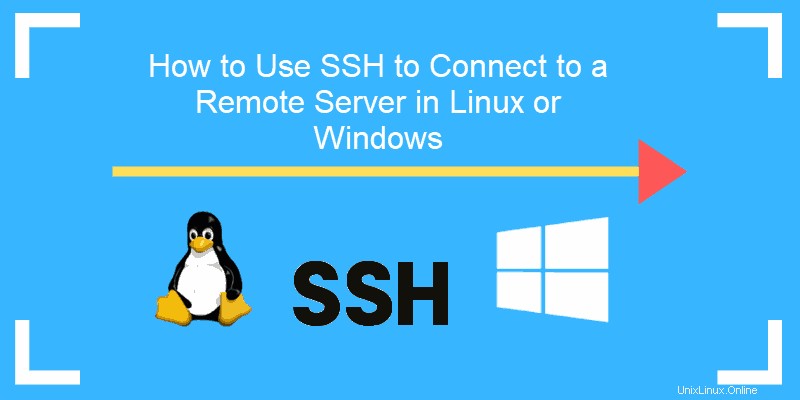
Předpoklady
Než budete moci vytvořit protokol zabezpečené vzdálené plochy se vzdáleným počítačem je třeba splnit několik základních požadavků:
- Vzdálený počítač musí být neustále zapnutý a musí mít připojení k síti.
- Aplikace klienta a serveru musí být nainstalovány a povoleny.
- Potřebujete IP adresu nebo název vzdáleného počítače, ke kterému se chcete připojit.
- Pro přístup ke vzdálenému počítači musíte mít potřebná oprávnění.
- Nastavení brány firewall musí umožňovat vzdálené připojení.
Co je SSH?
Secure Shell, někdy označovaný jako Secure Socket Shell , je protokol, který umožňuje bezpečné připojení ke vzdálenému počítači nebo serveru pomocí textového rozhraní.
Po navázání zabezpečeného připojení SSH se spustí shellová relace a vy budete moci manipulovat se serverem zadáváním příkazů v rámci klienta na vašem místním počítači.
Tento protokol nejvíce využívají správci systému a sítě, stejně jako kdokoli, kdo potřebuje vzdáleně spravovat počítač vysoce bezpečným způsobem.
Jak SSH funguje?
K navázání připojení SSH potřebujete dvě součásti:klienta a odpovídající součást na straně serveru. SSH klient je aplikace, kterou si nainstalujete do počítače a kterou budete používat pro připojení k jinému počítači nebo serveru. Klient použije poskytnuté informace o vzdáleném hostiteli k zahájení připojení a pokud jsou pověření ověřena, naváže šifrované připojení.
Na straně serveru je komponenta zvaná SSH démon, který neustále naslouchá konkrétnímu TCP/IP portu pro případné požadavky na připojení klienta. Jakmile klient zahájí připojení, démon SSH odpoví softwarem a verzemi protokolů, které podporuje, a oba si vymění svá identifikační data. Pokud jsou poskytnuté přihlašovací údaje správné, SSH vytvoří novou relaci pro příslušné prostředí.
Výchozí verze protokolu SSH pro komunikaci se serverem SSH a klientem SSH je verze 2.
Jak povolit připojení SSH
Protože vytvoření připojení SSH vyžaduje klientskou i serverovou komponentu, musíte se ujistit, že jsou nainstalovány na místním a vzdáleném počítači. OpenSSH nástroj – široce používaný pro distribuce Linuxu – je OpenSSH. Instalace OpenSSH je poměrně snadná. Vyžaduje přístup k terminálu na serveru a počítači, který používáte pro připojení. Všimněte si, že Ubuntu nemá ve výchozím nastavení nainstalován SSH server.
Jak nainstalovat klienta OpenSSH
Než budete pokračovat v instalaci klienta SSH, ujistěte se, že již není nainstalován. Mnoho distribucí Linuxu již má klienta SSH. Pro počítače se systémem Windows můžete nainstalovat PuTTY nebo jakéhokoli jiného klienta podle svého výběru, abyste získali přístup k serveru.
Chcete-li zkontrolovat, zda je klient dostupný ve vašem systému založeném na Linuxu, budete muset:
- Načtěte SSH terminál. Můžete buď vyhledat „terminál“ nebo stisknout CTRL + ALT + T na klávesnici.
- Zadejte
ssha stiskněte Enter v terminálu. - Pokud je klient nainstalován, obdržíte odpověď, která vypadá takto:
example@unixlinux.online:~$ ssh
usage: ssh [-1246AaCfGgKkMNnqsTtVvXxYy] [-b bind_address] [-c cipher_spec]
[-D [bind_address:]port] [-E log_file] [-e escape_char]
[-F configfile] [-I pkcs11] [-i identity_file]
[-J [example@unixlinux.online]host[:port]] [-L address] [-l login_name] [-m mac_spec] [-O ctl_cmd] [-o option] [-p port] [-Q query_option] [-R address] [-S ctl_path] [-W host:port] [-w local_tun[:remote_tun]]
[example@unixlinux.online]hostname [command]
example@unixlinux.online:~$To znamená, že jste připraveni se vzdáleně připojit k fyzickému nebo virtuálnímu počítači. V opačném případě budete muset nainstalovat klienta OpenSSH:
- Spuštěním následujícího příkazu nainstalujte klienta OpenSSH do počítače:
sudo apt-get install openssh-client - Na výzvu zadejte své heslo superuživatele.
- Instalaci dokončete stisknutím klávesy Enter.
Nyní můžete připojit SSH do libovolného počítače s aplikací na straně serveru za předpokladu, že máte potřebná oprávnění k získání přístupu a také název hostitele nebo IP adresu.
Jak nainstalovat server OpenSSH
Aby mohl počítač přijímat připojení SSH, musí mít serverovou část softwarové sady nástrojů SSH.
Pokud chcete nejprve zkontrolovat, zda je server OpenSSH dostupný na systému Ubuntu vzdáleného počítače, který potřebuje přijímat připojení SSH, můžete se pokusit připojit k místnímu hostiteli:
- Otevřete terminál na serveru. Můžete buď vyhledat „terminál“, nebo stisknout CTRL + ALT + T na klávesnici.
- Zadejte
ssh localhosta stiskněte klávesu Enter. - Pro systémy bez SSH server nainstalovaný, odpověď bude vypadat takto:
example@unixlinux.online:~$ ssh localhost
ssh: connect to host localhost port 22: Connection refused example@unixlinux.online:~$Pokud nastane výše uvedený případ, budete muset nainstalovat server OpenSSH. Nechte terminál otevřený a:
- Spusťte následující příkaz pro instalaci serveru SSH:
sudo apt-get install openssh-server ii.- Zadejte své heslo superuživatele na dotaz.
- Zadejte a Y aby instalace mohla pokračovat po výzvě o volném místě na disku.
Požadované podpůrné soubory budou nainstalovány a poté můžete zkontrolovat, zda na počítači běží SSH server zadáním tohoto příkazu:
sudo service ssh statusOdpověď v terminálu by měla vypadat podobně jako tato, pokud služba SSH nyní běží správně:
example@unixlinux.online:-$ sudo service ssh status
• ssh.service - OpenBSD Secure Shell server
Loaded: loaded (/lib/systemd/system/ssh.service; enabled; vendor preset: enab
Active: active (running) since Fr 2018-03-12 10:53:44 CET; 1min 22s ago Process: 1174 ExecReload=/bin/kill -HUP $MAINPID (code=exited, status=0/SUCCES
Main PID: 3165 (sshd)
Dalším způsobem, jak otestovat, zda je server OpenSSH správně nainstalován a bude přijímat připojení, je zkusit spustit ssh localhost příkaz znovu v řádku terminálu. Odpověď bude vypadat podobně jako tato obrazovka, když příkaz spustíte poprvé:
example@unixlinux.online:~$ ssh localhost
The authenticity of host 'localhost (127.0.0.1)' can't be established. ECDSA key fingerprint is SHA256:9jqmhko9Yo1EQAS1QeNy9xKceHFG5F8W6kp7EX9U3Rs. Are you sure you want to continue connecting (yes/no)? yes
Warning: Permanently added 'localhost' (ECDSA) to the list of known hosts.
example@unixlinux.online:~$Zadejte ano nebo y pokračovat.
Gratulujeme! Nastavili jste svůj server tak, aby přijímal požadavky na připojení SSH od jiného
počítač pomocí klienta SSH.
TIP
Nyní můžete upravit konfigurační soubor démona SSH, například můžete změnit výchozí port pro připojení SSH. V příkazovém řádku spusťte tento příkaz:
sudo nano /etc/ssh/sshd_configKonfigurační soubor se otevře ve vámi zvoleném editoru. V tomto případě jsme použili Nano.
Pokud potřebujete nainstalovat Nano, spusťte tento příkaz:
sudo apt-get install nano
Vezměte prosím na vědomí, že musíte restartovat službu SSH pokaždé, když provedete jakékoli změny v sshd_config soubor spuštěním tohoto příkazu:
sudo service ssh restartJak se připojit přes SSH
Nyní, když máte klienta a server OpenSSH nainstalovaný na každém počítači, který potřebujete, můžete se svými servery navázat zabezpečené vzdálené spojení. Postup:
- Otevřete terminál SSH na svém počítači a spusťte následující příkaz:
ssh example@unixlinux.online_ip_address
Pokud se uživatelské jméno na vašem místním počítači shoduje s uživatelským jménem na serveru, ke kterému se pokoušíte připojit, stačí zadat:ssh host_ip_addressA stiskněte Enter . - Zadejte heslo a stiskněte Enter . Pamatujte, že při psaní na obrazovce neuvidíte žádnou zpětnou vazbu. Pokud vkládáte heslo, ujistěte se, že je bezpečně uloženo a ne v textovém souboru.
- Když se k serveru připojujete úplně poprvé, zeptá se vás, zda chcete v připojení pokračovat. Stačí zadat ano a stisknout Enter . Tato zpráva se zobrazí pouze tentokrát, protože vzdálený server není na vašem místním počítači identifikován.
- Nyní je přidán otisk klíče ECDSA a jste připojeni ke vzdálenému serveru.
Pokud je počítač, ke kterému se pokoušíte vzdáleně připojit, ve stejné síti, pak je nejlepší použít soukromou IP adresu místo veřejné IP adresy. V opačném případě budete muset použít pouze veřejnou IP adresu. Dále se ujistěte, že znáte správný TCP port, na který OpenSSH naslouchá žádostem o připojení, a že nastavení přesměrování portů je správné. Výchozí port je 22, pokud nikdo nezměnil konfiguraci v souboru sshd_config. Můžete také jednoduše připojit číslo portu za IP adresu hostitele.
Zde je příklad žádosti o připojení pomocí klienta OpenSSH. Uvedeme také číslo portu:
example@unixlinux.online:~$ ssh example@unixlinux.online –p7654 example@unixlinux.online’s password:
The authenticity of host '185.52.53.222 (185.52.53.222)' can't be established. ECDSA key fingerprint is SHA256:9lyrpzo5Yo1EQAS2QeHy9xKceHFH8F8W6kp7EX2O3Ps. Are you sure you want to continue connecting (yes/no)? yes
Warning: Permanently added ' 185.52.53.222' (ECDSA) to the list of known hosts.
example@unixlinux.online:~$Nyní můžete pomocí svého terminálu spravovat a ovládat vzdálený stroj. Pokud máte potíže s připojením ke vzdálenému serveru, ujistěte se, že:
- IP adresa vzdáleného počítače je správná.
- Port, na kterém démon SSH naslouchá, není blokován bránou firewall nebo není přesměrován správně.
- Vaše uživatelské jméno a heslo jsou správné.
- Software SSH je nainstalován správně.
Poznámka: Pokud SSH odpoví zprávou „Připojení odmítnuto“, přečtěte si prosím náš článek Jak opravit chybu SSH „Připojení odmítnuto“, kde najdete možné důvody a řešení.
Další kroky SSH
Nyní, když jste schopni navázat spojení se svým serverem pomocí SSH, důrazně doporučujeme provést několik dalších kroků ke zlepšení zabezpečení SSH. Když ponecháte nastavení s výchozími hodnotami, je pravděpodobnější, že bude napaden hackery a váš server se může snadno stát cílem skriptovaných útoků.
Některé z návrhů pro posílení SSH úpravou konfiguračního souboru sshd zahrnují:
- Změňte výchozí port TCP, na kterém naslouchá démon SSH. Změňte jej z 22 na něco mnohem vyššího, například 24596. Ujistěte se, že nepoužíváte číslo portu, které lze snadno uhodnout, například 222, 2222 nebo 22222.
- Použijte páry klíčů SSH k ověření pro přihlášení k SSH bez hesla. Oba jsou bezpečnější a také umožňují přihlášení bez nutnosti použití hesla (což je rychlejší a pohodlnější).
- Zakažte na serveru přihlašování pomocí hesla. Pokud bude vaše heslo prolomeno, eliminuje to možnost jeho použití k přihlášení na vaše servery. Než zakážete možnost přihlašování pomocí hesel, je důležité se ujistit, že ověřování pomocí párů klíčů funguje správně.
- Zakažte root přístup k vašemu serveru a použijte běžný účet s příkazem su – k přepnutí na uživatele root.
K omezení přístupu k určitým IP adresám nebo názvům hostitelů můžete také použít obaly TCP. Úpravou /etc/hosts.allow nakonfigurujte, který hostitel se může připojit pomocí TCP wrapperů a etc/hosts.deny soubory.
Všimněte si, že povolení hostitelé nahrazují zamítnuté hostitele. Chcete-li například povolit SSH přístup k jednomu hostiteli, nejprve odepřete všechny hostitele přidáním těchto dvou řádků do etc/hosts.deny :
sshd : ALL
ALL : ALL
Poté v etc/hosts.allow přidejte řádek s povolenými hostiteli pro službu SSH. Může to být jedna IP adresa, rozsah IP adres nebo název hostitele:sshd : 10.10.0.5, LOCAL .
Ujistěte se, že vaše přihlašovací údaje jsou vždy v bezpečí a že používáte zabezpečení ve více vrstvách. Použijte různé metody k omezení přístupu SSH k vašim serverům nebo použijte služby, které zablokují každého, kdo se pokusí použít hrubou sílu k získání přístupu na vaše servery. Fail2ban je jedním příkladem takové služby.
VNC přes SSH
Pro uživatele, kteří jsou zvyklí pracovat v grafickém desktopovém prostředí s Virtual Network Computing (VNC), je možné spojení kompletně šifrovat pomocí SSH tunelování. Chcete-li tunelovat připojení VNC přes SSH, budete muset spustit tento příkaz v terminálu na vašem počítači se systémem Linux nebo UNIX:
$ ssh -L 5901:localhost:5901 -N -f -l username hostname_or_IPZde je rozpis výše uvedeného příkazu:
- ssh :toto spustí klientský program SSH na vašem místním počítači a umožní zabezpečené připojení k serveru SSH na vzdáleném počítači.
- -L 5901:localhost:5901 :uvádí, že místní port pro klienta na místním počítači má být předán zadanému hostiteli a portu vzdáleného počítače. V tomto případě je místní port 5901 na místním klientovi přesměrován na stejný port daného vzdáleného serveru.
- -N :dává pokyn pouze k předávání portů, nikoli k provádění vzdáleného příkazu.
- -f :odešle SSH na pozadí po zadání hesla, těsně před provedením příkazu. Poté můžete volně používat terminál k zadávání příkazů na místním počítači.
- -l uživatelské jméno :uživatelské jméno, které zde vložíte, bude použito pro přihlášení ke vzdálenému serveru, který jste zadali.
- hostname_or_IP :toto je vzdálený systém se serverem VNC. Příklad adresy IP by byl 172.16.0.5 a příklad názvu hostitele by byl myserver.somedomain.com.
Můžete se také připojit ke vzdálenému serveru pomocí tunelu SSH z počítače se systémem Windows pomocí PuTTY. V konfiguračním okně PuTTY:
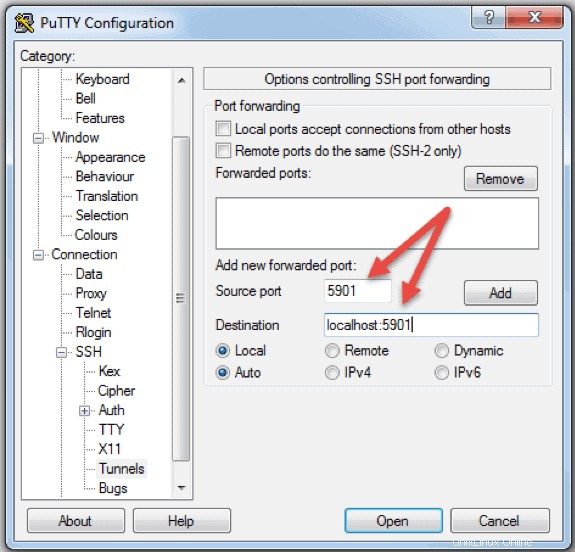
- Přejděte na Připojení -> SSH -> Tunely
- Do pole Zdrojový port zadejte 5901
- Do pole Destination zadejte localhost:5901
- Spusťte relaci SSH jako obvykle.
- Připojte se k serveru pomocí klienta VNC dle vašeho výběru.
Poznámka: Pokud používáte Ubuntu, podívejte se na naši instalační příručku Jak nainstalovat PuTTY na Ubuntu.
Co je RDP?
Remote Desktop Protocol (RDP) je protokol vyvinutý společností Microsoft. Používá se ke vzdálenému ovládání a správě strojů s operačním systémem Windows.
Na rozdíl od Secure Shell poskytují připojení vytvořená pomocí klienta RDP uživateli grafické rozhraní, jehož prostřednictvím mohou získat přístup ke vzdálenému počítači a ovládat jej stejným způsobem jako svůj místní počítač.
Používání služeb vzdálené plochy, dříve známých jako terminálové služby, umožňuje síťovým a systémovým inženýrům snadno manipulovat se vzdálenými počítači připojenými k místní síti nebo internetu.
To přichází s cenou. Pokud nepoužíváte virtuální privátní síť (VPN), připojení přes RDP je mnohem méně bezpečné než SSH, protože jste přímo vystaveni internetu. Existuje mnoho automatických skriptů, které neustále hledají slabá místa ve vašem připojení, zejména pro otevřené porty, které používají připojení ke vzdálené ploše systému Windows. V takovém případě se důrazně doporučuje mít silná, bezpečná hesla a pravidelně je měnit. Díky tomu nejsou připojení RDP bezpečná, ale méně zranitelná.
Jak funguje protokol vzdálené plochy?
Připojení ke vzdálené ploše Windows je založeno na poměrně jednoduchém modelu klient-server využívající protokol RDP (Remote Desktop Protocol). Jakmile ji povolíte, služba Windows Remote Desktop na straně serveru začne naslouchat požadavkům na připojení na portu 3389. Kdykoli se pokusíte připojit k serveru Windows, budete muset zadat platné uživatelské jméno pro účet, který používáte pro vzdálený přístup. . Jakmile získáte přístup k serveru, budete moci spravovat aplikace, přenášet soubory mezi dvěma počítači a virtuálně provádět jakýkoli úkol, který můžete provést lokálně s daným účtem.
Bez ohledu na to, jakou verzi operačního systému Windows máte, budete moci vytvořit zabezpečené vzdálené připojení k jinému počítači, protože klient vzdálené plochy je k dispozici ve výchozím nastavení. Na druhou stranu, počítač může být vzdáleně přístupný pouze v případě, že běží na verzi Pro, Enterprise nebo Server operačního systému Windows. Můžeme tedy dojít k závěru, že připojení RDP jsou možná pouze mezi počítači s operačním systémem Windows.
Jak povolit připojení RDP
Navázání připojení ke vzdálené ploše k jinému počítači přes síť vyžaduje povolení služby serveru Vzdálená plocha systému Windows. Klient vzdálené plochy je integrován do systémů Windows, je připraven ihned po vybalení a nevyžaduje žádné speciální nastavení, než se budete moci připojit k jinému počítači se systémem Windows. Přijímání připojení ke vzdálené ploše z jiných počítačů je však ve výchozím nastavení ve všech verzích operačního systému Windows zakázáno.
Pokud se chcete vzdáleně připojit k serveru přes internet a ne přes místní síť, musíte před povolením této služby vzít v úvahu několik věcí:
- Přesměrování portů . Pokud nepoužíváte VPN, musíte se ujistit, že porty jsou správně přesměrovány na IP adresu vzdáleného hostitele. Zkontrolujte nastavení směrovače a zjistěte, zda provoz na výchozím portu TCP pro protokol Remote Desktop Protocol (port 3389) směřuje k IP serveru, se kterým chcete navázat připojení ke vzdálené ploše. Všimněte si, že váš server Windows je v tomto případě přímo vystaven Internetu a je zranitelný.
- Používání sítě VPN . Toto je mnohem bezpečnější možnost připojení ke vzdálené ploše. Když na klientském počítači vytvoříte virtuální privátní síť, budete mít přístup ke všem službám, které jsou dostupné pouze při použití místního připojení.
- Nastavení brány firewall . Ujistěte se, že brána firewall, kterou používáte pro vzdálený počítač, neblokuje připojení ke vzdálené ploše. Musíte otevřít místní port pro RDP, ať už se jedná o výchozí nebo vlastní číslo portu.
Povolení vzdáleného přístupu ve verzích Windows 7, 8, 10 a Windows Server
Postup konfigurace vzdálené plochy a umožnění zabezpečeného vzdáleného připojení k serveru nebo PC z jiného počítače je podobný pro všechny verze operačních systémů Windows. Uvedu základní kroky pro umožnění vzdáleného přístupu k požadovanému stroji. Než začnete, ujistěte se, že jste vzali v úvahu výše uvedené poznámky týkající se přesměrování portů, VPN a nastavení firewallu.
Krok 1:Povolte vzdálená připojení
Přejděte na informace o počítači na počítači, ke kterému chcete povolit vzdálená připojení:
- Klikněte pravým tlačítkem na Počítač nebo Tento počítač v závislosti na verzi operačního systému Windows.
- Klikněte na Vlastnosti .
- Klikněte na Vzdálená nastavení na levé straně okna.
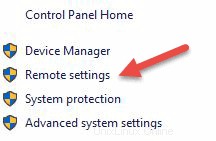
- Klikněte na Povolit vzdálená připojení k tomuto počítači . To by mělo automaticky přidat výjimku brány Remote Desktop Firewall. Kromě toho můžete zaškrtnout políčko „Povolit připojení pouze z počítačů se vzdálenou plochou s ověřováním na úrovni sítě (doporučeno)“ pro další zabezpečení vašich relací RDP.
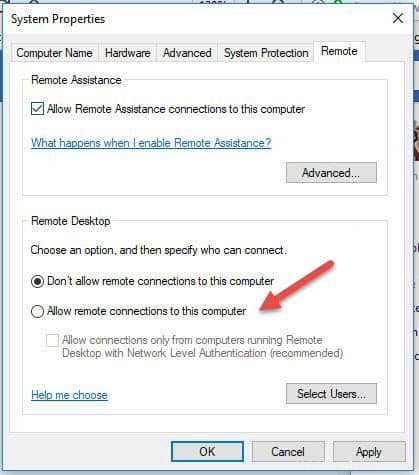
- Klikněte na tlačítko Použít pokud chcete na kartě zůstat, nebo OK zavřít.
Krok 2:Přidejte uživatele do seznamu vzdálených uživatelů
Tento krok musíte provést pouze v případě, že chcete povolit přístup k danému počítači i jiným uživatelům než správcům. Pokud jste správce, váš účet je automaticky zařazen do seznamu povolených uživatelů, ale neuvidíte jej. Chcete-li vybrat více uživatelů:
- Na stránce Vzdálená nastavení klikněte na Vybrat uživatele…
- Klikněte na Přidat v poli Uživatelé vzdálené plochy.
- Položka Vybrat uživatele objeví se rámeček. Kliknutím na Polohy můžete vybrat místo, které chcete prohledat .
- V části Zadejte názvy objektů k výběru zadejte jméno uživatele a klikněte na Zkontrolovat jména .
- Když najdete shodu, vyberte uživatelský účet a klikněte na OK .
- Zavřít v okně Vlastnosti systému kliknutím na OK znovu.
Není mnoho dalších možností, které lze změnit, aby bylo možné konfigurovat vzdálenou plochu. Za předpokladu, že ostatní nastavení nebudou narušovat připojení ke vzdálené ploše, můžete se nyní vzdáleně připojit a ovládat tento počítač.
Jak používat klienta Remove Desktop Connection
Používání klienta Vzdálená plocha je přímočaré a není třeba konkrétně konfigurovat Vzdálenou plochu na místním počítači. Níže uvedené kroky budou fungovat pro všechny verze Windows počínaje Windows 7.
Krok 1:Spusťte Destkop Connection Unit
V místním počítači se systémem Windows vyhledejte aplikaci Připojení ke vzdálené ploše. Můžete jej najít několika různými způsoby:
- V systému Windows 7 klikněte na Start -> Všechny programy, přejděte do složky Příslušenství a klikněte na Připojení ke vzdálené ploše. V systému Windows 10 klikněte na Start a vyhledejte složku „Příslušenství Windows“, kde také najdete aplikaci Připojení ke vzdálené ploše.

- Klikněte na Start a do vyhledávacího pole zadejte Připojení ke vzdálené ploše. Jakmile začnete psát, obdržíte výsledky vyhledávání. Jakmile se aplikace zobrazí v seznamu, klikněte na ni.
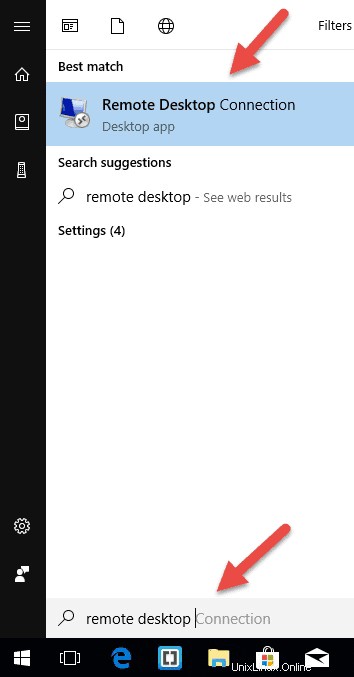
- Stisknutím kláves Windows + R na klávesnici zobrazte pole „Spustit“. Chcete-li spustit klienta vzdálené plochy, zadejte mstsc a stiskněte Enter do pole „Otevřít:“.
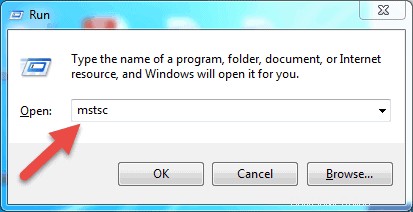
Krok 2:Zadejte IP adresu nebo název vzdáleného hostitele
Po spuštění aplikace Připojení ke vzdálené ploše se zobrazí okno, do kterého můžete zadatnázev neboIP adresa vzdáleného počítače chcete získat přístup.
V Počítači zadejte odpovídající název nebo IP adresu a klikněte na Připojit .
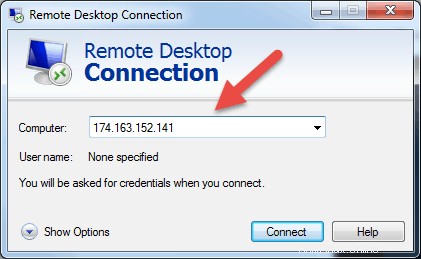
Poznámka: Pokud byl výchozí naslouchací port pro připojení ke vzdálené ploše (port 3389) na vzdáleném hostiteli změněn na jinou hodnotu, budete ji muset zadat za IP adresu.
Příklad: 174.163.152.141:6200
V závislosti na vašich okolnostech budete muset zadat soukromou nebo veřejnou IP adresu vzdáleného hostitele. Zde jsou možné scénáře:
- Pokud se klientský počítač a vzdálený hostitel připojují ke stejné místní síti , použijete soukromou IP adresu hostitele pro připojení ke vzdálené ploše.
- Pokud používáte virtuální privátní síť (VPN ) na klientském počítači pro přístup ke vzdálenému hostiteli použijete soukromou IP adresu hostitele pro připojení ke vzdálené ploše.
- Pokud se klientský počítač připojuje ke vzdálenému hostiteli z jiné sítě přes internet bez sítě VPN , použijete veřejnou IP adresu .
Jak najít IP adresu a název hostitele
Existuje mnoho způsobů, jak najít název, veřejnou nebo soukromou IP adresu počítače, kde chcete nakonfigurovat službu Vzdálená plocha. Zde jsou nejrychlejší a nejjednodušší metody:
Zjištění soukromé IP adresy počítače:
- Vyhledejte CMD z nabídky Start nebo stiskněte Windows + R na klávesnici zadejte CMD a stisknutím klávesy Enter spusťte příkazový řádek.
- Zadejte ipconfig v příkazovém řádku a stiskněte Enter.
- Soukromá IP adresa vašeho počítače se zobrazí pod Adresou IPv4 řádek.
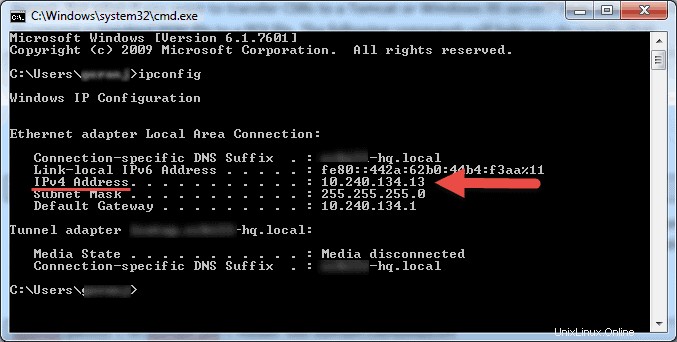
Jak zjistit, jakou veřejnou IP adresu počítač používá:
- Ve webovém prohlížeči přejděte na com nebo použijte vyhledávací pole.
- Zadejte „jaká je moje IP“ nebo jednoduše „moje IP“ a stiskněte Enter.
- V horní části stránky vám Google zobrazí veřejnou IP adresu, kterou váš počítač používá. Pokud to ve vašem regionu nefunguje, můžete navštívit první webovou stránku ve výsledcích vyhledávání a zobrazí vám IP adresu. Některé webové stránky, jako je www.whatismyip.com, vám dokonce zobrazí vaši soukromou (místní) IP adresu.
Zjištění názvu počítače:
- Klikněte pravým tlačítkem na Počítač, nebo Tento počítač , v závislosti na verzi operačního systému Windows, kterou používáte.
- Klikněte na
- Úplný název počítače najdete v části „Název počítače, doména a nastavení pracovní skupiny“ sekce.
Krok 3:Zadání přihlašovacích údajů RDP a dokončení připojení
Po stisknutí tlačítka připojit se zobrazí lišta načítání. Po dokončení inicializace a konfigurace vzdálené relace se zobrazí vyskakovací okno, které bude vypadat podobně jako toto:
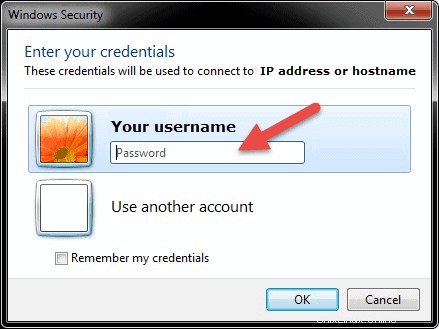
- Zadejte heslo pro vybrané uživatelské jméno. V případě potřeby můžete použít jiný účet a zadat jiné uživatelské jméno a heslo.
- Klikněte na tlačítko OK až budete připraveni, a dostanete varování bezpečnostního certifikátu.
- Klikněte na Ano pokračovat.
Poznámka: Na počítači se systémem Windows může být současně přihlášen pouze jeden uživatel. Pokud počítač, ke kterému se pokoušíte vzdáleně přistupovat, používá někdo jiný, musí se tento uživatel odpojit. V takových případech se zobrazí varovná přihlašovací zpráva.
Neuvidíte plochu vzdáleného počítače. V závislosti na nastavení oprávnění uživatelského účtu nyní můžete provádět jakoukoli operaci, kterou můžete při práci přímo před ním.
Další kroky protokolu vzdálené plochy
Při nastavování vzdáleného serveru nebo počítače pro přijímání připojení ke vzdálené ploše je důležité přijmout opatření týkající se zabezpečení RDP. Váš server je obzvláště zranitelný, pokud k němu přistupujete přes internet.
Zde je několik rad, které je třeba mít na paměti, pokud používáte protokol vzdálené plochy pro vzdálené připojení k vašim počítačům:
- Použijte vestavěný server VPN na vašem počítači se systémem Windows, abyste navíc zabezpečili svůj provoz. To zajistí bezpečnější přístup k vašemu serveru Windows a službám.
- Nastavit úroveň šifrování připojení klienta . Tato možnost je ve výchozím nastavení nastavena na „Nenakonfigurováno“. Můžete ji povolit a vynutit nastavení vysoké úrovně šifrování pro veškerou komunikaci mezi klienty a servery Hostitel relací vzdálené plochy. Nedoporučujeme používat nastavení úrovně šifrování „Klient kompatibilní“. Ponechání výchozího nastavení úrovně šifrování „Vysoká“ vynutí silné 128bitové šifrování pro data odesílaná z klienta na server a naopak. Tuto konfiguraci můžete upravit pomocí editoru místních zásad skupiny.
- Použijte dvoufaktorové ověřování pomocí nástroje třetí strany, jako je Duo Security. Instalací Duo Authentication for Windows Logon můžete přidat dvoufaktorové ověřování ke všem pokusům o přihlášení do Windows nebo pouze k relacím RDP.
- Vynucování pravidel brány firewall omezit vystavení otevřených portů RDP na internetu, zejména pokud používáte výchozí port RDP TCP 3389. Windows má vestavěnou bránu firewall, ke které můžete přistupovat z Ovládacích panelů a dále ji nakonfigurovat tak, aby omezovala provoz na konkrétní porty a adresy IP
Tyto osvědčené postupy pro dodatečné zabezpečení RDP vám pomohou zpřísnit přístup ke vzdálené ploše. Vyhnete se většině neoprávněných pokusů o přihlášení, aniž byste strávili příliš mnoho času prováděním změn konfigurace na vašich počítačích.
Poznámka: Naučte se používat SSHFS k připojení vzdálených souborových systémů přes SSH.
Závěr
Kroky a procesy uvedené v této příručce budou fungovat pro většinu uživatelů a většinu verzí operačních systémů Linux a Windows.
Nyní byste měli být schopni Připojit se ke vzdálenému serveru se systémem Linux nebo Windows.
Existuje samozřejmě mnoho dalších metod pro navázání spojení mezi dvěma vzdálenými počítači, ale ty, které jsou zde popsány, jsou nejběžnější.