Úvod
ZIP je nejoblíbenější formát archivních souborů pro kompresi souborů a adresářů. Komprese souborů do archivovaného formátu pomáhá šetřit místo a šířku pásma sítě. Přestože formát páskového archivu (tar) je běžnější na systémech Linux, ZIP se také často používá kvůli jeho popularitě.
Linux nabízí zip příkaz pro kompresi souborů do formátu ZIP. Alternativně je možné vytvářet soubory ZIP také prostřednictvím GUI.
Tato příručka ukazuje, jak komprimovat soubory a adresáře pomocí příkazového řádku a GUI v systému Linux.
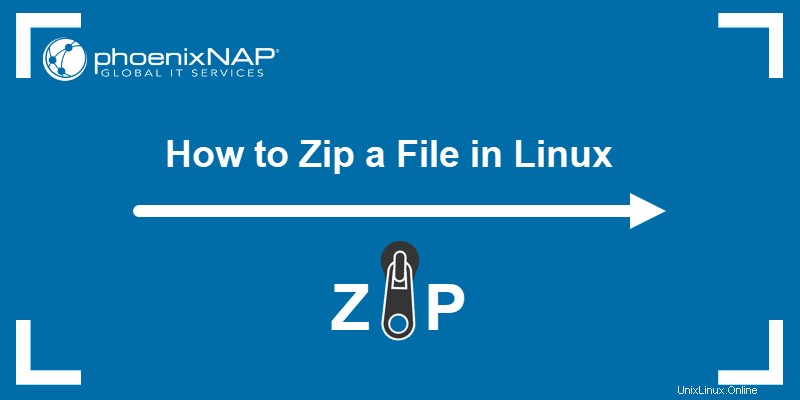
Předpoklady
- Přístup k terminálu.
- Příkazy pro vytváření ukázkových souborů a adresářů.
Zkontrolujte, zda je zip nainstalován
Ne všechny systémy Linux mají ve výchozím nastavení nainstalovaný program zip. Zjistěte, zda je nástroj k dispozici, podle verze:
zip --version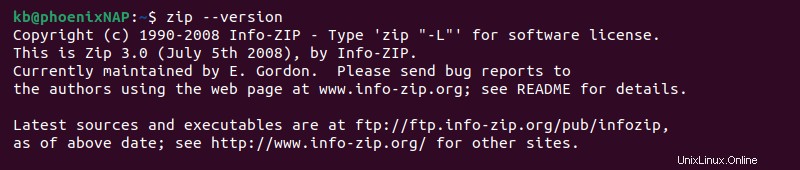
Pokud výstup vytiskne verzi programu, pokračujte následující částí. Pokud však výstup ukazuje, že příkaz nebyl nalezen, nainstalujte obslužný program zip a rozbalte pomocí následujícího příkazu:
sudo apt install zip unzip
Poznámka: Instalace unzip není povinný, ale příkaz jde ruku v ruce s zip .
Pokud chcete rozbalit soubory, podívejte se na naši příručku, jak rozbalit soubor ZIP.
Zadejte heslo sudo a počkejte na dokončení instalace.
Zip soubory v Linuxu pomocí příkazu zip
zip pomáhá vytvářet archivní soubory ZIP. Obecná syntaxe pro zip příkaz je:
zip <options> <zip file> <source file(s)>Bez jakýchkoli voleb příkaz vytvoří nový soubor ZIP. Další možnosti a syntaxe mění chování a poskytují různé funkce.
Možnosti příkazu zip
zip nabízí různé pracovní režimy a možnosti, které vám pomohou vytvořit soubory ZIP. Níže uvedená tabulka ukazuje krátký přehled dostupných možností.
| Značka | Možnost nebo režim | Popis |
|---|---|---|
-u --update | Režim | Aktualizuje a přidává nové soubory. Pokud není nalezen, vytvoří nový archiv. |
-f --freshen | Režim | Aktualizuje soubory bez přidávání nových. Pokud není nalezen, vytvoří nový archiv. |
-d --delete | Režim | Vybere položky v existujícím archivu a odstraní je. |
-U --copy-entries | Režim | Vybere položky ze stávajícího archivu a zkopíruje je do nového archivu. |
-e --encrypt | Možnost | Zašifruje obsah archivu ZIP pomocí hesla. Spustí výzvu k zadání hesla. |
-i <files> --include <files> | Možnost | Zahrnuje pouze určené soubory. |
-R --recurse-patterns | Možnost | Archivuje soubory rekurzivně. |
-sf --show-files | Možnost | Vypíše seznam souborů, se kterými by příkaz fungoval, a poté se ukončí. |
-x <files> --exclude <files> | Možnost | Vyloučí zadané soubory. |
-<number> | Možnost | Upravuje rychlost komprese (0-9). Nižší čísla jsou rychlejší. |
Příkaz zip nabízí mnoho dalších možností, které můžete zobrazit pomocí příkazu man.
Vytvořte archiv ZIP
zip příkaz bez jakýchkoli voleb vytvoří nový soubor. Chcete-li příkaz otestovat, proveďte následující:
1. Vytvořte soubory pro archivaci:
touch file{1..5}.txtPříkaz vytvoří pět prázdných textových souborů.
2. Použijte zip příkaz k archivaci souborů:
zip files file1.txt file2.txt file3.txt file4.txt file5.txt
Příkaz vypíše provedené akce a vytvoří soubory.zip archiv.
Seznam obsahu souboru ZIP
-sf možnost vypíše obsah souboru ZIP. Zadejte pouze název souboru ZIP, například:
zip -sf files.zip
Příkaz vypíše obsah archivu a existuje.
Přidat konkrétní typy souborů do archivu ZIP
Chcete-li do souboru ZIP přidat pouze určité typy souborů, použijte zástupný znak a zadejte příponu typu souboru. Například:
zip files *.txt
Příkaz přidá všechny soubory s .txt rozšíření do archivu.
Přidat adresář do archivu ZIP
Použijte -r (rekurzivní) možnost přidat adresář do souboru ZIP. Například:
zip -r files <directory>
zip příkaz nejprve přidá prázdný adresář a poté jej naplní soubory.
Smazat soubory z archivu ZIP
1. Chcete-li odstranit soubory z archivu ZIP, seznam souborů z archivu pomocí -sf možnost první. Například:
zip -sf <archive file>
2. Vyhledejte soubor k odstranění a spusťte zip s -d tag:
zip -d <archive file> <files for deletion>Například:
zip -d files.zip file5.txt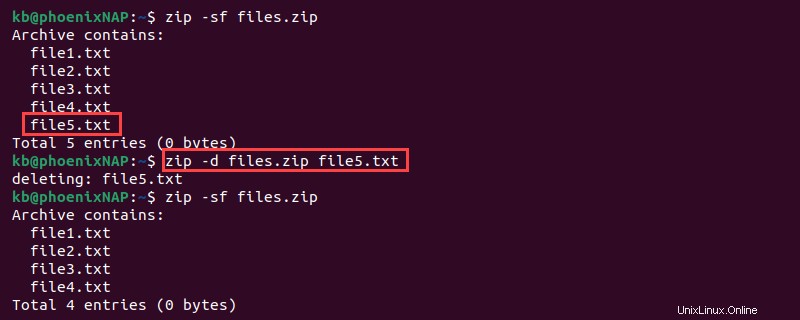
Příkaz odstraní zadané soubory z archivu ZIP.
Vytvořit a zašifrovat soubor ZIP
Heslo chrání archiv ZIP před extrakcí. Chcete-li do souboru ZIP přidat šifrování hesla, použijte -e možnost:
zip -e <archive file> <files>
Příkaz spustí výzvu k zadání hesla. Po potvrzení se soubory přidají do archivu ZIP.
Ovládejte úroveň komprese ZIP
zip příkaz umožňuje ovládat úroveň komprese. Úroveň komprese souboru ZIP a rychlost jsou obráceně úměrné. Jak se úroveň zvyšuje, komprese trvá déle.
Chcete-li ovládat úroveň komprese souboru ZIP, použijte následující syntaxi:
zip -<0-9> <archive file> <files>Například:
zip -5 files *.txt
Pro nejrychlejší kompresi použijte <b>-1</b> . Pro nejvyšší úroveň komprese použijte -9 . Hodnoty mezi 1 a 9 poskytují výsledky v rozmezí (rychlost vs. úroveň komprese).
Vytvoření ZIP archivu pomocí GUI
Chcete-li vytvořit soubor ZIP v systému Linux prostřednictvím grafického uživatelského rozhraní, postupujte takto:
1. Otevřete Soubory a přejděte do příslušného adresáře.
2. Vyberte soubory k archivaci, klikněte na soubory pravým tlačítkem a zvolte Komprimovat .
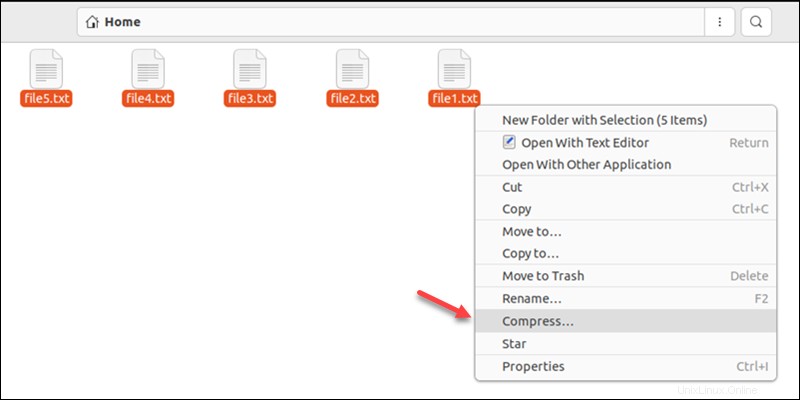
3. Zadejte název archivu a zvolte .zip formát z rozbalovací nabídky.
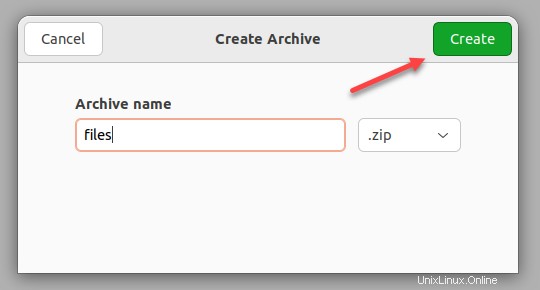
4. Klikněte na Vytvořit vytvořte soubor ZIP.
Proces vytvoří archiv ZIP v aktuálním umístění.
Závěr
Po přečtení této příručky byste měli vědět, jak vytvořit soubor ZIP v Linuxu s zip příkaz a GUI. Pro další příkazy pro kompresi a archivaci souborů se podívejte na příkaz tar.