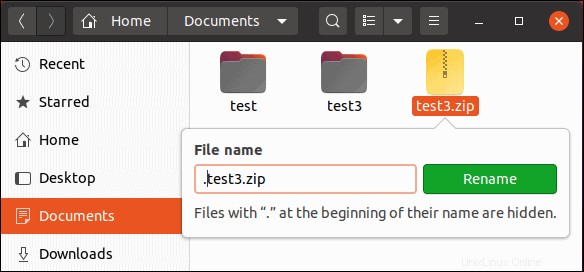Úvod
Linux ve výchozím nastavení skrývá mnoho citlivých systémových souborů. Skryté soubory jsou obvykle systémové nebo aplikační soubory, skryté, aby se zabránilo náhodným změnám.
Tato příručka vám ukáže, jak zobrazit a pracovat se skrytými soubory v systému Linux.
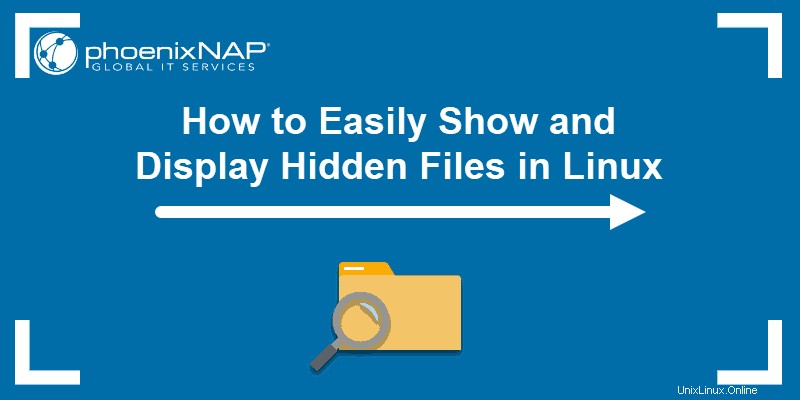
Předpoklady
- Systém se systémem Linux
- Přístup do okna terminálu / příkazového řádku (volitelné)
Jak zobrazit skryté soubory
Zobrazit skryté soubory z příkazového řádku
Chcete-li zobrazit všechny soubory v adresáři, včetně skrytých souborů, zadejte následující příkaz:
ls –a
ls příkaz vypíše obsah aktuálního adresáře. –a přepínač zobrazí všechny soubory – včetně skrytých souborů.
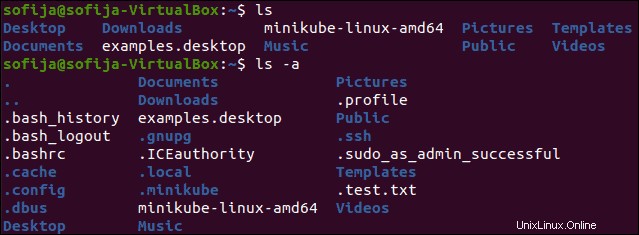
Chcete-li vypsat běžné a skryté soubory v jiném adresáři, než je vaše aktuální pracovní umístění:
ls –a /etc
Nahraďte /etc s jakýmkoli jiným adresářem.
Zobrazit skryté soubory v grafickém rozhraní (GUI)
Existuje jednoduchý způsob, jak zobrazit skryté soubory, pokud vám více vyhovuje práce v Gnome (nebo v jakémkoli jiném grafickém rozhraní).
1. Nejprve přejděte do adresáře, který chcete zobrazit.
2. Poté stiskněte Ctrl+h .
Pokud Ctrl+h nefunguje, klikněte na Zobrazit a poté zaškrtněte políčko Zobrazit skryté soubory .
Jak skrýt soubory
Skrýt soubor nebo adresář pomocí příkazového řádku systému Linux
Chcete-li označit soubor jako skrytý, použijte mv (přesunout) příkaz.
1. Nejprve vytvořte testovací soubor. Pomocí dotykového příkazu vytvořte prázdný test.txt soubor:
touch test.txt
2. Poté soubor skryjte jeho přesunutím pod novým názvem souboru. Období (. ) na začátku nového souboru znamená, že je skrytý:
mv test.txt .test.txt3. Chcete-li ověřit, zda je soubor nyní skrytý, zobrazte obsah aktuálního adresáře:
ls4. Nyní vypište obsah, včetně skrytých souborů:
ls –aV druhém výpisu byste měli vidět soubor test.txt.
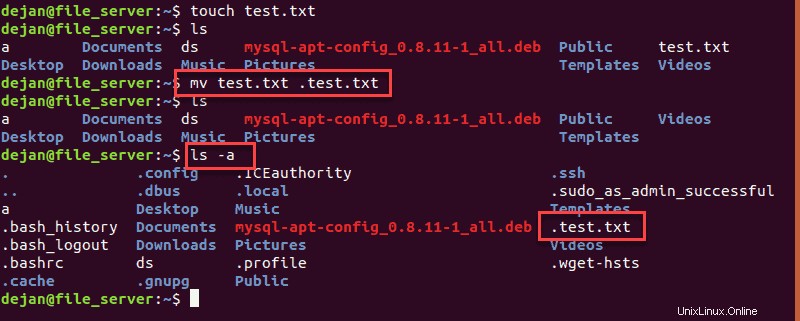
Skrytí souboru v grafickém rozhraní (GUI)
Soubor můžete také označit jako skrytý pomocí grafického rozhraní .
1. Klepněte pravým tlačítkem myši na soubor, který chcete skrýt.
2. Poté vyberte Přejmenovat .
3. Skryjte soubor umístěním tečky na začátku názvu souboru.
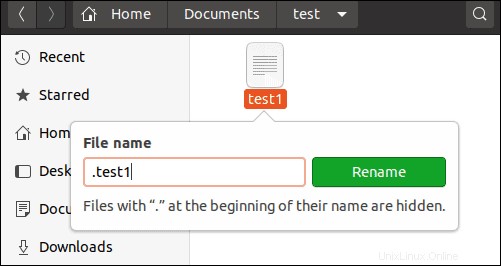
Stejným postupem skryjte adresář.
Jak vytvářet skryté soubory chráněné heslem
Vytvořte z příkazového řádku skrytý soubor chráněný heslem
1. Chcete-li vytvořit skrytý a heslem chráněný archivní soubor z příkazového řádku, začněte vytvořením nového textového souboru:
touch test2.txt2. Dále tento soubor zkomprimujte a zašifrujte:
zip ––encrypt test2.zip test2.txt3. Budete požádáni o zadání a potvrzení hesla pro soubor.
4. Poté použijte ls příkaz – měli byste vidět test2.zip v seznamu souborů.
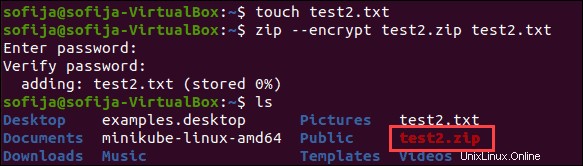
5. Dále nastavte .zip soubor skryjete zadáním:
mv test2.zip .test2.zip
6. Nakonec použijte ls a ls –a pro potvrzení a ověření, že je soubor skrytý.
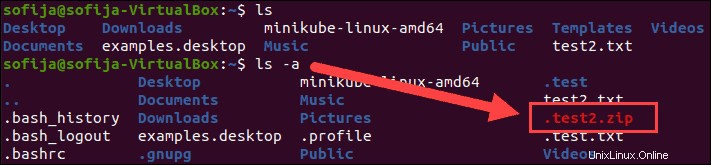
Vytvoření skrytého souboru chráněného heslem z grafického rozhraní
Šifrování souboru vyžaduje více kroků v grafické verzi Linuxu.
1. Začněte otevřením Správce souborů do vašeho domovského adresáře.
2. Klikněte pravým tlačítkem na prázdnou oblast a poté klikněte na Nová složka (složka a adresář jsou stejné věci).
3. Pojmenujte složku test3 a klikněte na Vytvořit .
4. Dále klikněte na Aktivity> Hledat> zadejte správce archivu> spusťte Správce archivu .
5. Přetáhněte nový test3 složku do okna Správce archivů.
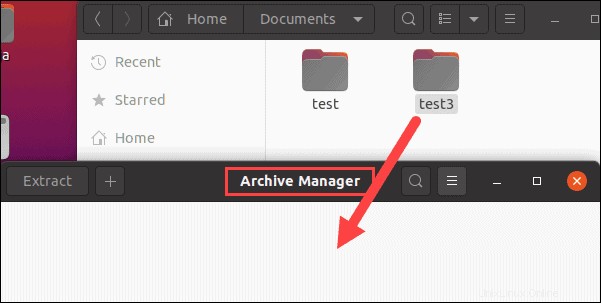
6. Systém se zeptá:Chcete vytvořit archiv s těmito soubory? Klikněte na Vytvořit archiv .
7. V Vytvořit archiv V dialogovém okně by měl být název souboru test3 . Napravo klikněte na rozbalovací nabídku a vyberte soubor .zip formát.
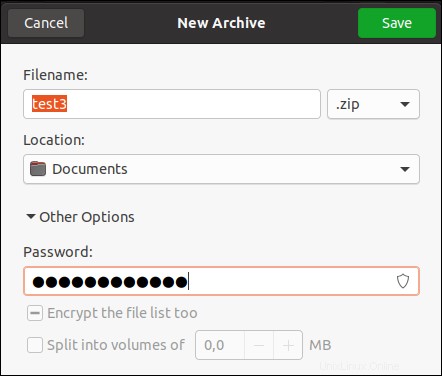
8. Klikněte na Další možnosti blízko dna. Zadejte heslo, které chcete použít pro archiv, a klikněte na Uložit .
9. Zavřete Správce archivu. Nyní byste měli vidět test3.zip soubor v domovském adresáři.
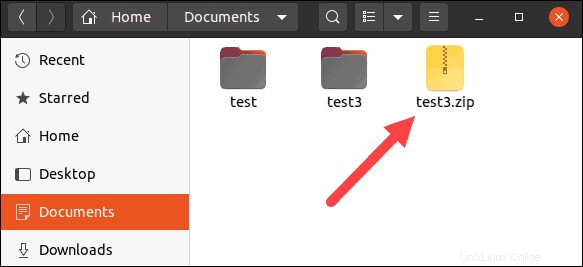
10. Klepněte pravým tlačítkem na soubortest3.zip klikněte na Přejmenovat a přidejte tečku na začátek názvu souboru.