Pokud jste databázový inženýr nebo analytik dat, jsem si jistý, že jste již slyšeli název Anaconda Navigator a JupyterLab. Oba jsou interprety Pythonu používané ke kódování pythonu pro práci s databázemi. Využití Pythonu pro vědu o datech už skutečně není zřejmou volbou. Python má rozsáhlou knihovnu a syntaxi pro vizualizaci dat a výstup dat. Nyní přichází zmatek, když se chcete naučit Python. Stále nemůžete pochopit, kterou distribuci Pythonu byste měli vybrat a které Python IDE (Integrated Development Environment) je užitečné pro správu databází.
Anaconda Navigator a JupyterLab jsou open-source distribucí Pythonu. Pokud jste uživatelem Linuxu a jste zvyklí na příkazový řádek nebo terminál pro Python, jsem si jistý, že hledáte jednoduché, ale efektivní prostředí pro psaní pythonu, kde můžete vkládat a vydávat datové soubory. V Linuxu, Anaconda Navigator a JupyterLab jsou oba velmi efektivní a výkonní interpreti Pythonu používané pro datovou vědu a strojové učení.
Anaconda Navigator a JupyterLab
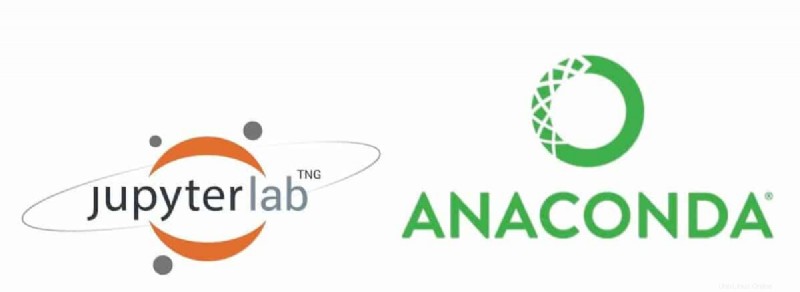
Pokud používáte Mac nebo Linux, váš systém již nainstaloval Python. Verzi Pythonu můžete zkontrolovat z terminálu. Anaconda Navigator a JupyterLab tedy všechny podporují knihovny Pythonu jako matplotlib,numpy,pandas , atd. Anaconda Navigator se používá jak pro datovou vědu, tak pro strojové učení. K použití Anacondy budeme používat grafické uživatelské rozhraní Anaconda s názvem Anaconda Navigator.
Název Jupyter pochází z kombinace těchto tří programovacích jazyků Julia, Python a R. JupyterLab je webové prostředí Pythonu. Musím zmínit, že Jupyter Notebook je dodáván s předinstalovaným Anaconda Navigator, kde JupyterLab je další aktualizovanou verzí Jupyter Notebooku.
Dnes v tomto příspěvku se naučíme, jak nainstalovat Anaconda Navigator a JupyterLab v Linuxu. Také uvidíme, jak používat Jupyter Notebook-web pomocí Google Colab.
Jak nainstalovat Anaconda Navigator v Linuxu
Chcete-li nainstalovat Anaconda Navigator v Linuxu, musíte si nejprve stáhnout bash soubor Anaconda. Bash soubor najdete na oficiálních stránkách Anacondy. Bash soubor nám umožňuje instalovat soubory ze skriptu shellu. Můžete si také stáhnout instalační soubor z bash command v terminálu.
Krok 1:Instalace Pythonu 3.7 pro instalaci Anaconda Navigator v Linuxu
Aktuálně Anaconda vyžaduje verzi Pythonu 3.7. Ujistěte se tedy, že váš počítač se systémem Linux má aktualizovaný Python. Můžete také najít instalační soubory Anaconda pro starší verzi Pythonu. V případě potřeby použijte tyto terminálové příkazy k upgradu Pythonu.
$ sudo apt-get install python3.7 $ sudo update-alternatives --install /usr/bin/python3 python3 /usr/bin/python3.6 1 $ sudo update-alternatives --install /usr/bin/python3 python3 /usr/bin/python3.7 2 $ sudo update-alternatives --config python3
Krok 2:Stažení Anaconda Navigator v systému Linux
Nyní po aktualizaci Pythonu je čas stáhnout soubor Anaconda bash. Vytvořme dočasnou složku pro uložení souboru Anaconda bash. Soubor bash si můžete stáhnout pomocí následujícího příkazu.
Ke stažení souboru Anaconda Navigator použiji příkaz cURL. Příkaz cURL může stahovat a ukládat soubory přímo z FTP nebo autentického linuxového serveru. Po spuštění příkazu curl uvidíte ve vašem terminálu velikost souboru, rychlost stahování a odhadovaný čas.
$ cd /tmp $ curl -O https://repo.anaconda.com/archive/Anaconda3-2019.03-Linux-x86_64.sh
Soubor Anaconda Navigator si také můžete stáhnout ručně z oficiálních stránek Anacondy. Za tímto účelem musíte během procesu instalace otevřít soubor Anaconda Navigator v terminálu ručně.
Po dokončení stahování pomocí programu sha259sum zkontrolujeme, zda je stahování ověřeno nebo ne. Tento program sha259 se používá pro monitorování úložiště souborů za účelem ověření souboru.
$ /tmp$ sha256sum Anaconda3-2019.03-Linux-x86_64.sh
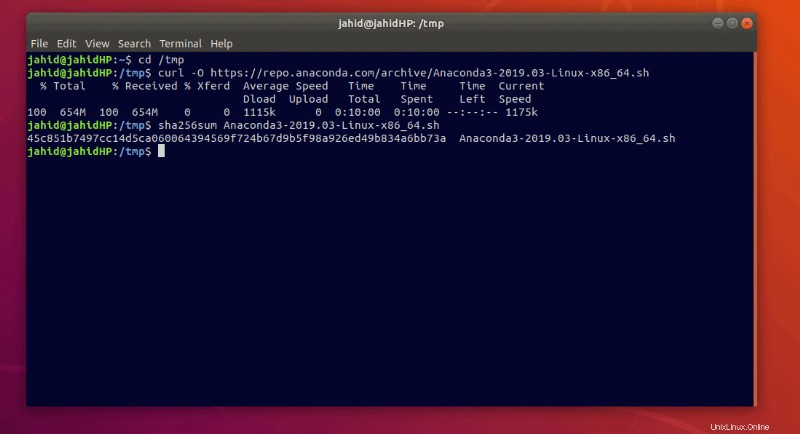
Krok 3:Instalace Anaconda Navigator v systému Linux
Nyní spustím příkaz bash shell v terminálu pro instalaci Anaconda Navigator. Příkaz Bash může číst, zapisovat a instalovat soubory z terminálu.
$ /tmp$ bash Anaconda3-2019.03-Linux-x86_64.sh
Zde, jak jsem si stáhl Anaconda Navigator v mém dočasném adresáři, spouštím příkaz bash uvnitř složky temp. Musíte zmínit svůj adresář pro použití příkazu bash.
Během procesu instalace budete požádáni o povolení k zahájení procesu a budete také požádáni o výběr adresáře, do kterého chcete Anaconda Navigator nainstalovat.
Po dokončení procesu instalace se na obrazovce vašeho terminálu zobrazí zpráva o úspěchu. Nyní přichází aktivace bash souboru. Za tímto účelem zadejte do svého terminálu následující příkaz.
$ /tmp$ source ~/.bashrc
Nyní můžete vidět seznam balíčků nainstalovaných uvnitř Anaconda Navigator.
$ /tmp$ conda list
Chcete-li spustit Anaconda Navigator na vašem počítači se systémem Linux, zadejte do terminálu následující příkaz.
$ /tmp$ anaconda-navigator
Po otevření Anaconda Navigator uvidíte na obrazovce předinstalovaná prostředí. Zde vypouštím seznam aplikací, které získáte s navigátorem Anaconda.
- JupyterLab
- Zápisník Jupyter
- Konzole Qt
- Spyder
- RStudio
- Kód VS
- Glueviz
- Oranžová 3
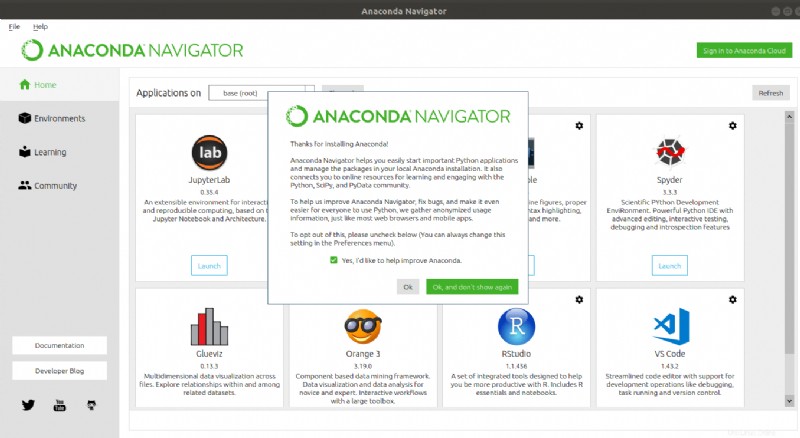
Bonusový tip:Instalace Anaconda Navigator na další linuxové distribuce
Proces instalace Anaconda Navigator ve všech distribucích Linuxu je většinou stejný. Vše, co potřebujete, abyste potvrdili, že máte ve svém počítači nainstalovaný Python 3.7. A při používání bash musíte být opatrní příkazy. Pamatujte na používání adresářů pro stahování.
Místo použití dočasné složky můžete vytvořit novou složku pro uložení souborů instalačního programu Anaconda Navigator. Podle pokynů vytvořte novou složku z terminálu. Všechny ostatní pokyny jsou stejné, jak bylo uvedeno dříve.
$ cd ~ $ mkdir NewFolder $ cd NewFolder $ curl -O https://repo.anaconda.com/archive/Anaconda3-2019.03-Linux-x86_64.sh
Instalace JupyterLab v systému Linux
Jak jste již viděli, JupyterLab je již nainstalován uvnitř Anaconda Navigator, můžete spustit JupyterLab z Anaconda Navigator nebo můžete nainstalovat JupyterLab jednotlivě pro lepší výkon. Pokud to potřebujete, můžete si také nainstalovat Jupyter Notebook do svého Linuxu. Ve skutečnosti má JupyterLab přístup k rozsáhlé knihovně Pythonu a všechny funkce jsou uspořádány velmi pěkně.
Krok 1:Vytvoření pip Prostředí pro instalaci JupyterLab v Linuxu
Příkaz pip se používá k instalaci autentického a dalšího balíčku Python v Linuxu. Budeme používat pip příkaz k vytvoření prostředí Pythonu. K vytvoření nového prostředí použijeme pipenv příkaz.
- Nejprve musíte nainstalovat Python 3 do svého počítače se systémem Linux. Chcete-li to provést, postupujte podle příkazového řádku uvedeného níže ve vašem terminálu.
$ sudo apt-get install python3-pip python3-dev
- Nyní přichází zásadní část, vytvoření uživatelského prostředí pip pro Python v Linuxu. K tomu použijeme příkaz pip3. To zvládne balíček pip i python-dev.
$ Pip3 install --user pipenv
- Pokud najdete nějakou chybovou zprávu, můžete se pomocí následujícího příkazu zbavit chyb pip!
$ sudo -H pip3 install -U pipenv
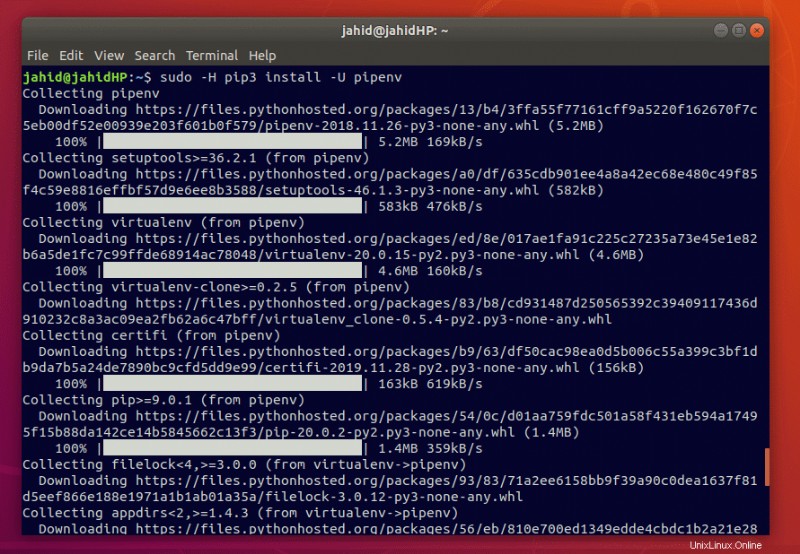
Krok 2:Vytvoření adresáře projektu pro JupyterLab v systému Linux
Základ vytvoření adresáře projektu pro JupyterLab je jednoduchý; uloží veškerý soubor, který je vygenerován z JupyterLab do konkrétní složky. Složku můžete vytvořit ručně nebo můžete použít následující make adresář mkdir příkazy v terminálu.
$ cd ~/Desktop $ sudo mkdir <folder name>
Krok 3:Instalace Jupyter Console v Linuxu
Po vytvoření adresáře projektu můžete nyní nainstalovat konzolu Jupyter do svého počítače se systémem Linux. K tomu můžeme použít prostředí pip, které bylo vytvořeno dříve.
$ pipenv install jupyter
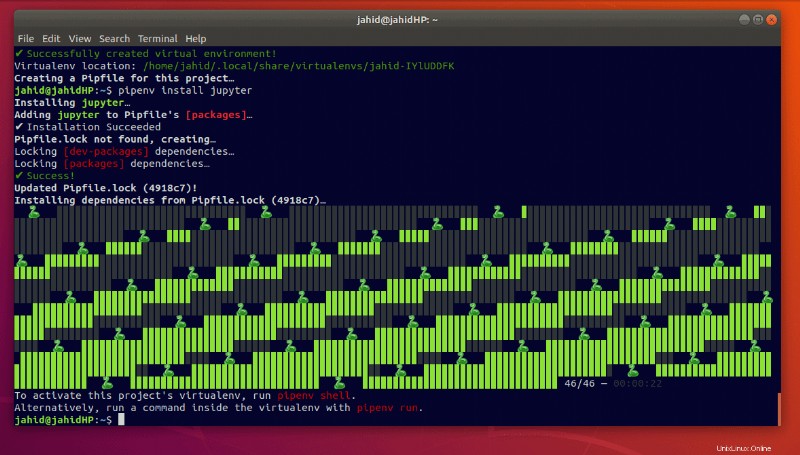
Poté, co ve vašem terminálu uvidíte zprávu o úspěchu, musíte spustit příkaz shellu, abyste aktivovali virtuální prostředí tohoto projektu. Postupujte podle příkazu shellu uvedeného níže.
$ pipenv shell
Krok 4:Instalace JupyterLab v systému Linux
Zde přichází poslední krok, instalace JupyterLab. Protože jsme již vytvořili virtuální prostředí pro konzoli Jupyter, můžeme rychle spustit pipenv příkazy shellu v našem systému Linux. Chcete-li nainstalovat JupyterLab z příkazu pip, postupujte podle příkazu terminálu uvedeného níže. Můžete také nainstalovat JupyterLab do pipenv (pip environment) příkaz. Oba procesy jsou uvedeny níže. Ve vašem terminálu uvidíte indikátor průběhu procesu instalace.
- Pro
pippříkaz shell
$ pip install jupyterlab
- Pro
pipenvpříkaz shell
$ pipenv install jupyterlab $ pipenv shell
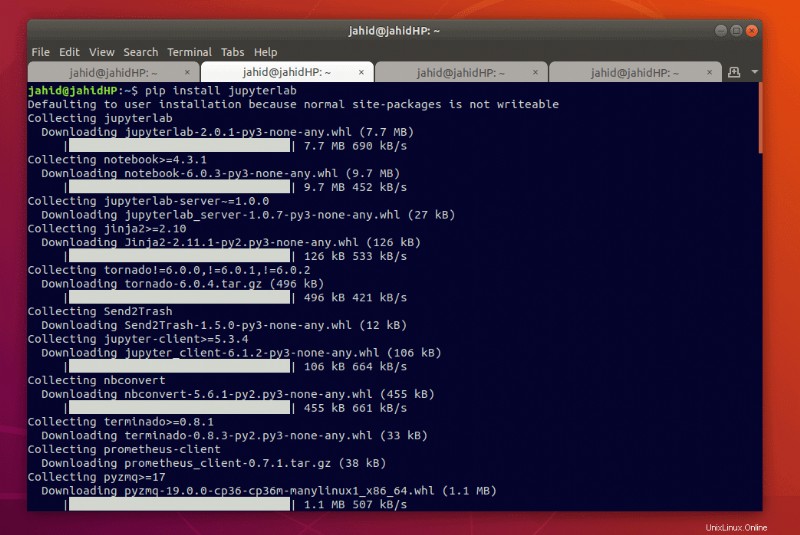
A po dokončení instalace zadejte do terminálu následující příkaz a otevřete JupyterLab.
- Pro
pipenvpříkaz shell
$ pipenv shell $ jupyter lab
- Pro
pippříkaz shell
$ jupyter lab
Protože konzole Jupyter vytváří virtuální prostředí, JupyterLab použije adresu localhost k propojení s webovým prohlížečem. Jakmile je příkaz spuštěn v terminálu, okamžitě uvidíte, že JupyterLab je otevřen ve vašem webovém prohlížeči.
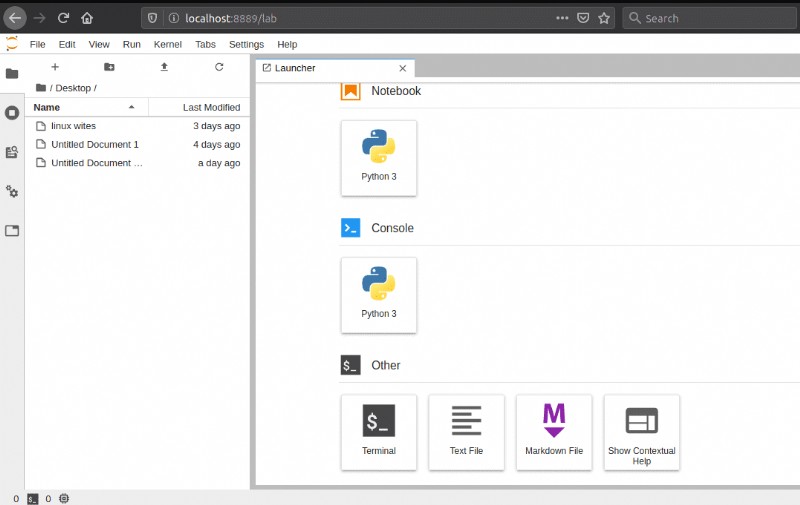
Poslední myšlenka
Pro profesionální uživatele Pythonu bylo velmi matoucí, kterou konzoli Pythonu by měli používat. Než byly vytvořeny Anaconda Navigator a JupyterLab, programátoři používali Python v terminálových a shellových skriptech. V současnosti jsou však v Linuxu nejpoužívanějšími interprety Pythonu Anaconda Navigator a JupyterLab. V tomto příspěvku jsme viděli, jak nainstalovat Anaconda Navigator a JupyterLab v Linuxu pomocí pipenv a pip příkazy shellu.
Říká se, že Python v budoucnu povede svět programovacího jazyka. Pokud jste programátor Pythonu nebo chcete vstoupit do světa programovacího jazyka s Pythonem, doufám, že vám tento příspěvek pomůže při výběru nejlepšího interpreta Pythonu. Pokud se vám tento příspěvek líbí, nezapomeňte jej sdílet na svých sociálních účtech.