Ve výpočetní technice je koncept názvu hostitele definován jako název hostitele je lidským čitelným názvem jakéhokoli systému. A uživatelské jméno je jméno uživatele. Můžete přidat více uživatelských jmen pro více uživatelů ve stejném systému. V Linuxu jsou název hostitele a uživatelské jméno počítače totožné hodnoty, které lze použít k rozpoznání vašeho počítače v celosvětové síti nebo v místní síti.
Většina uživatelů používá v Linuxu stejné jméno pro uživatelské jméno i jméno hostitele. Obvykle to nevytváří žádný problém, pokud zachováte stejné uživatelské jméno a název hostitele. Přesto to může způsobit určité neshody nebo zmatek, pokud připojíte svůj počítač Linux do sítě. Proto musíte zadat své hostitelské jméno a uživatelské jméno. Chcete-li tento problém vyřešit, můžete změnit název hostitele a uživatelské jméno svého počítače se systémem Linux.
Název hostitele a uživatelské jméno systému Linux
Když na svém počítači provedete čistou instalaci Linuxu, bude systém vyžadovat název hostitele a uživatelské jméno, aby mohl proces instalace pokračovat. Jako uživatelské jméno a název hostitele můžete zadat libovolné jméno. V názvu hostitele můžete použít obě velká písmena, ale ve svém uživatelském jménu žádná velká písmena použít nemůžete.
Linux svým uživatelům vždy umožňuje používat uživatelské jméno s malým písmenem. Je tedy možné změnit, skrýt nebo nahradit název hostitele a uživatelské jméno vašeho systému Linux. V tomto příspěvku uvidíme, jak změnit uživatelské jméno a název hostitele ve vašem systému Linux.

Krok 1:Zobrazte své aktuální uživatelské jméno a název hostitele
Po zapnutí systému Linux můžete vidět své aktuální hostitelské jméno a uživatelské jméno. Existuje několik možností, jak zkontrolovat uživatelské jméno a název hostitele; Několik z nich předvedu. Název počítače můžete zkontrolovat z možnosti podrobností o systému, ale pamatujte si, že název počítače a uživatelské jméno nejsou příliš často stejné. Název počítače můžete snadno a rychle změnit.
ID uživatele a ID skupiny svého systému Linux můžete zobrazit provedením následujícího příkazu terminálu ve vašem shellu. Všechna uživatelská jména můžete také zobrazit provedením příkazu uživatele v shellu terminálu.
$ id $ users $ whoami
Instalací nástroje finger na vaší distribuci Linuxu můžete zkontrolovat hostitelský adresář, uživatelské jméno a umístění prostředí vašeho počítače. Chcete-li nainstalovat nástroj Finger na váš systém Ubuntu, můžete použít následující apt příkaz uvedený níže.
$ sudo apt install finger
Nyní spusťte následující finger příkaz k zobrazení podrobností o uživateli a hostitelském adresáři vaší distribuce Linuxu.
$ finger ubuntupit
Aktuální název hostitele vašeho systému Ubuntu můžete zkontrolovat z shellu terminálu. Stačí zadat název hostitele a stisknout Enter.
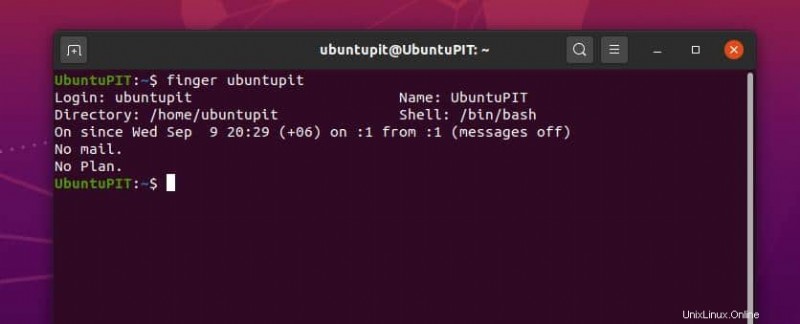
K zobrazení názvu hostitele můžete použít následující terminálové příkazy ve vašem Linuxu.
$ hostname $ /etc/hostname $ /etc/hosts
Krok 2: Změna uživatelského jména v systému Linux
Zde uvidíme, jak můžete změnit uživatelské jméno vašeho počítače Linux pomocí příkazového shellu terminálu. K provedení změn můžeme použít příkaz usermod. Usermod se používá hlavně k úpravě, úpravě, odstranění a nahrazení uživatelských informací pro službu Linux. Nejprve musíme změnit uživatelské jméno jeho nahrazením novým.
$ usermod -l newUsername oldUsername
Nyní odstraňte staré uživatelské jméno ze systému souborů. Obvykle je uživatelské jméno spojeno s Home adresář vašeho systému Linux. Nyní tedy odebereme a nahradíme uživatelské jméno na Home adresář. K odstranění a nahrazení uživatelského jména můžete použít následující příkazy usermod.
$ mv /home/oldUsername* /home/newUsername* $ usermod -d /home/newUsername* -m newUsername
Kromě toho můžete také změnit název počítače z nabídky obecných nastavení vašeho systému Linux.
Krok 3:Úprava a změna názvu hostitele v systému Linux
Chcete-li změnit název hostitele vašeho systému Linux, můžete použít příkaz hostname control (hostnamectl) ve vašem terminálovém shellu. Za hostnamectl musíte napsat svůj aktuální název hostitele syntaxi, pak musíte napsat nový název hostitele a stisknout tlačítko enter.
$ sudo hostnamectl set-hostname Linux-Ubuntu
Můžete také změnit název hostitele svého systému Linux pomocí editoru skriptů Nano. V této metodě musíte spustit následující příkazový řádek terminálu, abyste otevřeli a upravili název hostitele pomocí editoru Nano.
$ sudo nano /etc/hostname
Krok 4:Skryjte název hostitele ze svého prostředí Linux
Normálně se uživatelské jméno a název hostitele vašeho systému Linux objeví v shellu terminálu jako example@unixlinux.online V některých případech může zobrazení názvu hostitele představovat bezpečnostní kompromis. V takovém případě můžete skrýt název hostitele vašeho počítače. Svůj název hostitele Linuxu můžete před shellem terminálu skrýt úpravou ~/.bashrc soubor. Nyní uvidíme, jak můžete upravit a skrýt název hostitele z prostředí terminálu Ubuntu. Použijte následující gedit příkaz k otevření skriptu Bash.

$ gedit ~/.bashrc
Po .bashrc soubor je otevřen, nyní musíte najít následující řádek ze skriptu. Zde uvidíte, že název hostitele a uživatelské jméno jsou uvedeny jako \example@unixlinux.online\h\ . Vše, co musíte udělat, je odstranit @\h\ ze skriptu skrýt název hostitele. Pro lepší pochopení píšu upravený řádek níže. Řádek můžete zkopírovat a vložit do skriptu.
PS1='${debian_chroot:+($debian_chroot)}\[\033[01;32m\]\example@unixlinux.online\h\[\033[00m\]:\[\033[01;34m\]\w\[\033[00m\]\$ ' Nahraďte výše uvedený řádek následujícím řádkem uvedeným níže.
PS1='${debian_chroot:+($debian_chroot)}\[\033[01;32m\]\u\[\033[00m\]:\[\033[01;34m\]\w\[\033[00m\]\$ '
Po provedení této úpravy uvnitř .bashrc souboru, budete moci vidět změnu v shellu terminálu. Uvidíte, že název hostitele již není na vašem terminálu Ubuntu viditelný.

Pokud dojde k nějaké neshodě s výchozí hodnotou .bashrc skript, zde najdete výchozí .bashrc soubor skriptu. Nezpracované kódy stačí zkopírovat a vložit do editoru a uložit jej.
Tip navíc:Při sdílení souborů nastavte název zařízení
V některých případech sítí je název hostitele a název zařízení pro Linux stejný. Přemýšlejte o jednoduchém systému sdílení vašeho zařízení Linux; i když chcete, aby bylo vaše zařízení zjistitelné v místní síti, musíte svému zařízení přiřadit název. V takovém případě se název zjistitelného zařízení chová jako název hostitele. Nezapomeňte tedy svému zařízení přiřadit název, když budete sdílet soubory nebo dokumenty ze zařízení se systémem Linux prostřednictvím sítě.

Koncová slova
Pokud jste správce sítě a serveru, buďte opatrní při instalaci serveru apache na váš systém Linux. Někdy se název hostitele zařízení a název hostitele serveru Apache mohou neshodovat. Ujistěte se, že instalujete aplikace do různých adresářů, které vyžadují název hostitele.
V celém příspěvku jsem popsal způsoby, jak můžete změnit jméno hostitele a uživatelské jméno ve vašem systému Linux. Zmínil jsem také metodu skrytí názvu hostitele před shellem linuxového terminálu.
Doufám, že pro vás bude tento příspěvek užitečný a informativní. Sdílejte prosím tento příspěvek se svými přáteli a linuxovou komunitou. V segmentu komentářů můžete položit jakoukoli otázku související s tímto příspěvkem.

