Statická IP adresa je 32bitová identifikační adresa vaší sítě, která se nikdy nemění tam, kde se dynamická IP adresa často mění. Navázání telefonického připojení k internetu pomocí metody PPPoE je přímočařejší než konfigurace internetového připojení prostřednictvím statické IP adresy. Poskytovatel internetových služeb vám často může poskytnout adresu IPv4, masku podsítě a adresu brány pro vytvoření vašeho internetového připojení. Předpokládejme, že jste nováček v konfiguraci internetu a neznáte správce sítě systému Linux. V takovém případě by mohlo být trochu složitější nakonfigurovat statickou IP adresu na systémech založených na Linuxu.
Konfigurace statické adresy IP v systému Linux
Pokud jste hráč nebo máte svůj veřejný server na internetu, možná budete muset získat statickou IP, abyste si udrželi stejnou IP pro dlouhodobé použití. Než se pustíte do toho, jak nastavit statické připojení IP k systému Linux, musíte se ujistit, že znáte bránu, DNS, masku podsítě a statickou IP, kterou vám poskytl váš ISP.
Někdy může být nutné převést masku podsítě z předpony na desetinnou tečku. Naučíme se však, jak můžete nakonfigurovat statické připojení IP na vašem systému Linux.
1. Nakonfigurujte statickou IP adresu na Ubuntu/Debian Linux
Konfigurace statického IP připojení na Ubuntu nebo Debian Linuxu má dvě metody. První, kterou popíšu, je metoda rozhraní příkazového řádku (CLI); později popíšu proces grafického uživatelského rozhraní (GUI) pro konfiguraci statické IP adresy na Debian Linuxu.
Metoda 1:Konfigurace statické adresy IP prostřednictvím rozhraní příkazového řádku
Chcete-li upravit konfigurační skript sítě, můžete spustit následující příkaz netplan na vašem terminálovém shellu. Když se konfigurační skript otevře, zadejte svou statickou IP, bránu, DNS, masku podsítě, stav DHCP a další informace, které vám poskytl váš ISP uvnitř skriptu, jak je znázorněno na obrázku níže.
sudo netplan apply sudo nano /etc/netplan/01-netcfg.yaml

Ukázka skriptu konfigurace statické adresy IP
network: version: 2 renderer: networkd ethernets: enp0s3: dhcp4: no addresses: [192.168.1.233/24] gateway4: 192.168.1.1 nameservers: addresses: [8.8.8.8,8.8.4.4]
Po dokončení nastavení konfigurace sítě můžete nyní spustit následující příkazové řádky ve vašem shellu a znovu načíst síťové služby.
sudo systemctl restart networking systemctl status NetworkManager.service
Metoda 2:Konfigurace statické adresy IP pomocí grafického uživatelského rozhraní
Tato metoda ukáže, jak můžete nastavit statickou IP adresu na vašem Ubuntu Linux prostřednictvím grafického uživatelského rozhraní nastavení sítě. Tato metoda funguje pro Ubuntu, distribuce Debianu, pracovní stanice Fedora a další desktopová prostředí Gnome.
Nejprve otevřete nastavení systému Linux a najděte nastavení sítě. Když se otevře nastavení Síť, uvidíte níže uvedený obrázek. Můžete buď nastavit nové připojení, nebo upravit stávající nastavení sítě. Zde vytvořím nové připojení. Chcete-li vytvořit nové připojení, klikněte na ikonu + (plus) a otevře se nové vyskakovací okno.

Nyní klikněte na záložku Ipv4 v nastavení kabelového připojení a označte ruční metodu IPv4. V tomto dialogovém okně musíte zadat parametry konfigurace sítě. Vložte svou statickou IP, masku podsítě, bránu na první řádek dialogového okna.
Poté zadejte adresu serveru DNS na druhý řádek; můžete použít více adres DNS a oddělit je čárkami. Nyní můžete kliknout na tlačítko Použít v pravém horním rohu dialogového okna. Po dokončení nastavení aktivujte připojení kliknutím na přepínací tlačítko.
2. Statická IP adresa na Fedora Linux
Existují tři různé způsoby konfigurace statické IP adresy v systému Linux založeném na Fedoře a Red Hatu. Zde je všechny popíšu. Pro navázání internetového připojení si můžete vybrat kteroukoli z nich.
Metoda 1:Konfigurace statické adresy IP pomocí NMCLI
Na Fedora Linux můžete vytvořit síťové připojení pomocí statické IP pomocí správce sítě založeného na příkazovém řádku. Nastavení NMCLI jsou uložena v /etc/NetworkManager/system-connections/ adresář vašeho souborového systému Linux.
Můžete však spustit následující příkazový řádek uvedený níže na vašem terminálovém shellu Fedory, abyste zjistili UUID vašeho síťového připojení. Musíte si poznamenat UUID; později použijeme UUID k navázání internetového připojení.
sudo nmcli connection show
Po spuštění výše uvedeného příkazu získáte UUID vašeho kabelového připojení a UUID by měl být 32bajtový jedinečný znak.
c921602f-f1ff-4111-9c03-f04631632b16
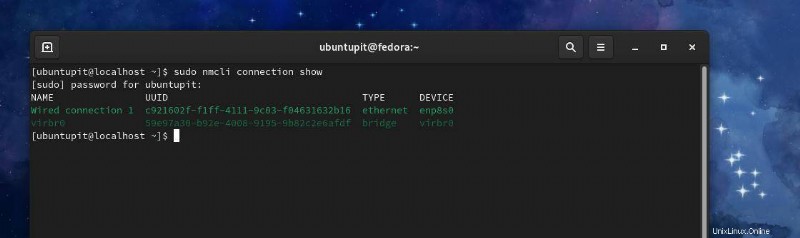
Nyní můžeme použít UUID ke konfiguraci naší statické IP adresy na Fedora Linuxu. K navázání připojení budete potřebovat znát svou statickou IP, masku podsítě, bránu a DNS adresu. Pokud je vaše maska podsítě nastavena jako desetinná tečka, musíte masku podsítě převést z desítkové tečky (např.:255.255.255.0) na předponu (např.:IP_Address/24).
Nyní spusťte následující příkazové řádky chronologicky na terminálovém shellu vašeho Fedora Linux s právy root.
$ sudo nmcli connection modify c921602f-f1ff-4111-9c03-f04631632b16 IPv4.address 192.168.1.127/24 $ sudo nmcli connection modify c921602f-f1ff-4111-9c03-f04631632b16 IPv4.gateway 192.168.1.1 $ sudo nmcli connection modify c921602f-f1ff-4111-9c03-f04631632b16 IPv4.dns 8.8.8.8 $ sudo nmcli connection modify c921602f-f1ff-4111-9c03-f04631632b16 IPv4.method manual
Po spuštění výše uvedených příkazových řádků můžete nyní spustit následující příkazy a restartovat své internetové připojení.
$ sudo nmcli connection down c921602f-f1ff-4111-9c03-f04631632b16 $ sudo nmcli connection up c921602f-f1ff-4111-9c03-f04631632b16
Metoda 2:Konfigurace statické IP adresy pomocí CLI
Tato metoda ukáže, jak můžete upravit konfigurační skript sítě a nakonfigurovat statickou IP adresu ve vašem systému Linux. Chcete-li upravit konfigurační skript sítě, můžete spustit následující příkaz konfigurace systému.
sudo nano /etc/sysconfig/network-scripts/ifcfg-enp2s0
Ukázka skriptu konfigurace statické adresy IP
NM_CONTROLLED="yes" DEVICE="enp2s0" BOOTPROTO=static ONBOOT="yes" IPADDR=1.2.3.4 NETMASK=255.255.255.0 GATEWAY=4.3.2.1 DNS1=114.114.114.114
Když se konfigurační skript otevře, vložte do něj parametry sítě, uložte jej a ukončete jej. Konfigurace vaší sítě musí obsahovat statickou IP adresu, bránu, masku podsítě a adresy DNS.
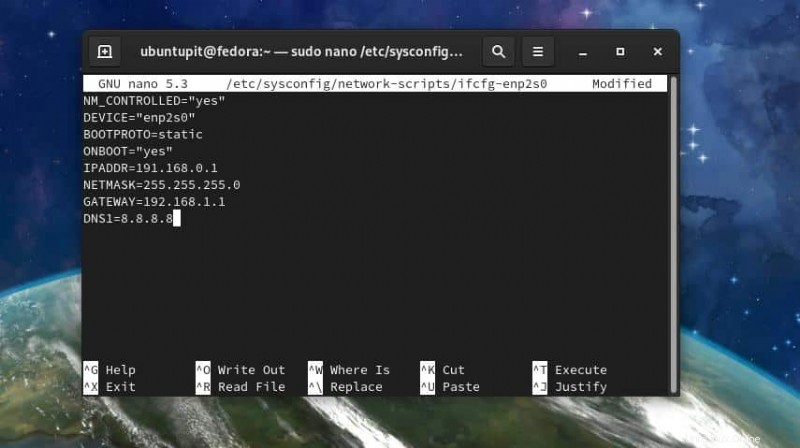
Po dokončení konfigurace sítě můžete nyní zastavit a spustit správce sítě zařízení.
# /etc/init.d/network stop # /etc/init.d/network start
Můžete také spustit následující příkaz řízení systému a restartovat správce sítě.
$ sudo systemctl restart network
Metoda 3:Metoda GUI pro konfiguraci statické IP adresy
Pokud používáte Gnome DE na svém desktopu Fedora Linux, můžete použít metodu grafického uživatelského rozhraní pro vytvoření statické IP adresy na Ubuntu. Metoda GUI pro konfiguraci statické IP adresy na pracovních stanicích Ubuntu a Fedora je mírně stejná.
3. Statická IP adresa na Arch Linux
Na systémech Linux založených na Arch a Arch můžete vytvořit statické připojení IP pomocí metod CLI a GUI. Zde používám Manjaro KDE k demonstraci procesu konfigurace statické IP adresy na Arch Linuxu. Všechny následující kroky budou fungovat i na jiných distribucích Arch Linuxu.
Metoda 1:Konfigurace statické IP adresy pomocí metody CLI
Metoda příkazového řádku je nejpohodlnější metodou pro konfiguraci statické IP adresy na jakémkoli systému Linux. Chcete-li upravit a nakonfigurovat síťový skript, můžete na svém terminálu spustit následující příkaz systemd.
sudo nano /etc/systemd/network/enp0s3.network

Po otevření konfiguračního skriptu sítě zadejte svou IP adresu, bránu, masku podsítě a adresu serveru DNS, jak je uvedeno níže. Poté skript uložte a ukončete.
[Match] Name=enp0s3 [Network] Address=192.168.1.10/24 Gateway=192.168.1.1 DNS=8.8.8.8 DNS=8.8.4.4
Nyní můžete restartovat správce sítě vypnutím a povolením síťových služeb ve vašem systému Linux.
sudo systemctl disable --now NetworkManager.service sudo systemctl enable --now systemd-networkd.service
Metoda 2:Navažte připojení k internetu metodou GUI
Uživatelé Arch a Arch-based Linux mohou konfigurovat statickou IP adresu ve svém systému prostřednictvím grafického uživatelského rozhraní. Nejprve přejděte do Nastavení připojení na vašem systému Linux a najděte kabelové připojení Ethernet. Poté klikněte na tlačítko plus (+) pro přidání nové sítě. Nyní klikněte na kartu IPv4 a nakonfigurujte svou statickou IP.
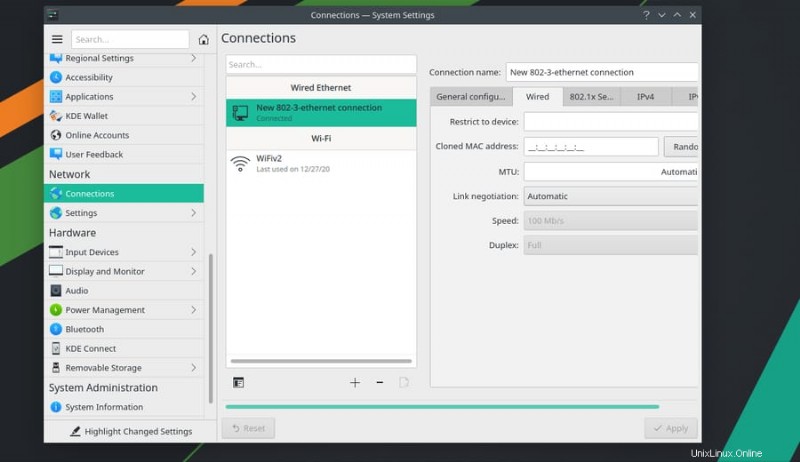
Na kartě IPv4 vyberte metodu Manual a zadejte adresu serveru DNS, adresu IP, masku sítě a adresu brány. Poté klikněte na tlačítko Uložit pro dokončení procesu.
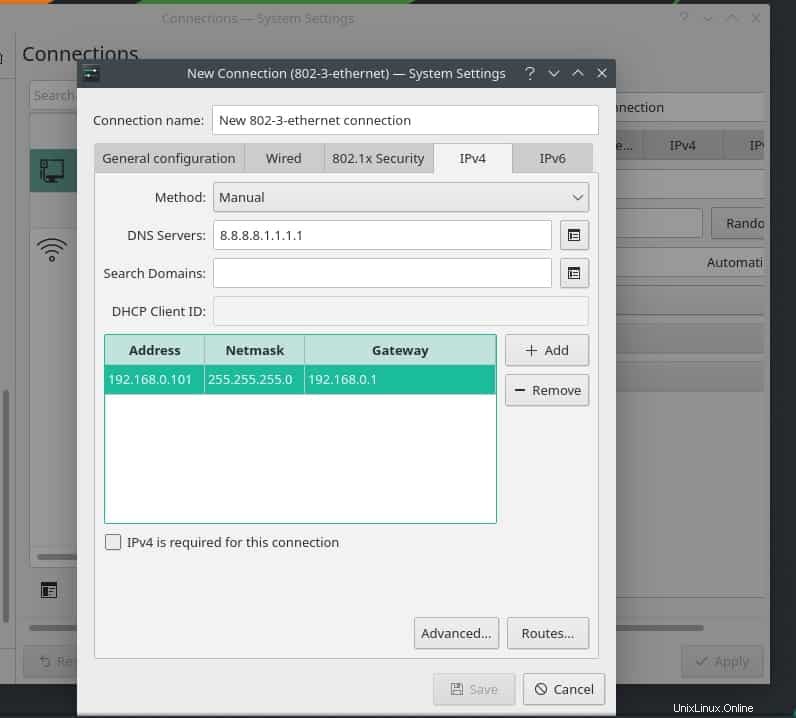
Nyní můžete restartovat správce sítě a znovu načíst novou síť na vašem počítači se systémem Linux.
systemctl restart NetworkManager.service
Další tip:Konfigurace směrovače
Nastavení routeru je snadné; musíte zapnout směrovač a připojit směrovač pomocí kabelu LAN k počítači. Nyní otevřete webový prohlížeč a zadejte adresu výchozí brány přihlašovací stránky vašeho routeru. Obvykle je adresa brány 192.168.0.1. Zde používám router TP-Link, takže výchozí uživatelské jméno a heslo by bylo admin. Přihlašovací údaje naleznete na zadní straně routeru.
Po přihlášení k routeru však klikněte na tlačítko rychlého nastavení a zvolte provozní režim. Poté vyberte Static IP z WAN Connection Type.
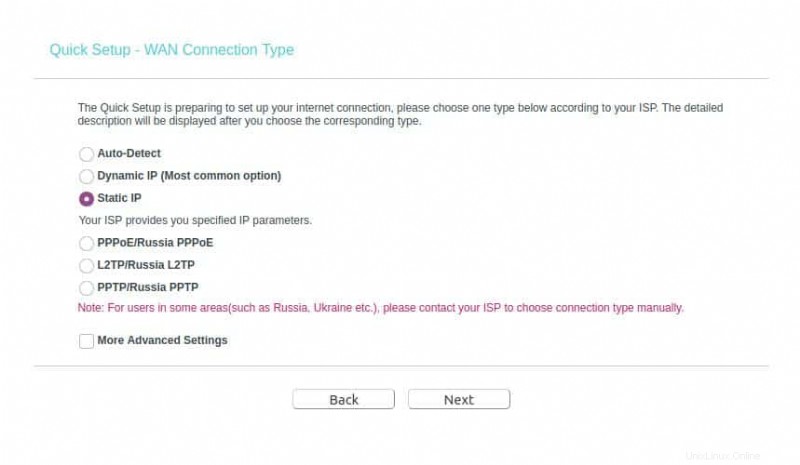
Nyní musíte vyplnit prázdná pole svou statickou IP adresou, maskou podsítě, výchozí bránou, primárním serverem DNS a adresou sekundárního serveru DNS. Poté klikněte na tlačítko Další a dokončete proces konfigurace routeru nastavením SSID a hesla bezdrátové sítě.
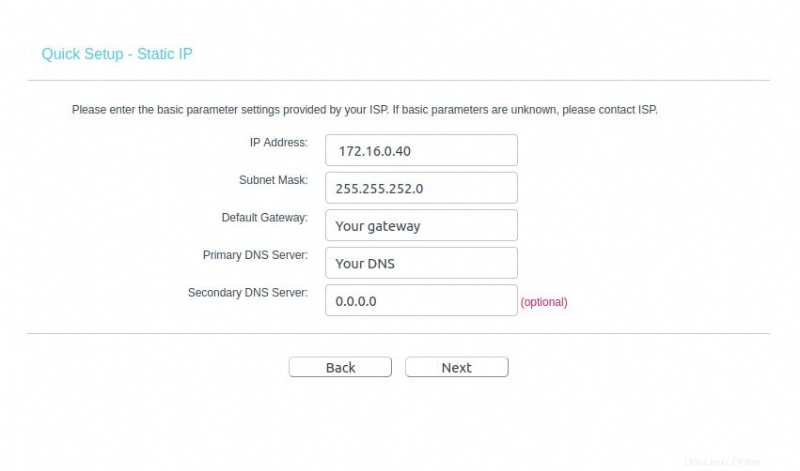
Pokud stále nemáte přístup k internetu, je možné, že MAC adresa vašeho routeru není registrována a povolena vaším ISP; měli byste se obrátit na svého ISP, aby tento problém vyřešil.
Poslední slova
Protože statická IP adresa zůstává po celou dobu stejná, je zřejmé, že získáte stabilní připojení s vyšší rychlostí stahování a odesílání. Navíc, pokud potřebujete používat nějaké služby VoIP, měli byste zvážit získání statického IP připojení. Statická IP adresa má také určitá omezení. Statická IP je méně zabezpečená než dynamická IP, a pokud je vaše IP zablokována na jakékoli webové stránce, zůstane blokována navždy, protože IP se nikdy nezmění.
V celém příspěvku jsem popsal metody CLI a GUI, jak můžete nakonfigurovat statickou IP adresu v systému Linux. Také jsem popsal užitečnost, omezení a problémy, které byste našli při konfiguraci statické IP adresy ve vašem systému Linux.
Pokud považujete tento příspěvek za užitečný a informativní, sdílejte jej se svými přáteli a linuxovou komunitou. Doporučujeme vám také napsat své názory na tento příspěvek do sekce komentářů.