Minecraft je velmi populární herní série, která je k dispozici pro Windows, Mac a Linux. Vzhledem k tomu, že používá technologii sandbox na Linuxu, lze jej hrát bez dodatečné vyrovnávací paměti nebo zatížení procesoru. Pokud jste skutečným fanouškem této hry, můžete použít server Minecraft a hrát tuto hru s jiným hráčem. Nyní existují možnosti, které vám umožní získat server Minecraft na vašem systému Linux, aniž byste museli dělat cokoli, ale platit několik dolarů softwarové autoritě třetí strany. Nebo si můžete nainstalovat a provozovat svůj vlastní server Minecraft na vašem systému Linux a užívat si svobodu hraní.
Minecraft Server v systému Linux
V Linuxu Minecraft vyžaduje ke spuštění na vašem počítači Javu. Jakmile je však server nainstalován na vašem systému Linux, můžete sestavit hru Minecraft a prozkoumat 3D svět Minecraftu. V tomto příspěvku uvidíme, jak nainstalovat server Minecraft na Debian/Ubuntu a Fedora/Red Hat Linux.
1. Nainstalujte si Minecraft na Ubuntu/Debian
Instalace serveru Minecraft na server/desktop Ubuntu vyžaduje přístup root a aktivní připojení k internetu. Zde se podíváme, jak nainstalovat javu a spustit přes ni server Minecraft na systému Debian Linux.
Krok 1:Vytvořte nového uživatele pro Minecraft
Pokud používáte server Ubuntu nebo desktop, bude moudré vytvořit nového uživatele pro server Minecraft. Chcete-li vytvořit nového uživatele Minecraftu, můžete spustit následující příkaz uvedený níže.
sudo adduser minecraftuser
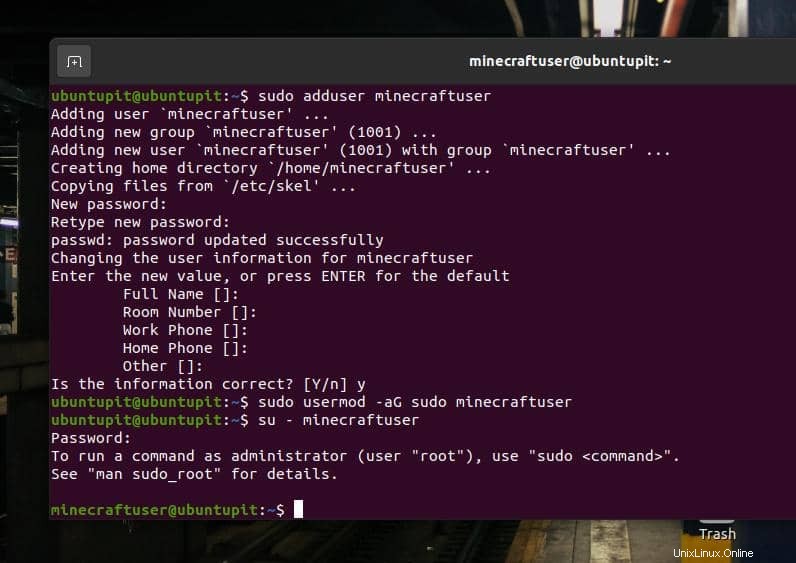
Nyní, když budeme budovat server přes Javu, možná budeme muset udělit novému uživateli root přístup. Nakonec tedy přepněte na nově vytvořený uživatelský účet Minecraft a začněte instalovat server Minecraft na svůj počítač.
sudo usermod -aG sudo minecraftuser su - minecraftuser
Krok 2:Nainstalujte Javu na Ubuntu/Debian
Před instalací Javy do systému se ujistěte, že je systém aktualizován. Spuštěním následujících příkazů na shellu terminálu jej aktualizujte.
sudo apt update sudo apt upgrade
Nyní spusťte následující příkaz na vašem terminálovém shellu a nainstalujte Java verze 8 do vašeho systému.
sudo apt install openjdk-8-jdk -y
Po dokončení instalace Java proveďte příkaz pro kontrolu verze, abyste zjistili, zda je Java nainstalována nebo ne.
sudo java -version
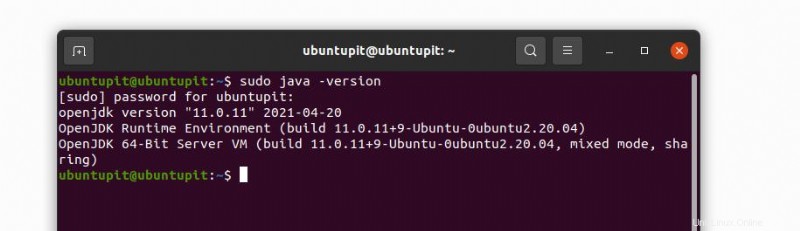
Krok 3:Instalace obrazovky pro Minecraft
Obrazovka je aplikace, která vám umožňuje spustit server Minecraft na pozadí systému jako démona. Spuštěním následujícího příkazu na vašem prostředí nainstalujte Screen.
sudo apt install screen
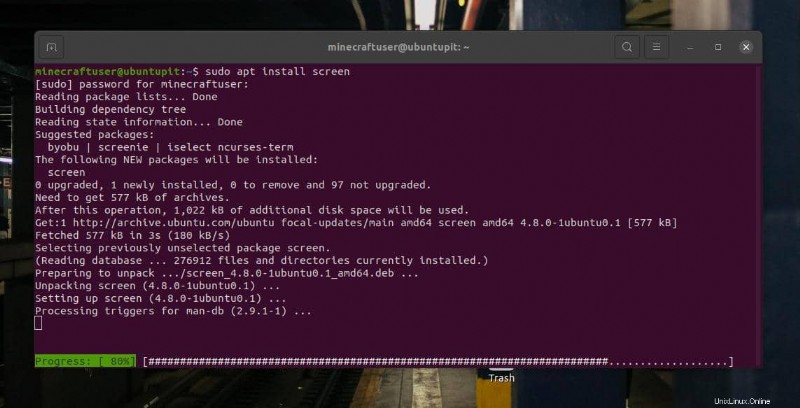
Krok 4:Stáhněte si Minecraft na Ubuntu/Debian
Minecraft server je dostupný na jejich oficiálních stránkách. Použijeme wget příkaz ke stažení do našeho systému. Nejprve si ale vytvořte adresář pro Minecraft a procházejte jej. K vytvoření adresáře můžete použít ruční nebo terminálové příkazy.
sudo mkdir minecraftdir cd minecraftdir
Nyní před spuštěním následujícího wget příkaz, ujistěte se, že je nainstalován ve vašem systému.
sudo apt install wget
Spusťte následující wget příkaz na vašem terminálovém shellu ke stažení java souboru serveru Minecraft pro Linux.
sudo wget -O minecraft_server.jar https://s3.amazonaws.com/Minecraft.Download/versions/1.11.2/minecraft_server.1.11.2.jar
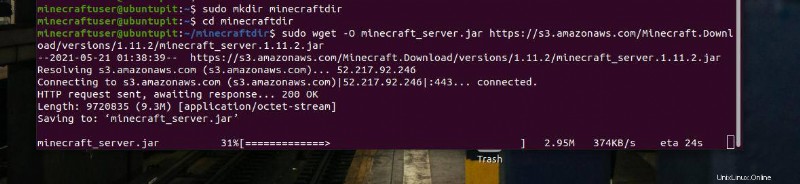
2. Nainstalujte Minecraft Server na Fedora Linux
Instalace serveru Minecraft na pracovní stanici Fedora je téměř podobná způsobu instalace na Ubuntu, ale existuje několik změn v příkazech a krocích. Pokud jste uživatelem Fedory nebo Red Hat Linuxu, tato metoda vám pomůže nainstalovat server Minecraft na váš počítač.
Krok 1:Vytvořte nového uživatele
Nejprve musíte do stávajícího nastavení přidat uživatele, aby na vašem aktuálním serveru nebo ploše udělal nepořádek. Potom také budeme muset udělit rootovi přístup k tomuto účtu pro instalaci javy.
Spusťte následující příkazové řádky uvedené níže ve vašem terminálovém shellu, abyste přidali uživatele a povolili oprávnění sudo.
adduser minecraftuser passwd minecraftuser
Nyní spusťte následující příkazy, abyste udělili oprávnění root uživatelskému účtu Minecraft. Ve Fedoře obvykle wheel spravuje přístupová oprávnění root.
usermod -aG wheel minecraftuser su - minecraftuser
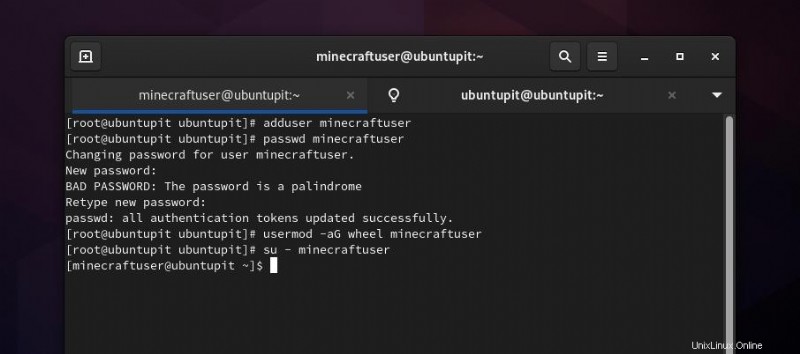
Krok 2:Nainstalujte Java na pracovní stanici Fedora
Nyní, když používáte uživatelský účet Minecraft, spusťte na svém terminálu následující příkaz DNF a nainstalujte do systému Java.
sudo dnf install java-1.8.0-openjdk
Po dokončení instalace proveďte příkaz kontroly verze, abyste zjistili, zda je nainstalována správně nebo ne.
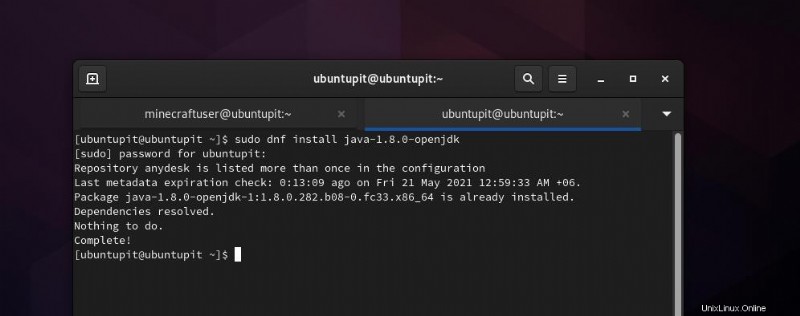
java -version
Krok 3:Instalace obrazovky a nastavení brány firewall
Před spuštěním serveru Minecraft na počítači se systémem Linux bychom měli nainstalovat obrazovou aplikaci, která ji spustí na pozadí systému. Spuštěním níže uvedeného příkazu DNF na vašem shellu nainstalujte aplikaci Screen na váš počítač.
sudo dnf install screen
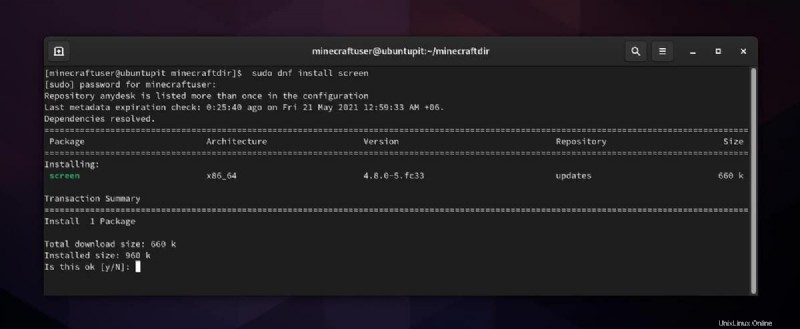
Volitelně můžete také spustit příkaz S flag a pojmenovat aktuální aplikaci Screen jako server Minecraft.
screen -S minecraftserver
Chcete-li načíst server do počítače, je rozumné povolit TCP porty Minecraftu v síti našeho systému. Protože server Minecraft používá port 25565, následující příkazy démona brány firewall povolí server Minecraft v naší síti Fedora.
sudo firewall-cmd --permanent --zone=public --add-port=25565/tcp sudo firewall-cmd --reload
Krok 4:Stáhněte si Minecraft Server na Fedora Workstation
Doposud jsme viděli procesy vytváření nového uživatelského účtu Minecraft a instalace Javy do našeho systému. Poté je čas stáhnout a spustit server Minecraft na našem Fedora Linuxu.
Nejprve spusťte následující příkaz a vytvořte nový vyhrazený adresář pro stažení souboru serveru Minecraft.
mkdir minecraftdir
Poté projděte tento adresář a spusťte wget příkaz ke stažení souboru serveru.
cd minecraftdir wget https://launcher.mojang.com/v1/objects/3dc3d84a581f14691199cf6831b71ed1296a9fdf/server.jar
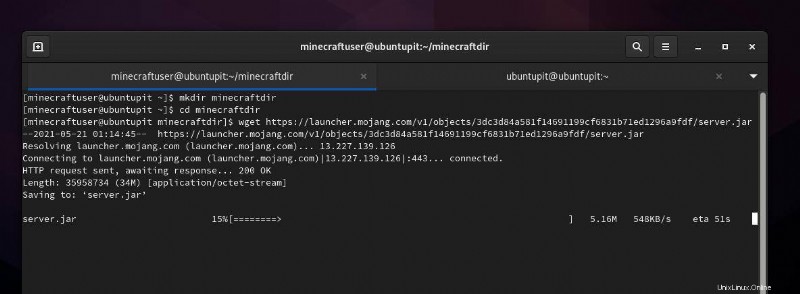
3. Spusťte Minecraft Server na Linuxu
Po dokončení stahování serveru Minecraft projděte adresář a vyhledejte soubor. Tato metoda bude spustitelná pro distribuce Debina i Fedora Linux. Nejprve spusťte následující chmod příkaz k udělení oprávnění k provedení souboru serveru Minecraft.
sudo chmod +x minecraft_server.jar
Nyní musíme upravit soubor licenční smlouvy s koncovým uživatelem (Eula), aby souhlasil s licenčním souborem. K provedení tohoto úkolu můžete opět použít svůj oblíbený editor poznámkového bloku s oprávněním root.
sudo nano eula.txt
Když se otevře soubor skriptu, napište do skriptu následující řádek:uložte a zavřete soubor.
eula=true
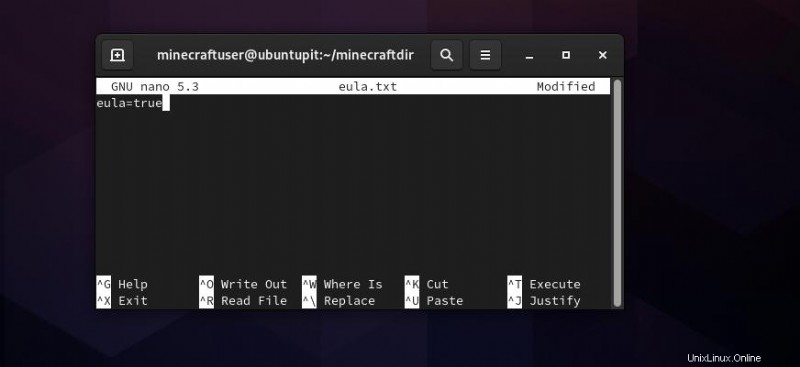
Nakonec spusťte následující příkaz na vašem terminálovém shellu a spusťte server Minecraft na vašem Ubuntu Linux. Jak můžete vidět, příkaz je definován jako NoGUI (grafické uživatelské rozhraní); bude pokračovat načítání serveru v režimu CLI.
sudo java -Xmx1024M -Xms1024M -jar minecraft_server.jar nogui
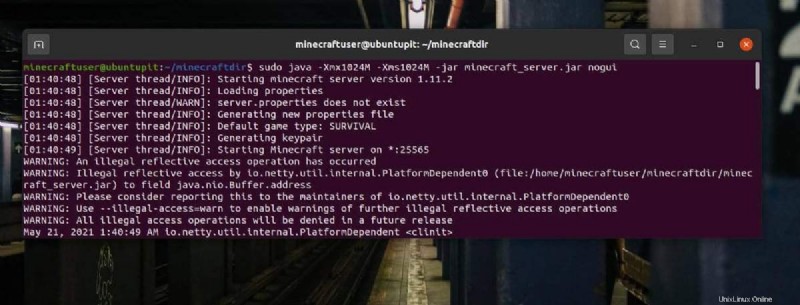
K načtení serveru ve výše uvedeném příkazu jsme přidělili celkové množství paměti 1024M. Pokud jste změnili velikost paměti, můžete změnit hodnotu Xmx.
Poslední slova
Server Minecraft je užitečný a nezbytný pro načtení herní série Minecraft na systému založeném na Linuxu. V tomto příspěvku jsme viděli, jak nainstalovat server Minecraft na pracovní stanice Debian a Fedora. Sdílejte prosím tento příspěvek se svými přáteli a linuxovou komunitou, pokud považujete tento příspěvek za užitečný a informativní. Můžete také napsat své názory na tento příspěvek do sekce komentářů.