PDF je dnes jednou z nejpopulárnějších forem pro předávání informací a často potřebujeme s těmito soubory PDF manipulovat. Uchopení určité části souboru PDF jako obrázku pro různé účely je docela běžný jev. V distribucích Linuxu lze snadno převést PDF na obrázek. Můžeme zde dokonce určit typ souboru obrázku. Celý PDF lze převést na několik obrázků v závislosti na čísle stránky tohoto PDF. Také lze převést jakoukoli konkrétní stránku. V závislosti na vaší potřebě si mezi nimi můžete vybrat kohokoli. Máte možnost si vybrat.
Převod PDF na obrázek v systému Linux
Jak jsem řekl dříve, PDF můžete převést na obrázek v několika formátech. Záleží pouze na tom, jaký typ výstupu chcete získat. Neboj se! V tomto příspěvku vám umožním naučit se převádět PDF na obrázek v systému Linux.
Chcete-li to provést, musíte mít ve svém systému Linux některé povinné věci. Musíte mít bash nebo jakýkoli shell. Jakákoli aplikace pro export výstupního souboru. A musíte znát některé příkazy, abyste mohli pracovat. Podívejme se na ně podrobně.
1. Pomocí příkazu „pdftoppm“
První metodou, kterou uvidíme, je použití příkazu „pdftoppm“. Pro přístup k tomuto příkazu musíte mít na svém počítači „poppler“ nástroje.
- Pro Debian nebo Ubuntu je příkaz k instalaci poppler utils následující:
sudo apt install poppler-utils
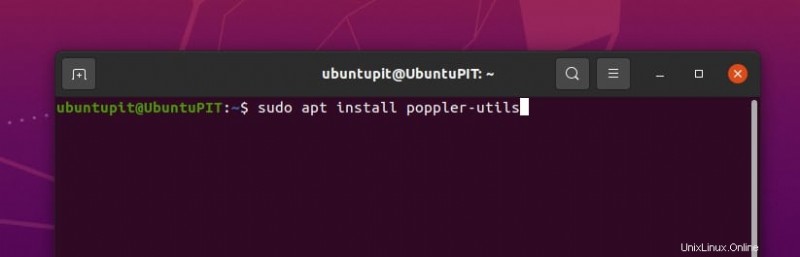
- Pro Arch Linux musíte na terminál napsat tento příkaz:
sudo pacman -S poppler
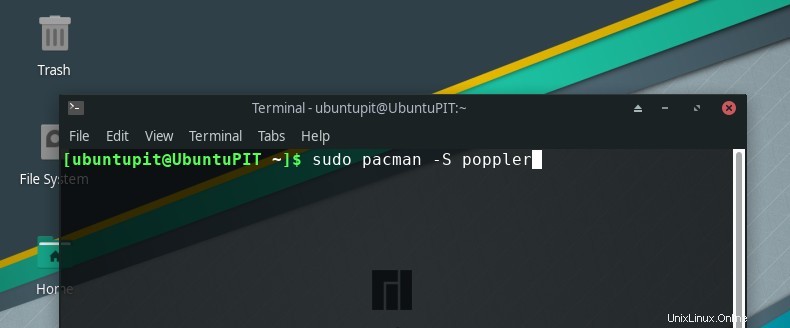
- A pro RedHat nebo CentOS vypadá příkaz takto:
sudo dnf install poppler-utils
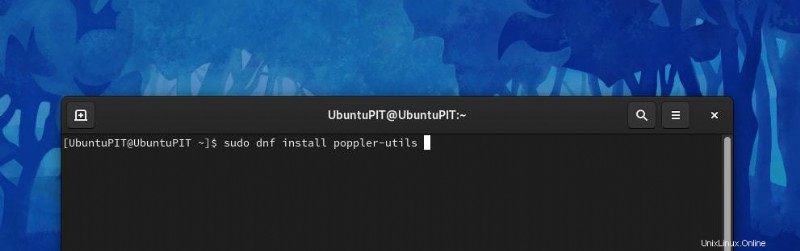
Jakmile máte nainstalovaný poppler, pro jakoukoli linuxovou distribuci, která může být Ubuntu, Debian nebo Arch Linux, je zbytek syntaxe pro každou z nich stejný. Soubor PDF můžeme převést různými způsoby. Každý z nich bude probrán níže.
a. Převod celého PDF na obrázky
V tomto postupu se celý soubor PDF převede na obrázky. Můžete si také vybrat typ souboru obrázku. Nejprve musíte použít příkaz „pdftoppm“. Poté zadejte formát obrázku. Poté napište název souboru PDF a název výstupu.
Ideální syntaxe k tomu je následující:
pdftoppm <image type> <pdf filename> <desired name for the image>
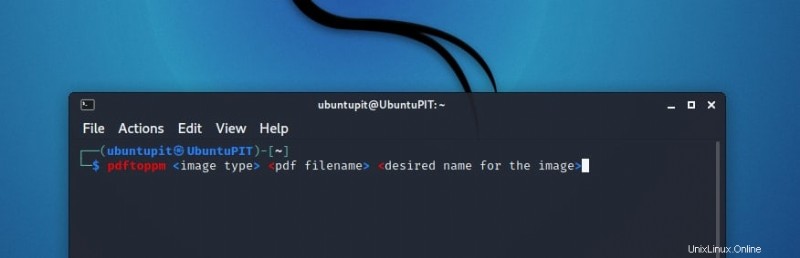
Máme například soubor PDF s názvem „Sample.pdf“. Jak tedy převedeme celé to PDF na obrázky? Stačí napsat do terminálu:
pdftoppm -jpeg Sample.pdf images_extracted_from_sample_pdf
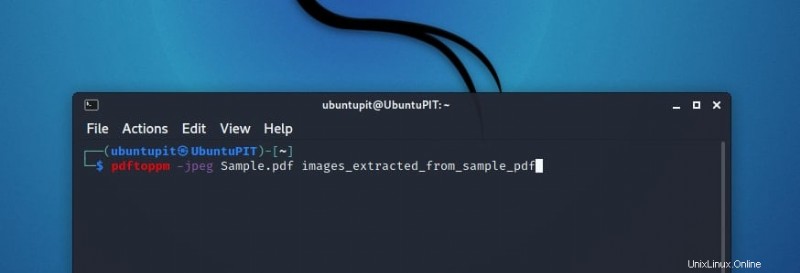
Typ obrázku může být něco jako png nebo jakýkoli typ rozšíření. Všimněte si zde důležitého bodu. Musíte napsat .jpeg a ne .jpg. Psaní krátkého formuláře zde způsobí chyby.
Každá stránka ze souboru PDF bude převedena na fotografii typu jpeg. První stránka bude pojmenována „images_extrahed_from_sample_pdf-1.jpeg “ a druhý se bude jmenovat „images_extracted_from_sample_pdf-2.jpeg “, a tak dále.
b. Převod svazku stránek z PDF na obrázky
Řekněme, že nepotřebujeme k převodu celý soubor PDF. Na obrázky mají být převedeny pouze některé stránky. Jak na to?
Syntaxe je docela název. Jediný rozdíl, který se zde objevuje, je, že musíte zadat rozsah čísel stránek, které chcete převést.
pdftoppm <image type> -f sn -l ln <pdf filename> <desired name for the image>
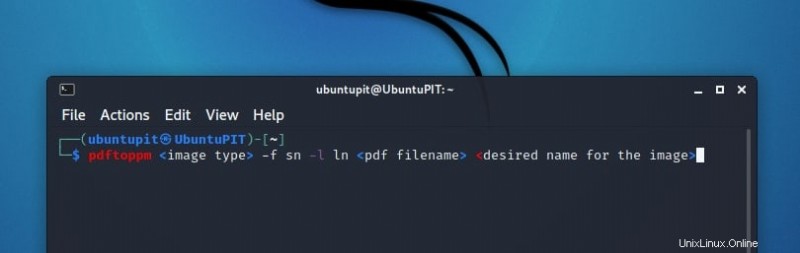
Zde sn znázorňuje číslo počáteční stránky a ln znázorňuje číslo poslední stránky.
Chceme převést stránky z 9 na 12 stejného souboru PDF, jaký jsme pořídili v předchozí části. Syntaxe bude:
pdftoppm -jpeg -f 9 -l 12 Sample.pdf images_extracted_from_sample_pdf
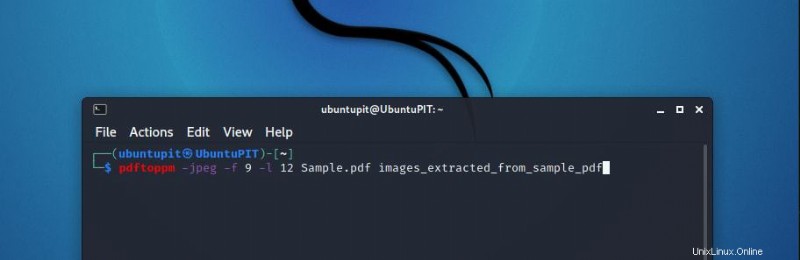
Název výstupu bude vypadat takto:images_extracted_from_sample_pdf-9.jpeg a bude počítat do 12.
c. Převod jedné stránky z PDF na obrázek
Ve skutečnosti je to odvozenina od poslední procedury, kterou jsme viděli. Syntaxe pro převod jedné stránky je stejná. Tentokrát bude mít počáteční a koncové číslo stránky stejnou číselnou hodnotu.
pdftoppm <image type> -f x -l x <pdf filename> <desired name for the image>
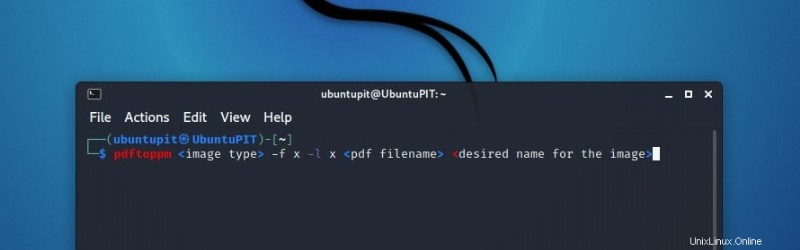
Zde x představuje číslo stránky, kterou chceme převést do PDF. Pokud chceme převést pátou stránku, která má být převedena, musíme napsat:
pdftoppm -jpeg -f 5 -l 5 Sample.pdf images_extracted_from_sample_pdf
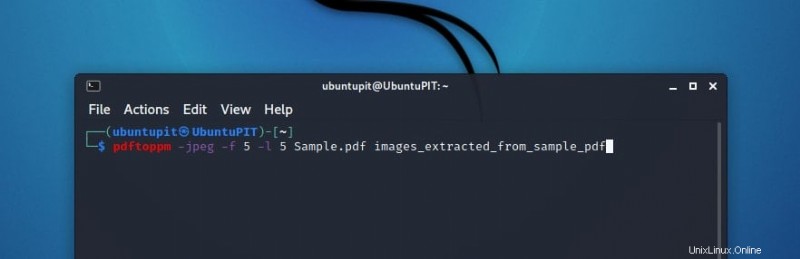
Zde bude vytvořen pouze jeden soubor obrázku.
d. Přizpůsobená kvalita pro převedený soubor obrázku
Každý obrázek, který vidíme, má hodnotu DPI (Dots Per Inch) související s tímto obrázkem. Obvykle, když se hodnota DPI zvýší, kvalita obrazu se také zvýší, ale zabere velký prostor k existenci a naopak. Někdy potřebujeme ovládat hodnotu DPI obrázku. Jak to ovládat? Podívejte se pozorně na syntaxi.
pdftoppm <image type> -rx 300 -ry 300 <pdf filename> <desired name for the image>
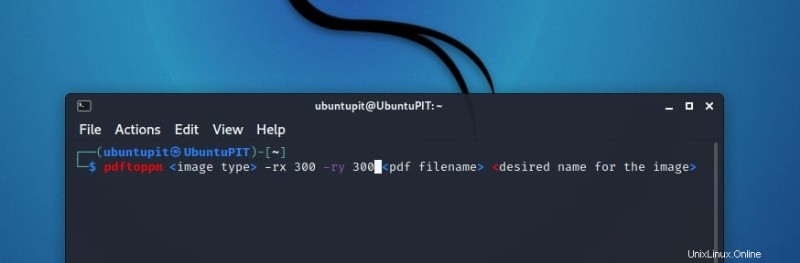
Příkaz pdftoppm předpokládá výchozí hodnotu DPI 150. Abychom to změnili, musíme nastavit rozlišení obou os jednotlivě. Řekněme, že chceme nastavit rozlišení X na 300 a rozlišení Y také na 350. K tomu musíme použít příkazy -rx a -ry.
Pro soubor, který jsme použili dříve, bude syntaxe:
pdftoppm -jpeg -rx 300 -ry 300 Sample.pdf images_extracted_from_sample_pdf
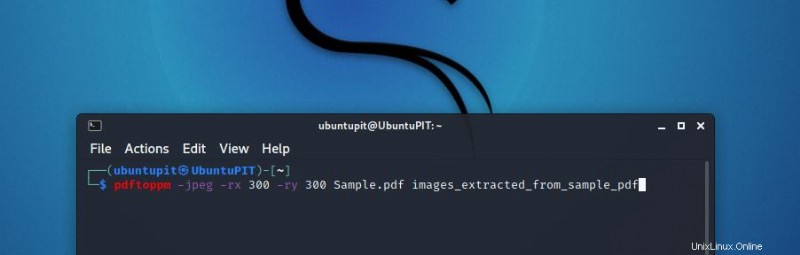
2. Pomocí příkazu „převést“
Pro převod PDF na obrázek v systému Linux můžete také použít příkaz „převést“. Chcete-li mít na vašem počítači povolený příkaz convert, musíte nejprve nainstalovat ImageMagick. V závislosti na vašem operačním systému se syntaxe instalace Imagemagick liší.
- Pokud máte v počítači jakýkoli operační systém založený na Ubuntu nebo Debianu, otevřete shell a napište:
sudo apt install imagemagick
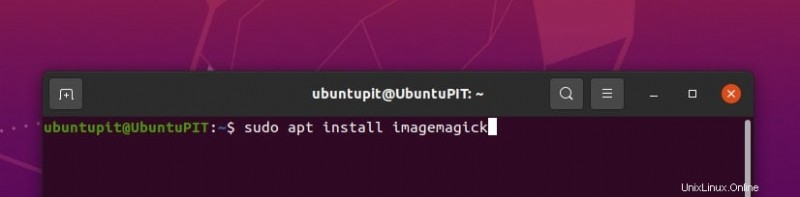
- Pokud běží operační systém založený na RedHat nebo CentOS, musíte nejprve nainstalovat php-devel, gcc a php-pear jako předpoklad pro Imagemagick. Chcete-li tak učinit, napište:
yum install php-pear php-devel gcc
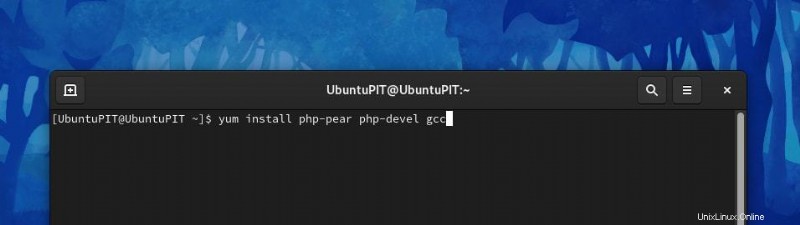
Nyní je váš počítač připraven k instalaci ImageMagic. Do shellu napište následující řádek:
yum install ImageMagick-devel ImageMagick-perl
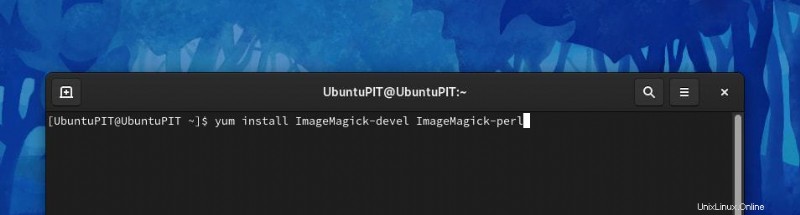
Dalším bodem je, že musíte nainstalovat rozšíření PHP ImageMagick.
pecl install imagick
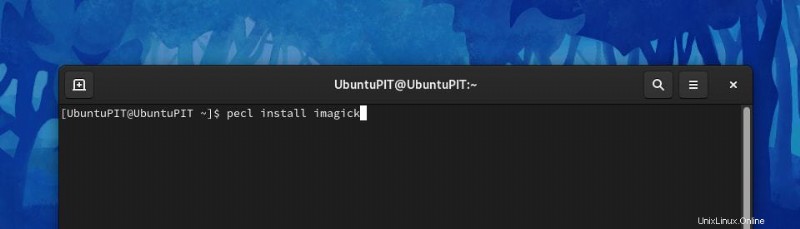
A pak, poslední krok.
echo “extension=imagick.so” > /etc/php.d/imagick.ini
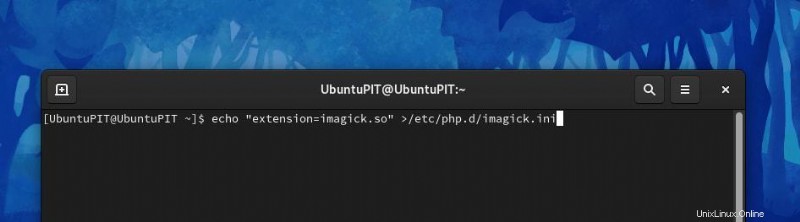
Na nejnovějších verzích CentOS nebo Red Hat již ImageMagick není k dispozici a byl nahrazen GraphicsMagick. Chcete-li to nainstalovat, stačí napsat:
dnf info GraphicsMagick
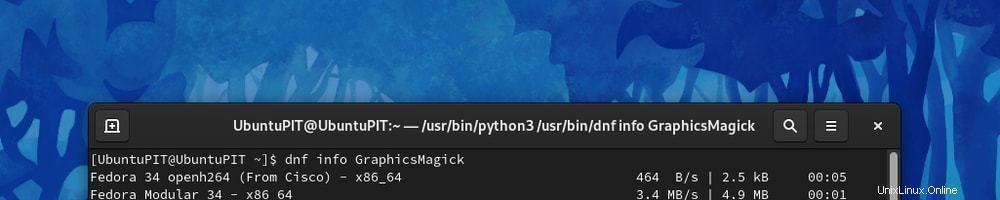
Poté dokončete toto.
dnf install GraphicsMagick GraphicsMagick-devel GraphicsMagick-perl
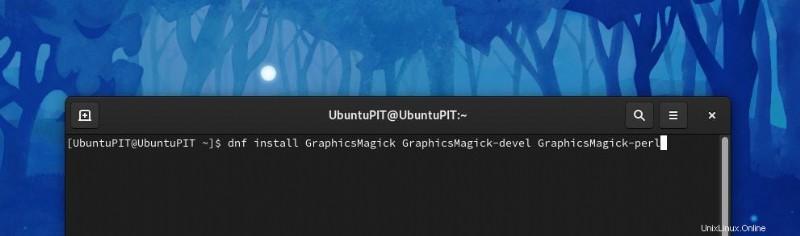
- Na počítači se systémem Arch Linux otevřete terminál a zapište
sudo pacman -S imagemagick
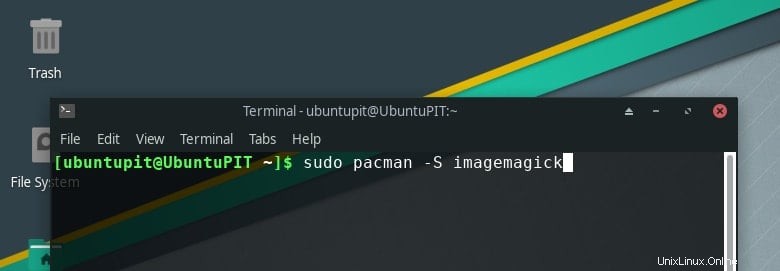
Jakmile nainstalujete ImageMagick, jste připraveni použít příkaz convert.
a. Převod celého souboru na obrázky
Stejně jako u příkazu pdftoppm je v jakémkoli distribuci Linuxu syntaxe stejná pro použití příkazu convert. Běžná syntaxe je následující:
convert <pdf filename> <desired name for the image>.<image type>
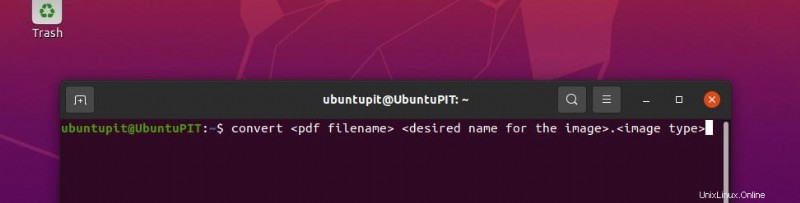
Řekněme například, že máme soubor PDF s názvem Sample.pdf a chceme jej převést na obrázky typu png. Syntaxe pro to je následující:
convert Sample.pdf images_extracted_from_sample_pdf.png
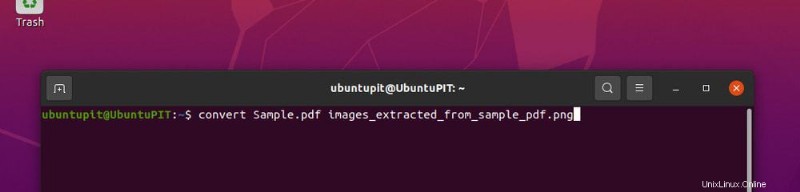
Formát pojmenování extrahovaných obrázků je stejný jako v příkazu pdftoppm.
b. Převod jedné stránky z dokumentu na obrázek
Chcete-li převést jednu stránku na obrázek, je třeba z terminálu provést následující syntaxi:
convert <pdf filename><page number> <desired name for the image>.<image type>
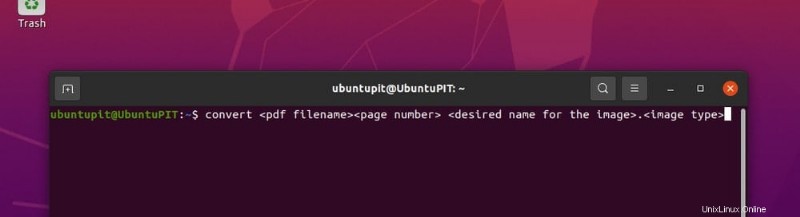
Pro převod 10. stránky Sample.pdf musíme napsat:
convert Sample.pdf[9] images_extracted_from_sample_pdf.png
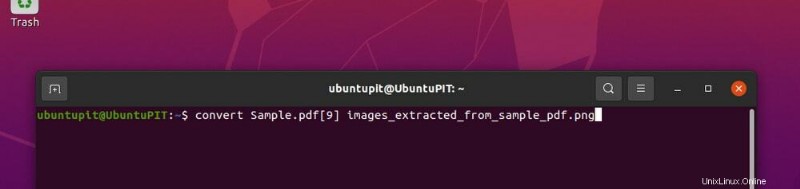
Důležitá poznámka: číslování stránek se provádí systémem číslování s nulou. První stránka PDF je tedy očíslována jako 0 a zbytek se bude počítat z ní.
c. Přizpůsobení kvality převedených obrázků
DPI (Dot Per Inch) a kompresi lze nastavit pomocí příkazu convert. Uvidíme je oba dohromady.
convert -density <DPI value> <pdf filename> -quality <Compression value> <desired name for the image>.<image type>
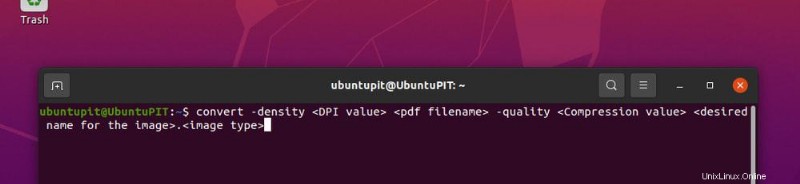
Chcete-li převést Sample.pdf na obrázky typu png bez komprese a 300 DPI, syntaxe příkazového řádku bude:
convert -density 300 Sample.pdf -quality 100 images_extracted_from_sample_pdf.png
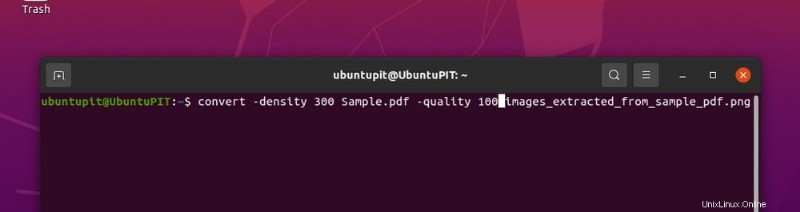
Zde 100 znamená, že by se neměla provádět žádná komprese. Hodnotu můžete nastavit na libovolné číslo pod 100, abyste získali kompresi odpovídající úrovně.
3. Použití GIMPu (GNU Image Manipulation Program) k převodu PDF na obrázky
GIMP je úžasný software pro manipulaci s obrázky v jakékoli distribuci. Chcete-li nainstalovat GIMP, postupujte podle jednoduchých kroků uvedených níže.
- U OS Debian nebo Ubuntu otevřete terminál a napište:
sudo apt install snapd
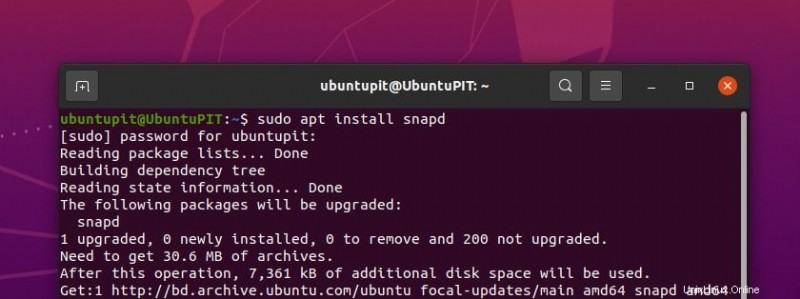
Po dokončení tohoto nainstalujte GIMP.
sudo apt install gimp
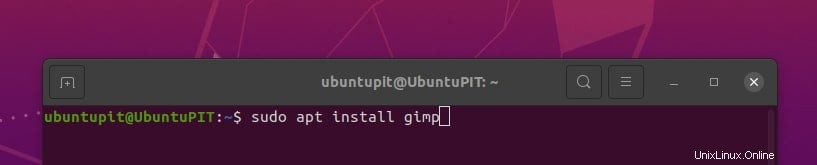
- Pro CentOS nebo RHEL 8 je syntaxe:
sudo dnf install gimp
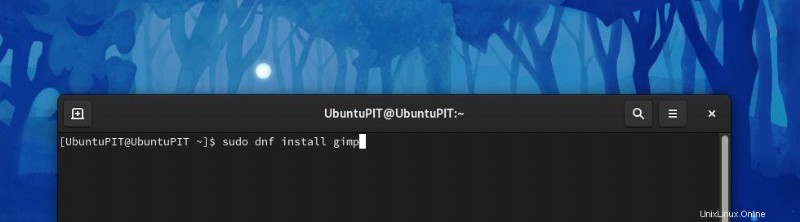
- A pro Arch Linux není postup tak přímočarý. Nejprve musíte nainstalovat snap repo a poté nainstalovat GIMP odtud. Napište následující pokyny.
git clone https://aur.archlinux/snapd.git cd snapd makepkg -si
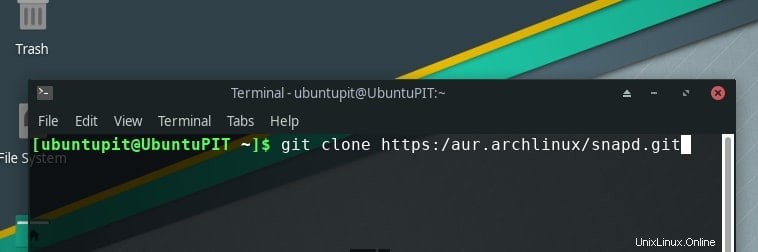
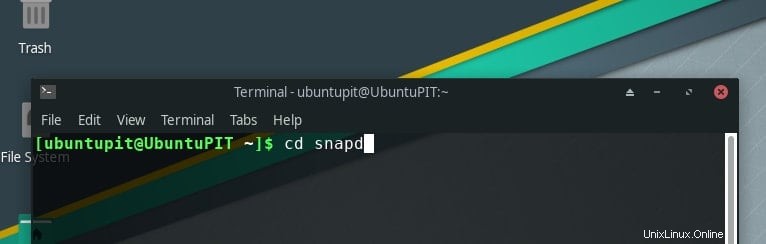
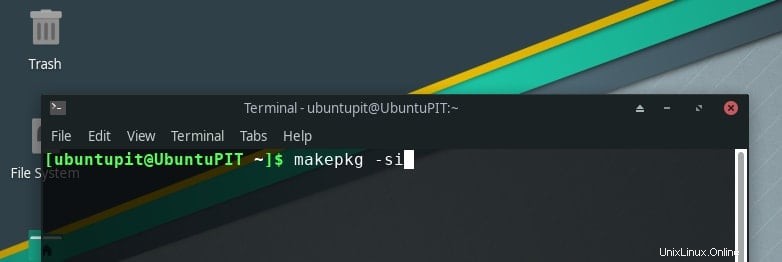
Nyní musíte vytvořit symbolický odkaz na /snap adresář.
sudo systemctl enable --now snapd.socket
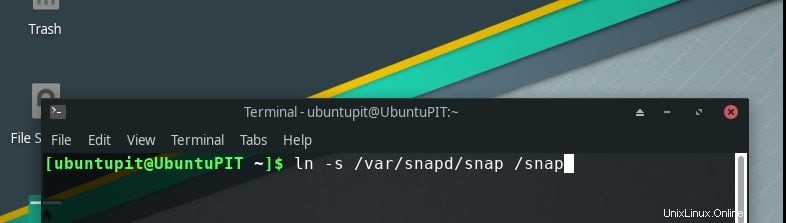
ln -s /var/lib/snapd/snap /snap
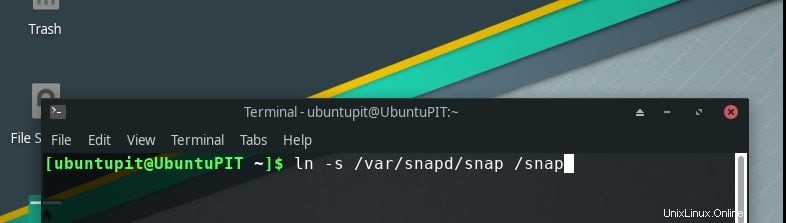
A tady je poslední krok…
sudo snap install gimp
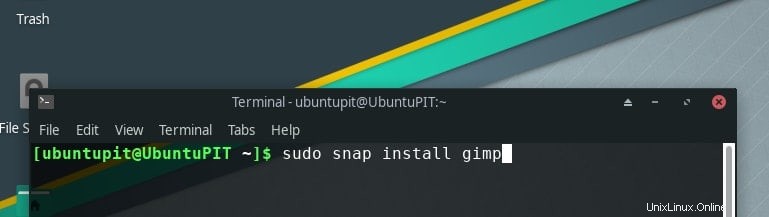
V tomto okamžiku je GIMP nainstalován na vašem počítači a jste připraveni s ním pracovat. Otevřete správce aplikací formuláře GIMP. Přejděte na možnost „Soubor“ a klikněte na „Otevřít“. Nyní v tomto okně vyhledejte požadovaný dokument, který chcete převést. Vyberte to a pokračujte.
V nabídce úprav můžete na soubor použít různé změny. Manipulace se soubory pomocí GIMPu je úplně jiné téma, které není v rozsahu tohoto příspěvku. Po manipulaci znovu přejděte na možnost „Soubor“ a klikněte na „Exportovat jako“. Typ nástavce si můžete vybrat podle své potřeby. Klikněte na „Exportovat“ a máte hotovo.
Dokončuji
Tak jsme se dostali ke konci. Zde jsme viděli, jak převést dokumenty PDF na obrázky pro systém Linux. Pokryli jsme několik technik, jak toho dosáhnout, a každá z nich je účinná a plodná. Nejoblíbenější metodou je použití pdftoppm kvůli své flexibilitě. Můžete si vybrat kteroukoli z nich v závislosti na vaší práci.
Zanechte komentář k příspěvku – jakékoli návrhy nebo problémy, se kterými jste se setkali během své konverzní práce. Neváhejte nám také dát vědět, pokud jsem přehlédl něco, co zde mělo být uvedeno. Dobrý den!