Slovo Todoist je foneticky krátká forma To-Do List a lze jej použít pro organizaci práce, úkolů a rychlých poznámek. Todoist si za vás zapamatuje všechna vaše díla a vybaví si vás, když je budete potřebovat. Pokud pracujete pro různé klienty, Todoist vám může také připomenout úkoly s vysokou prioritou. Většinou, pokud jste správce systému Linux, jsem si jistý, že za celý týden je pro vás příliš mnoho práce.
Nyní můžete na svém systému Linux používat nástroj Todoist k připomenutí úkolů, sdílení zátěže mezi ostatními, přizpůsobení zátěže a udržení rovnováhy mezi prací a životem. Todoist můžete také použít pro správu nákupů, obchodu, každodenního života a společenských setkání.
Aplikace Todoist je k dispozici pro Windows, Mac, Linux, Android a iPhone. Umožňuje vám nastavit štítky, filtry na pracovním seznamu a dokonce si můžete přizpůsobit téma Todoist na základě vaší pracovní kategorie.
Todoist v systému Linux
Dříve nebyl nástroj Todoist pro Linux dostupný. Existovaly možnosti použití funkcí Todoist prostřednictvím jiných aplikací třetích stran, ale oficiální aplikace Todoist byla k dispozici pro Linux. Nakonec společnost Doist Inc vytvořila oficiální nástroj Todoist pro Linux. Instalace nástroje Správce úloh Todoist v systému Linux pomocí metody Snap and AppImage je snadná.
V metodě Snap budete muset mít na vašem systému nainstalovaný runtime démon Snap. A u metody AppImage uvidíme, jak můžete nainstalovat nástroj Todoist stažením souboru AppImage. V tomto příspěvku uvidíme, jak nainstalovat nástroj Todoist na Linux pomocí metod Snap a AppImage.
Metoda 1:Nainstalujte Todoist na Linux přes Snap
Protože se démon Snap stal populárním a většina uživatelů má ráda obchod Snap kvůli dostupnosti obrovského množství aplikací, je použití metody Snap k instalaci nástroje Todoist pohodlnou metodou.
Zde nejprve uvidíme, jak nainstalovat runtime nástroj démona Snap na různé systémy Linux; později, na samém konci této metody, si projdeme instalační příkaz Todoist na Linuxu přes Snap.
1. Nainstalujte Snap na Debian Linux
Instalace démona Snap na Debian/Ubuntu Linux je snadná. Chcete-li nainstalovat Snapd na váš systém, můžete spustit následující příkazy aptitude uvedené níže s přístupem root.
sudo apt update sudo apt install snapd sudo snap install core
2. Nainstalujte Snap na Arch Linux
Instalace démona Snap na Arch a další systém Linux založený na Arch vyžaduje povolení runtime socketu v systému. Pro instalaci Snapd můžete spustit příkaz Pacman napsaný níže s přístupem superuživatele. Poté spusťte další příkaz řízení systému, abyste povolili runtime soket. Nakonec spusťte příkaz ln -s a vytvořte symbolický odkaz pro Snapd v systému.
sudo pacman -S snapd sudo systemctl enable --now snapd.socket sudo ln -s /var/lib/snapd/snap /snap
Pokud narazíte na nějaké problémy s instalací Snapd na váš Manjaro nebo jiné systémy založené na Arch, spusťte prosím následující příkazy a nainstalujte nástroj Snapd pomocí klonování Git.
git clone https://aur.archlinux.org/snapd.git cd snapd makepkg -si sudo systemctl enable --now snapd.socket sudo ln -s /var/lib/snapd/snap /snap
3. Nainstalujte Snap na Fedora Workstation
Instalace démona Snap na pracovní stanici Fedora je snadná; oficiální nástroj pro správu balíčků DNF podporuje Snapd. Chcete-li nainstalovat základního démona Snap, můžete spustit následující příkaz DNF na vašem terminálovém shellu. Poté spusťte příkaz ln -s pro vytvoření měkkého propojení mezi Snap a vaším systémem.
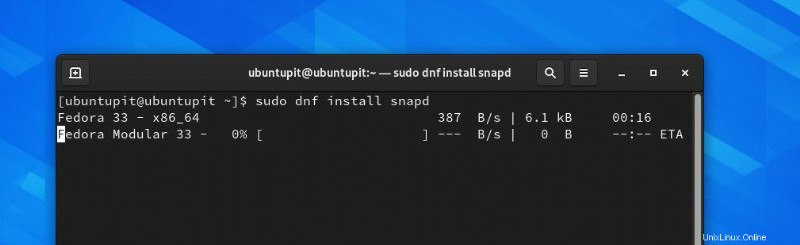
sudo dnf install snapd sudo ln -s /var/lib/snapd/snap /snap
4. Nainstalujte Snapd na openSUSE
Instalace Snapd na openSUSE nebo SuSE Linux vyžaduje root přístup se základní znalostí příkazu zypper. Pokud nemáte nainstalovaný Snapd, spusťte prosím následující příkazy v shellu terminálu s přístupem root a nainstalujte Snapd.
Nejprve aktualizujte úložiště SuSE a stáhněte si úložiště Snappy do systému.
sudo zypper addrepo --refresh https://download.opensuse.org/repositories/system:/snappy/openSUSE_Leap_15.2 snappy
Nyní spusťte následující příkazy Zypper, abyste přidali klíč GPG a nainstalovali Snapd.
sudo zypper --gpg-auto-import-keys refresh sudo zypper dup --from snappy sudo zypper install snapd
Poté spusťte příkazy řízení systému s přístupem root, abyste povolili Snapd a spustili jej v systému.
sudo systemctl enable snapd sudo systemctl start snapd sudo systemctl enable snapd.apparmor sudo systemctl start snapd.apparmor
Doposud jsme viděli několik způsobů instalace démona Snap na Ubuntu, Red Hat, Fedora a SuSE Linux. Když je démon Snap úspěšně nainstalován, můžete nyní spouštět příkazy Snap v shellu terminálu. Po dokončení instalace Snap můžete nyní spustit příkaz Snap uvedený níže a nainstalovat nástroj Todoist na váš systém Debian/Ubuntu.
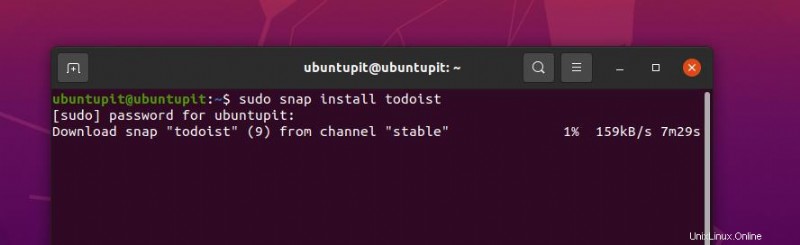
sudo snap install todoist
Instalace nezabere mnoho času a průběh budete moci vidět na shellu terminálu.
Metoda 2:Nainstalujte Todoist na Linux pomocí AppImage
AppImage přichází, když nemůžete najít žádný spolehlivý oficiální balíček pro Linux. Použití AppImage je zcela bezpečné, bezpečné a pohodlné. Navíc, protože AppImage využívá technologii Sandbox a poskytuje celý balíček v jediném spustitelném souboru, AppImage nevyužívá mnoho systémových prostředků v systému. Všechny níže uvedené metody budou spustitelné na všech hlavních systémech Linux.
1. Spusťte soubor AppImage pomocí GUI
Pro spouštění souborů AppImage v systému Linux jsou k dispozici dvě oblíbené metody. Nejprve si odtud stáhněte soubor Todoist AppImage pro váš systém Linux. Po stažení souboru AppImage můžete otevřít adresář a najít soubor.
Nyní klikněte pravým tlačítkem myši na soubor a přejděte na „Vlastnosti „záložka“. Po otevření karty Vlastnosti vyhledejte kartu Oprávnění a klikněte na „Povolit spuštění souboru jako programu ‘. Jakmile je tento proces hotový, můžete nyní poklepáním na soubor balíčku spustit soubor.
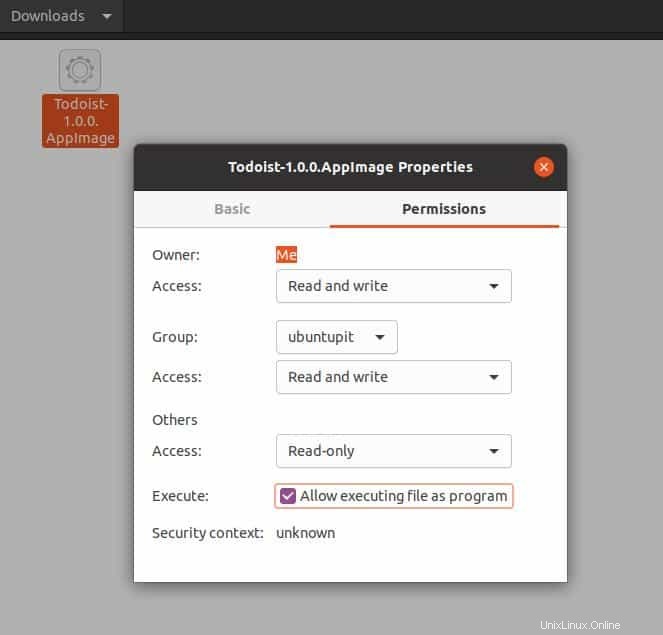
2. Metoda AppImage Launcher k instalaci Todoist na Linux
AppImageLauncher umožňuje uživatelům spouštět jakýkoli balíček konvenčně. Nejprve si musíte stáhnout lite verzi AppImageLauncher do vašeho systému Linux. Když stahování skončí, otevřete svůj shell a vyhledejte adresář se soubory.
Zde si můžete stáhnout vhodný spouštěcí soubor pro váš systém. Zkompilovali balíčky pro Debian a systémy založené na RPM. Poté spusťte následující příkaz a spusťte soubor AppImageLauncher.
~/Downloads/appimagelauncher-lite-*.AppImage install.
Pokud používáte systém Ubuntu/Fedora založený na Gnome, můžete po stažení souboru balíčku .deb nebo .rpm nainstalovat spouštěcí soubor AppImage přímo prostřednictvím instalačního programu softwaru.
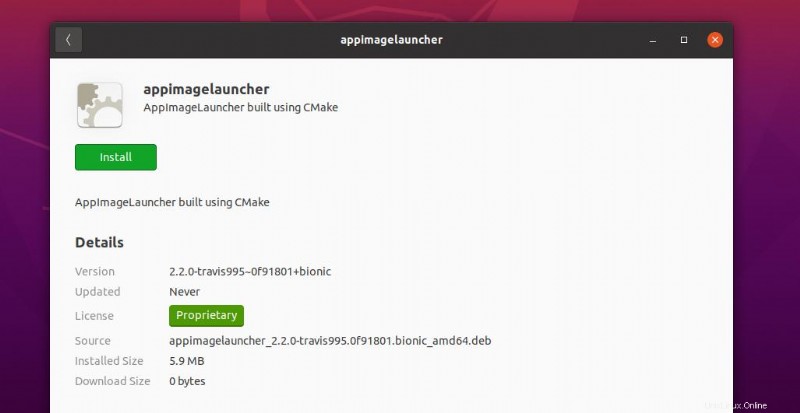
Po spuštění souboru AppImageLauncher si nyní můžete stáhnout soubor Todoist AppImage odtud. Po dokončení stahování přesuňte soubor do adresáře ~/Applications. Nakonec můžete nyní otevřít/spustit soubor Todoist AppImage na vašem systému Linux.
Pokud při instalaci nástroje Todoist narazíte na nějaké problémy s AppImage, ujistěte se, že jste úspěšně přesunuli soubor Todoist AppImage do adresáře ~/Applications/. Také ověřte, zda je ve vašem systému nainstalován spouštěcí nástroj.

Začněte s Todoist v systému Linux
Doposud jsme viděli způsoby instalace nástroje Todoist na Linux. Chcete-li jej otevřít, stačí zadat todoist na shell a stiskněte tlačítko Enter, nebo jej můžete otevřít konvenčním způsobem. Čisté uživatelské rozhraní nástroje Todoist vás zaujme a motivuje k používání nástroje pro produktivitu. V pravém horním rohu obrazovky uvidíte tlačítko systémové ikony Todoist pro rychlou navigaci.
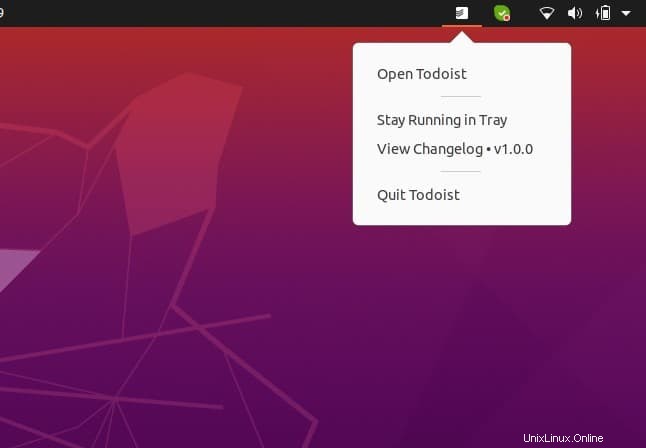
Po otevření nástroje vám ukáže možnosti přihlášení/registrace. Můžete se podepsat nebo zaregistrovat do Todoist prostřednictvím webového prohlížeče. Když stisknete tlačítko Přihlásit, automaticky se dostanete na přihlašovací stránku Todoist.
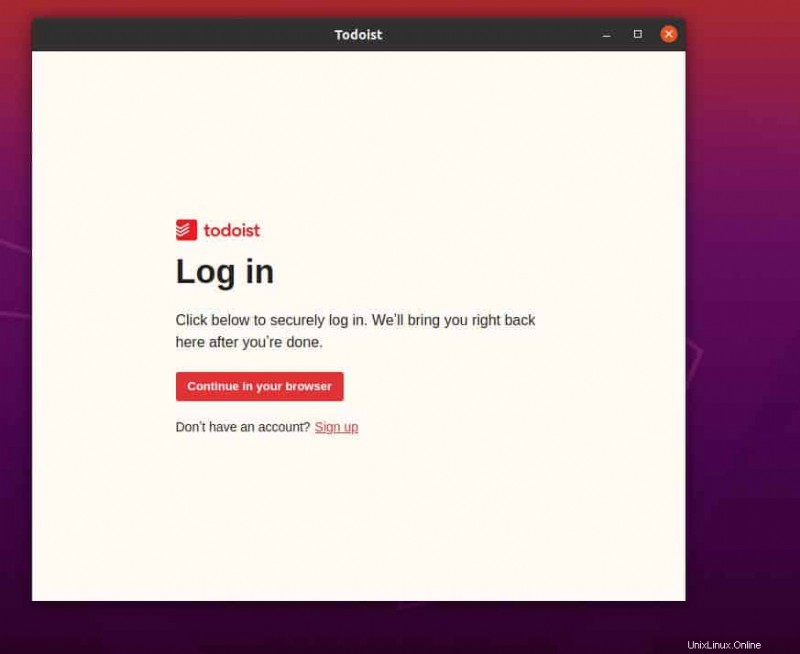
Po dokončení přihlášení nebo registrace se znovu dostanete zpět do desktopové aplikace Todoist.
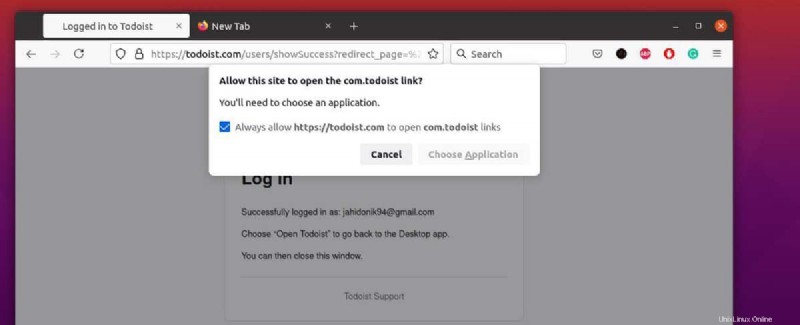
Na kartě Obecné nastavení můžete vybrat jazyk, domovské zobrazení, časové pásmo, datum a pracovní dny a víkendy. Na kartě Předplatné si můžete vybrat buď základní bezplatný plán, nebo si vybrat prémiový plán.

Na panelu postranního panelu můžete vybírat a spravovat motivy, připomenutí, oznámení a zálohy. Nástroj Todoist také umožňuje integraci vašeho nástroje s jinými aplikacemi prostřednictvím rozhraní API a adresy URL zdroje. Na kartě Integrace najdete token rozhraní API pro integraci s více aplikacemi a adresu URL zdroje Kalendáře pro připojení k Apple Calendar a Outlook.
Odebrat To-Do-List v systému Linux
Odebrání balíčku, který je nainstalován prostřednictvím Snap, je většinou snadné a rychlé. Vše, co potřebujete, je spustit následující příkaz Snap na terminálovém shellu s přístupem root.
sudo snap remove todoist

Pokud jste k instalaci Todoist použili soubor AppImage, v takovém případě jste ve skutečnosti nenainstalovali žádné balíčky; právě jste ve svém systému spustili spuštěný balíček. Balíček můžete jednoduše odstranit ze svého zařízení.
Odeberete však také soubor AppImage z adresáře, do kterého jste soubor uložili. V tomto případě je většina souborů AppImage uložena v následujícím adresáři /applications/ a stačí soubor z tohoto adresáře smazat.
Adresář AppImage
$HOME/.local/share/applications/
Poslední slova
Pro rychlé poznámky a recenze si jej můžete pořídit i do svých chytrých telefonů a hodinek. V celém příspěvku jsme viděli, jak nainstalovat oficiální aplikaci Todoist na systém Linux. Pro lepší a rychlejší výkon můžete do svého systému nainstalovat také rozšíření prohlížeče Todoist. Doufám, že tento příspěvek byl pro vás informativní; prosím sdílejte tento příspěvek se svými přáteli a linuxovou komunitou. Můžete také napsat své názory do sekce komentářů k tomuto příspěvku.