Online komunikace se již neomezuje pouze na chatování a e-maily. S vysokou efektivitou práce potřebujeme nástroje pro bezproblémové audio a video hovory bez vyrovnávací paměti pro schůzky s klienty, schůzky v kanceláři, marketing, webináře, zdravotní péči a mnoho dalších. Studenti, učitelé a všichni ostatní odborníci používají Zoom jako primární komunikační médium. Zejména během pandemie Covid vzrostla poptávka po softwaru pro videokonference Zoom téměř ve všech odvětvích.
Zoom umožňuje pořádání videokonferencí se stovkou lidí v základním plánu. Zoom je multiplatformní software pro videokonference a je k dispozici pro Windows, Mac, Linux a chytré telefony. Na Linuxu a dalších hostitelských zařízeních můžete nahrávat schůzky Zoom, plánovat schůzky, sdílet soubory a udržovat místnosti pro chat a videohovory.
Software pro videokonference Zoom v systému Linux
Uživatelské rozhraní Zoomu je snadné a atraktivní. Když uvidíte zeleno-bílé logo Zoom, víte, že se na něj můžete zcela spolehnout při zvládání vašeho online setkání. Díky responzivnímu designu uživatelského rozhraní umožňuje Zoom ovládat mikrofon, webovou kameru a měnit virtuální pozadí. Používání Zoomu v Linuxu je zcela bezpečné a bezpečné; zajišťuje zabezpečení dat poskytováním end-to-end šifrování.
K vytvoření aplikace, jako je Zoom, se obvykle používají Java, Kotlin a další interaktivní programovací jazyky. Architektonické uspořádání je také navrženo, protože nevyžaduje vysokorychlostní připojení k síti pro hostování hovoru se zoomem. V tomto příspěvku uvidíme, jak nainstalovat a začít s Zoom na systémech Linux.
1. Instalovat Software pro videokonference Zoom v systému Debian/Ubuntu Linux
Instalace softwaru pro videokonference Zoom na systémy Ubuntu/Debian je snadná a přímočará. Zoom oficiálně poskytuje zkompilované verze balíčku Debian. Kromě toho můžete také nainstalovat Zoom pomocí metod CLI. Tento krok vás provede instalací Zoom na Ubuntu několika způsoby.
Metoda 1:Metoda GUI instalace softwaru pro videokonference Zoom
Grafické uživatelské rozhraní (GUI) je spíše doporučeno pro ty, kteří s Ubuntu začínají. Chcete-li nainstalovat software pro videokonference Zoom na Ubuntu, musíte si do systému nainstalovat balíček Gdebi. Pokud již máte na svém počítači nahrán nástroj Gdebi, můžete přeskočit provádění příkazů k instalaci Gdebi.
Spuštěním následujících příkazů terminálu na vašem shellu aktualizujte systémové úložiště a nainstalujte Gdebi do vašeho systému. Používání Gdebi je naprosto bezpečné.
$ sudo apt update
sudo apt install gdebi
Po dokončení instalace Gdebi si nyní můžete stáhnout vyhovující balíček Debian Zoom pro ubuntu odtud. Na stránce stahování vyberte svou distribuci a poté klikněte na Stáhnout tlačítko.
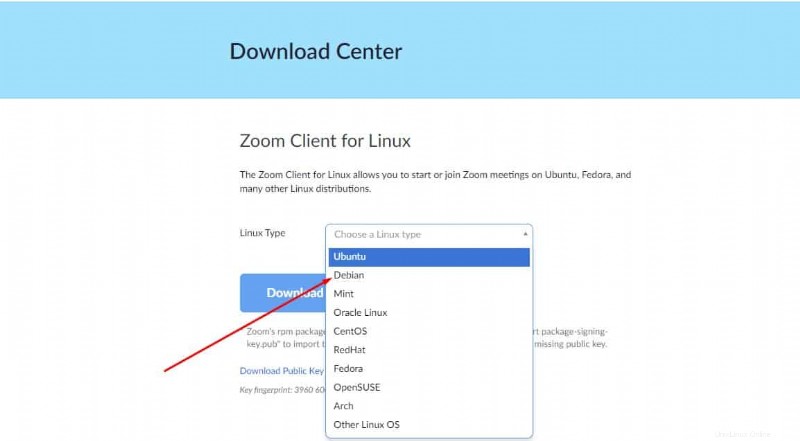
Po dokončení stahování otevřete adresář a vyhledejte soubor balíčku. Nyní klikněte pravým tlačítkem na soubor aplikace a vyberte otevřít pomocí GDebi. Když se otevře průvodce instalací, klikněte na tlačítko ‚Instalovat‘ a pokračujte s heslem uživatele root k instalaci softwaru pro videokonference Zoom na Ubuntu/Debian Linux.
Další populární metodou GUI pro instalaci Zoom na Ubuntu může být vyhledání klientského balíčku Zoom v oficiálním obchodě se softwarem Ubuntu a jeho instalace konvenčním způsobem.
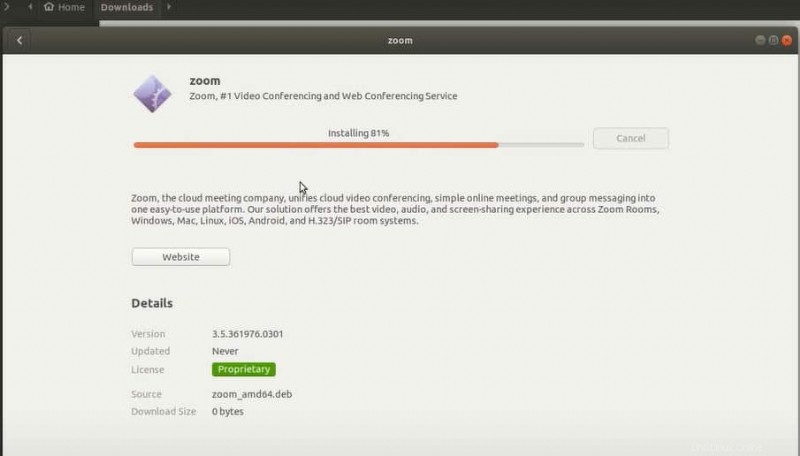
Metoda 2:CLI metoda instalace Zoom
Metoda rozhraní příkazového řádku (CLI) má dvě dílčí metody, které vám umožňují vybrat si, zda si chcete stáhnout vyhovující balíček Debian Zoom nebo ne. Chcete-li uložit balíček Zoom do systému souborů, můžete jej stáhnout kliknutím sem nebo můžete spustit následující wget příkaz k získání souboru na desce.
wget https://zoom.us/client/latest/zoom_amd64.deb
Když stahování skončí, spusťte níže uvedený příkaz s přístupem root a nainstalujte software pro videokonference Zoom do vašeho systému Ubuntu.
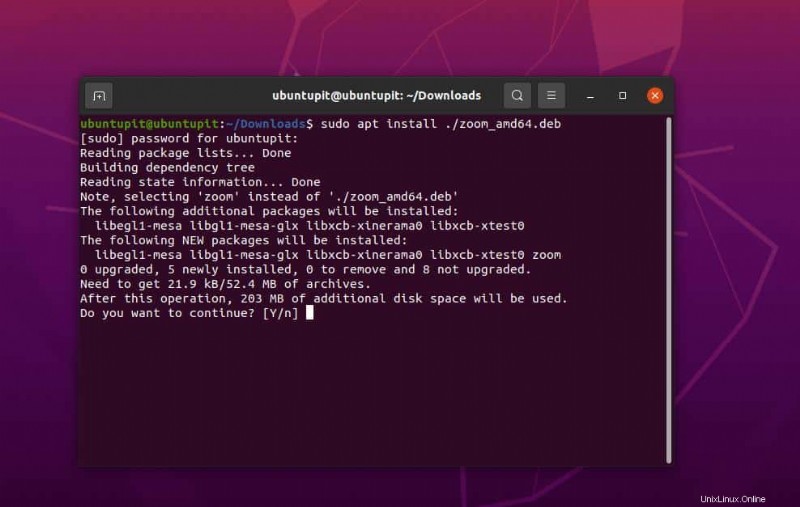
sudo apt install ./zoom_amd64.deb
Metoda 3:Metoda přichycení k instalaci Zoom
Metoda Snap je shovívavá a pohodlná metoda instalace na systémy Ubuntu/Debian. Nejprve se musíte ujistit, že máte na svém počítači nainstalovaného démona Snap. Snapd můžete nainstalovat do svého systému pomocí následujících příkazových řádků.
sudo apt update
sudo apt install snapd
Nakonec můžete provést následující příkaz Snap a nainstalovat software Zoom video Conference na váš systém Debian.
sudo snap install zoom-client
2. Instalovat Software pro videokonference Zoom na RedHat nebo Fedoře
Pokud jste pracovní stanicí Fedory nebo uživatelem Red Hat Linuxu, tento krok vás provede instalací softwaru Zoom video Conference do vašeho systému. Při instalaci Zoomu postupujte podle některé z níže uvedených metod ve vašem systému.
Metoda 1:GUI Způsob instalace softwaru pro videokonference Zoom
Metoda grafického uživatelského rozhraní vyžaduje stažení zkompilovaného balíčku RPM. Nejprve otevřete tento odkaz pro otevření stránky ke stažení, poté vyberte svou distribuci a pokračujte v získání klienta Zoom pro Fedoru a Red Hat Linux.
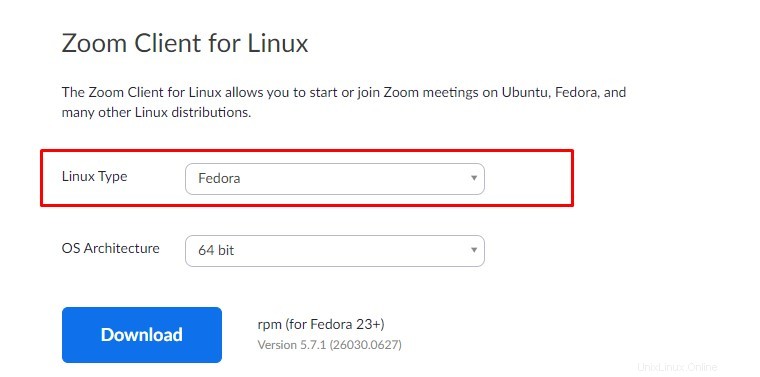
Po dokončení stahování otevřete adresář pro stahování a poté poklepejte na balíček RPM a spusťte jej prostřednictvím instalačního balíčku softwaru. Zbývající kroky jsou samozřejmé, klikněte na tlačítko ‚Instalovat‘ a pokračujte s heslem uživatele root.
Metoda 2:CLI Způsob instalace softwaru pro videokonference Zoom
Jak je ukázáno v metodě 1, postupujte podle stejného procesu pro stažení zkompilovaného balíčku RPM na vaši pracovní stanici Red Hat/Fedora. Po dokončení stahování otevřete shell terminálu a projděte adresář pro stahování.
Obvykle jsou stažené soubory uloženy v adresáři „Downloads“ a můžete procházet jiný adresář, pokud jste zvolili jiný.
cd Downloads
Nyní spusťte následující příkazové řádky uvedené níže na vašem terminálovém shellu, abyste aktualizovali systémové úložiště a nainstalovali software Zoom video Conference na váš počítač se systémem Linux.
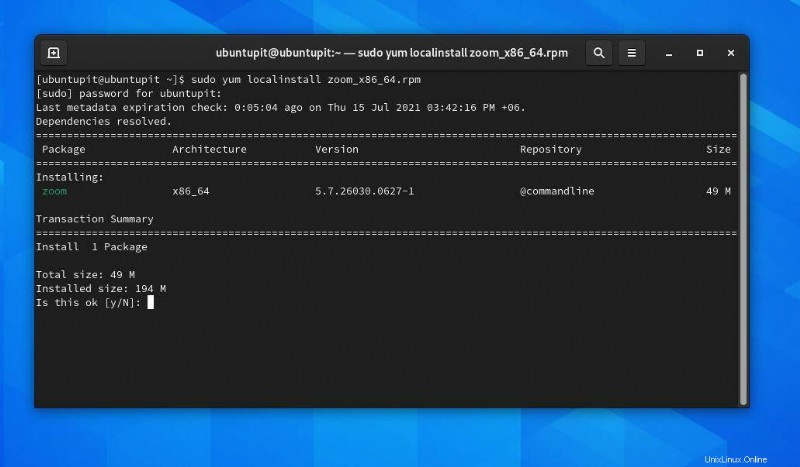
sudo yum update
sudo yum localinstall zoom_x86_64.rpm
Metoda 3:Přichytit Způsob instalace softwaru pro videokonference Zoom
Ve Fedora/Red Hat Linux, abychom mohli instalovat balíčky přes obchod Snap, potřebujeme mít v systému démona Snap. Snapd můžete nainstalovat na svůj systém spuštěním následujících příkazů v shellu terminálu s přístupem root.
sudo dnf install snapd
sudo ln -s /var/lib/snapd/snap /snap
Nakonec můžete spustit následující příkaz Snap a nainstalovat software Zoom video Conference na váš systém Fedora/Red Hat.
sudo snap install zoom-client
3. Nainstalujte software Zoom Video Conference na Arch
Protože Arch obsahuje mnoho variací linuxových distribucí, vývojáři vytvořili stabilní kompatibilní verzi Zoom pro Arch a distribuce Linuxu založené na Arch. Zde uvidíme metody GUI, CLI a Snap pro instalaci softwaru Zoom video Conference na Arch Linux.
Metoda 1:GUI Způsob instalace softwaru pro videokonference Zoom
Chcete-li stáhnout balíček TAR.XZ softwaru pro videokonference Zoom, postupujte podle této adresy URL a z rozbalovací nabídky vyberte svou distribuci a klikněte na tlačítko stahování. Zde používám Manjaro KDE Linux k demonstraci metod a kroky mohou být také spustitelné na jiných distribucích Arch.
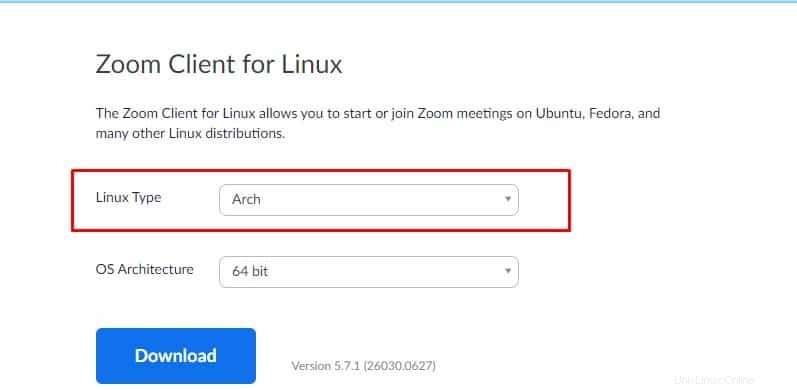 Po dokončení stahování otevřete adresář a vyhledejte soubor balíčku. Nyní poklepáním na balíček otevřete pomocí nástroje Pamac GUI. Když se otevře průvodce instalací, budete moci vidět závislosti a podrobnosti. Nyní klikněte na „Instalovat ‘ a pokračujte s heslem uživatele root k instalaci softwaru pro videokonference Zoom na váš Arch Linux.
Po dokončení stahování otevřete adresář a vyhledejte soubor balíčku. Nyní poklepáním na balíček otevřete pomocí nástroje Pamac GUI. Když se otevře průvodce instalací, budete moci vidět závislosti a podrobnosti. Nyní klikněte na „Instalovat ‘ a pokračujte s heslem uživatele root k instalaci softwaru pro videokonference Zoom na váš Arch Linux.
Metoda 2:CLI Způsob instalace softwaru pro videokonference Zoom
Jak je ukázáno v metodě 1, postupujte prosím stejným způsobem pro stažení souboru TAR.XZ Zoom do vašeho Arch Linuxu. Po dokončení stahování otevřete shell terminálu a projděte adresář pro stahování. Poté klikněte pravým tlačítkem myši na soubor aplikace TAR.XZ a vyberte možnost Terminál pro otevření CLI.
Nyní spusťte následující příkazové řádky uvedené níže na vašem terminálovém shellu, abyste aktualizovali systémové úložiště a nainstalovali software Zoom video Conference na váš počítač se systémem Linux.
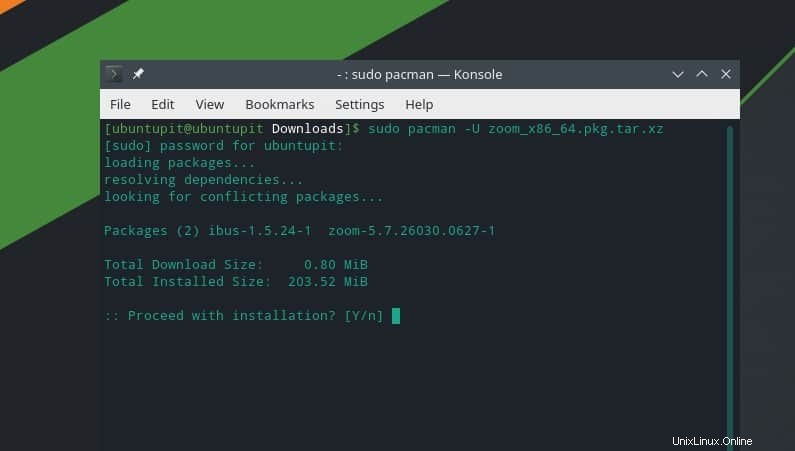
sudo pacman -U zoom_x86_64.pkg.tar.xz
Metoda 3:Metoda přichycení k instalaci softwaru pro videokonference Zoom
Pro instalaci balíčků přes obchod Snap na Arch Linuxu musíme do systému nainstalovat démona Snap. Snapd můžete nainstalovat na svůj počítač spuštěním následujících příkazů v shellu s oprávněním root.
git clone https://aur.archlinux.org/snapd.git
cd snapd
makepkg -si
Nyní spusťte následující příkazy k vytvoření měkkého odkazu Snap na systém.
sudo systemctl enable --now snapd.socket
sudo ln -s /var/lib/snapd/snap /snap
Nakonec můžete spustit následující příkaz Snap a nainstalovat software Zoom video Conference na váš systém Arch.
sudo snap install zoom-client
4. Nainstalujte Zoom video Conference Software na openSUSE
Ačkoli openSuSE podporuje vyhovující balíčky RPM, existují možnosti stažení různých souborů RPM pro SuSE Linux v oficiálním obchodě Zoom. V tomto kroku uvidíme metody GUI, CLI a Snap pro instalaci softwaru pro videokonference Zoom na openSuSE Linux.
Metoda 1:Metoda GUI k instalaci softwaru pro videokonference Zoom
Pro instalaci softwaru pro videokonference Zoom na OpenSuSE Linux potřebujete balíček RPM z oficiálních stránek Zoom. Chcete-li otevřít stránku stahování Zoom, postupujte podle této adresy URL. Po načtení stránky vyberte z rozbalovací nabídky distribuci openSuSE a stiskněte tlačítko Stáhnout.
Po dokončení stahování otevřete adresář pro stahování a vyhledejte balíček. Nyní klikněte pravým tlačítkem na soubor a z tlačítka Otevřít pomocí vyberte nástroj Install/Remove Software pro instalaci nástroje Zoom na openSUSE.
Metoda 2:Metoda CLI k instalaci softwaru pro videokonference Zoom
Jak je znázorněno v metodě GUI výše, postupujte podle stejného postupu pro stažení souboru RPM Zoom na váš Arch Linux. Po dokončení stahování otevřete shell terminálu a projděte adresář pro stahování.
cd Downloads
Nyní spusťte následující zypper příkaz na vašem shellu k instalaci softwaru Zoom video Conference na váš systém openSUSE Linux.
sudo zypper install zoom_openSUSE_x86_64.rpm
Metoda 3:Metoda přichycení k instalaci softwaru pro videokonference Zoom
Chcete-li nainstalovat balíčky prostřednictvím obchodu Snap na openSuSE, nejprve nainstalujte Snapd do systému. Pokud nemáte nainstalovaný Snapd, spusťte prosím následující příkazy v shellu terminálu s přístupem root a nainstalujte Snapd.
Nejprve aktualizujte úložiště SuSE a stáhněte si úložiště Snappy do systému.
sudo zypper addrepo --refresh https://download.opensuse.org/repositories/system:/snappy/openSUSE_Leap_15.2 snappy
Nyní spusťte následující příkazy Zypper, abyste přidali klíč GPG a nainstalovali Snapd.
sudo zypper --gpg-auto-import-keys refresh
sudo zypper dup --from snappy
sudo zypper install snapd
Poté spusťte příkazy řízení systému s přístupem root, abyste povolili Snapd a spustili jej v systému.
sudo systemctl enable snapd
sudo systemctl start snapd
sudo systemctl enable snapd.apparmor
sudo systemctl start snapd.apparmor
Nakonec můžete spustit následující příkaz Snap a nainstalovat software Zoom video Conference na váš OpenSUSE Linux.
sudo snap install zoom-client
Začínáme s aplikací Zoom v systému Linux
Doposud jsme viděli různé způsoby instalace Zoomu na systém Linux. Je čas spustit Zoom v systému. Chcete-li na svém systému otevřít software pro videokonference Zoom, můžete tento nástroj najít v nabídce aplikace ve vašem systému.
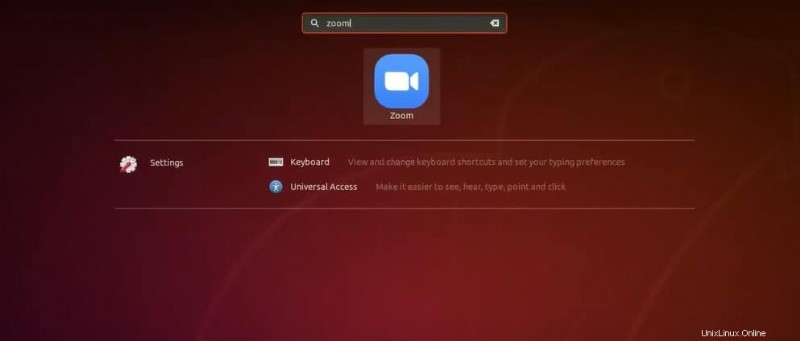
Když se otevře nástroj Lupa, můžete se nyní přihlásit ke svému účtu Zoom pomocí podrobností o účtu.
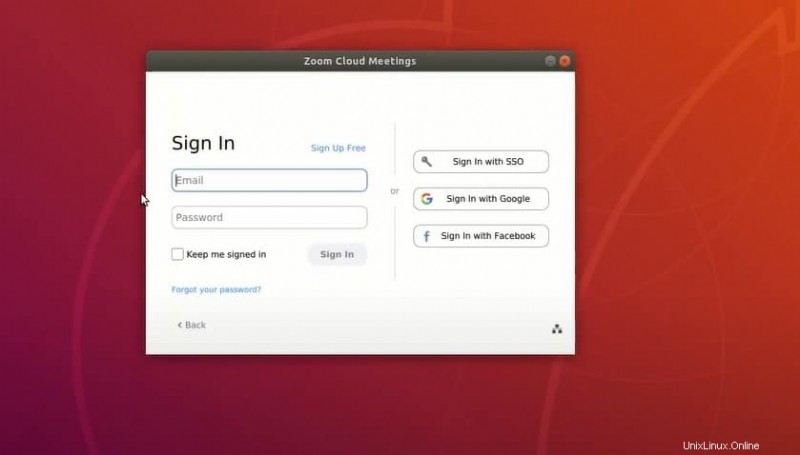
Odebrat Zoom z Linuxu
Odebrání softwaru pro videokonference Zoom ze systému Linux je zjednodušující. Spusťte následující příkazy uvedené níže na terminálovém shellu s přístupem root, abyste odstranili Zoom podle vaší distribuce.
Odeberte Zoom z Debian/Ubuntu
sudo apt remove zoom
Smazat Zoom ze SuSE Linux
sudo zypper remove zoom
Vymazat zoom z Fedora/Red hat Linux
sudo yum remove zoom
Odinstalujte Zoom ze SuSE Linux
sudo pacman -Rs zoom
Poslední slova
Zoom byl původně uveden na trh v roce 2012 a nyní je široce používán po celém světě pro služby VoIP. Samozřejmě existují i jiné VoIP služby poskytující aplikace na webu, ale používání Zoomu je vždy zábavné a spolehlivé.
Používání Zoomu je zcela bezpečné; nešpehují vaše data. Instalace Zoomu na systém Linux nevyžaduje velké zdroje; je lehký. V celém příspěvku jsem popsal několik metod instalace Zoomu na systém Linux. Můžete také nainstalovat software pro videokonference Zoom na desky Raspberry Pi.
Doufám, že tento příspěvek byl pro vás informativní; sdílejte prosím tento příspěvek se svými přáteli a linuxovou komunitou. Můžete také napsat své názory do sekce komentářů k tomuto příspěvku. Navštivte prosím fórum Ubuntu, kde získáte pomoc o Zoomu; pokud narazíte na nějaké problémy související se vstupem zvuku a videa, nejčastější problémy, které se mohou vyskytnout, jsou již diskutovány a vyřešeny.