Virtuální stroje jsou skvělé, pokud se pokoušíte nasadit stroj do svého aktuálního operačního systému, aniž byste museli provádět jakékoli tvrdé rozdělení. Bez ohledu na to, zda jste správce systému Linux nebo vývojář, používání virtuálního počítače je vždy zábavné a zajímavé. Nyní můžete pochybovat o tom, že virtuální stroje zpomalují váš původní operační systém a jeho pravidelné spouštění je trochu těžké. Ano, spouštění virtuálních strojů v systému je vždy trochu náročné. Nicméně použití virtuálního stroje/virtuálního stroje v Linuxu může být rychlým řešením pro testování jakéhokoli programu nebo spuštění jakékoli aplikace na krátkou dobu. Někteří zkušení uživatelé také tvrdí, že používání virtuálního stroje ve skutečnosti zvyšuje efektivitu práce, protože vám umožňuje testovat nebo spouštět programy bez restartování celého systému.
Virtuální počítač v systému Linux
Virtuální stroj je počítač uvnitř počítače, který běží přes hypervizor. V Linuxu hypervizor typu 1 interaguje přímo s jádrem a spouští program pro vytváření virtuální paměti RAM, datové jednotky, CPU, síťové karty a dalšího virtuálního hardwaru.
Může být v 64bitové nebo 32bitové architektuře. Spouští runtime systémy a aplikace ve vašem skutečném operačním systému. Pokud jste někdy slyšeli o virtuálních strojích, jsem si jistý, že již znáte VirtualBox, který je poháněn společností Oracle.
Existuje mnoho dalších hypervizorů, jako je VirtualBox pro systémy Linux, které můžete nainstalovat a používat na svém počítači se systémem Linux. V tomto příspěvku uvidíme způsoby, jak spustit virtuální počítač na Linuxu.
Metoda 1:Použijte VirtualBox pro virtuální počítač v systému Linux
VirtualBox je jedním z nejpopulárnějších a nejznámějších nástrojů ve světě virtualizace pro Linux i Windows. Na úplném začátku uvidíme, jak nainstalovat a používat VirtualBox na distribucích Linuxu.
1. Nainstalujte VirtualBox na Ubuntu
Instalace VirtualBoxu na distribucích Ubuntu a Debian je snadná a přímočará. Protože je již k dispozici v oficiálním úložišti Linuxu, můžeme jej získat z úložiště. Nejprve aktualizujte své systémové úložiště a poté spusťte následující příkaz aptitude v terminálovém prostředí s přístupem root, abyste nainstalovali nejnovější VirtualBox do své distribuce Ubuntu/Debian Linux.
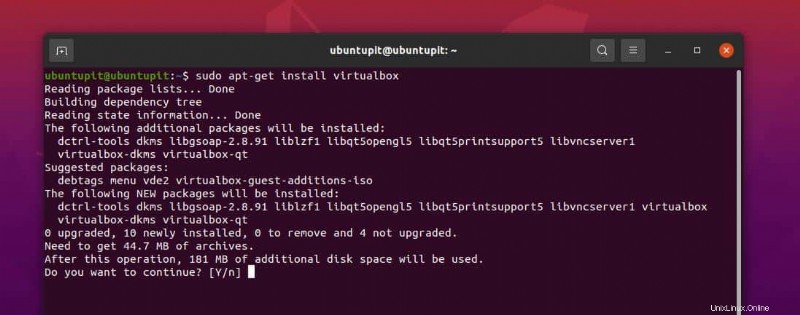
sudo apt-get update sudo apt-get install virtualbox
Když instalace skončí, můžete nyní spustit následující příkaz a získat extra balíčky pro VirtualBox ve vašem systému.
sudo apt-get install virtualbox—ext–pack
Pokud čelíte problémům s instalací VirtualBoxu na váš počítač prostřednictvím oficiálního úložiště Linuxu, možná budete muset použít úložiště Oracle, abyste získali nástroj do svého systému. Můžete spustit následující příkazy na vašem terminálovém shellu a načíst vlastnosti softwaru-common set na vašem počítači pro VirtualBox.
sudo apt-get install software–properties–common wget -q https://www.virtualbox.org/download/oracle_vbox_2016.asc -O- | sudo apt-key add - wget -q https://www.virtualbox.org/download/oracle_vbox.asc -O- | sudo apt-key add –
Nyní přidejte úložiště VirtualBox do svého systému.
echo "deb [arch=amd64] http://virtualbox.org/virtualbox/debian $(lsb_release -cs) contrib" | sudo tee /etc/apt/sources.list.d/virtualbox.list
Nakonec můžete znovu načíst systémové úložiště a spustit následující příkaz apt uvedený níže pro instalaci VirtualBoxu na váš systém Ubuntu.
sudo apt-get update sudo apt-get install virtualbox–6.1
Nakonec spusťte sadu příkazů wget uvedenou níže a nainstalujte do svého systému balíček rozšíření VirtualBox.
wget https://download.virtualbox.org/virtualbox/6.1.26/Oracle_VM_VirtualBox_Extension_Pack-6.1.26.vbox-extpack sudo VBoxManage extpack install Oracle_VM_VirtualBox_Extension_Pack-6.1.26.vbox-extpack
Jakmile dokončíte všechny instalační kroky, můžete nyní spustit VirtualBox na vašem systému z shellu terminálu zadáním virtualbox ve skořápce.
virtualbox
2. Nainstalujte VirtualBox do Fedora Linux
VirtualBox je populární pro všechny distribuce Linuxu jako jedinečný virtuální stroj s vlastním hostitelem. Instalace VirtualBoxu na stroj Fedora je také snadná. Protože existuje několik verzí pracovní stanice Fedora, uvidíme způsoby instalace VirtualBoxu na většinu používaných distribucí. Nejprve spusťte následující sadu příkazů DNF uvedenou níže a nainstalujte do systému vývojové nástroje a nástroje knihovny jádra pro Fedoru.
sudo dnf -y install @development-tools sudo dnf -y install kernel-headers kernel-devel dkms elfutils-libelf-devel qt5-qtx11extras
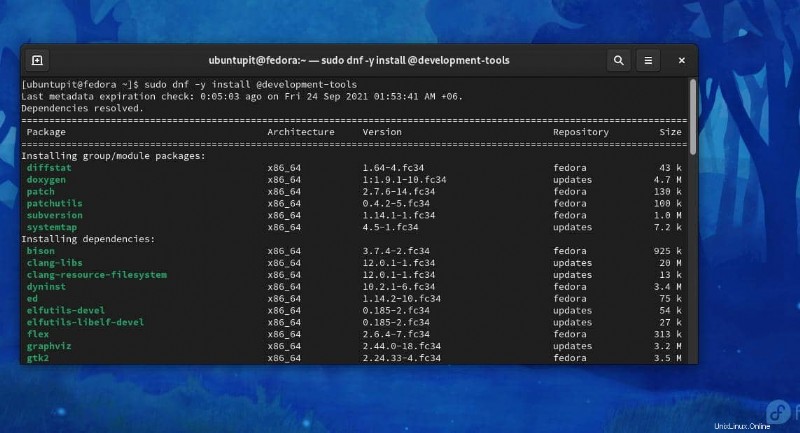
V této fázi jsme připraveni načíst VirtualBox z oficiálního úložiště a povolit GPG klíč. Proveďte prosím následující příkaz nastavený na vašem terminálovém shellu podle vaší pracovní stanice. Příkaz cat <<EOF command set vám umožní provést příkaz shellu, který má v řetězci více než jeden řádek.
Spusťte následující příkaz uvedený níže a přidejte úložiště VirtualBox a klíč GPG na svou pracovní stanici Fedora 34.
cat <<EOF | sudo tee /etc/yum.repos.d/virtualbox.repo [virtualbox] name=Fedora $releasever - $basearch - VirtualBox baseurl=http://download.virtualbox.org/virtualbox/rpm/fedora/34/\$basearch enabled=1 gpgcheck=1 repo_gpgcheck=1 gpgkey=https://www.virtualbox.org/download/oracle_vbox.asc EOF
Na pracovní stanici Fedora 33 můžete spustit následující sadu příkazů, abyste získali úložiště VirtualBox a klíč GPG.
cat <<EOF | sudo tee /etc/yum.repos.d/virtualbox.repo [virtualbox] name=Fedora $releasever - $basearch - VirtualBox baseurl=http://download.virtualbox.org/virtualbox/rpm/fedora/33/\$basearch enabled=1 gpgcheck=1 repo_gpgcheck=1 gpgkey=https://www.virtualbox.org/download/oracle_vbox.asc EOF
Stejně tak uživatelé Fedory 32 potřebují provést následující řetězec příkazů ve vašem shellu, aby získali repozitář Virtualbox a GPG klíč povolený na vašem systému Fedora.
cat <<EOF | sudo tee /etc/yum.repos.d/virtualbox.repo [virtualbox] name=Fedora $releasever - $basearch - VirtualBox baseurl=http://download.virtualbox.org/virtualbox/rpm/fedora/32/\$basearch enabled=1 gpgcheck=1 repo_gpgcheck=1 gpgkey=https://www.virtualbox.org/download/oracle_vbox.asc EOF
Nakonec můžete nyní spustit následující příkazy DNF uvedené níže k instalaci hypervizoru VirtualBox na váš systém.
sudo dnf search virtualbox sudo dnf install VirtualBox-6.1
3. Nainstalujte VirtualBox for Virtual Machine v Manjaro Linux
V systémech Arch a Linux založených na Arch je instalace hypervizoru VirtualBox jednodušší a bezproblémová. K získání VirtualBoxu na Arch Linuxu můžete použít jak GUI, tak metody založené na CLI. Zde demonstruji způsoby, jak získat VirtualBox na Manjaro KDE Linux.
Metoda 1:Metoda GUI k instalaci Virtualboxu
Vzhledem k tomu, že Manjaro KDE umožňuje přístup k největšímu linuxovému softwarovému úložišti, můžete bez námahy použít nástroj Pamac GUI pro instalaci virtuálního stroje Virtualbox na váš systém Linux. Nejprve otevřete tlačítko vyhledávání v systému a vyhledejte Přidat nebo odebrat software nástroj.
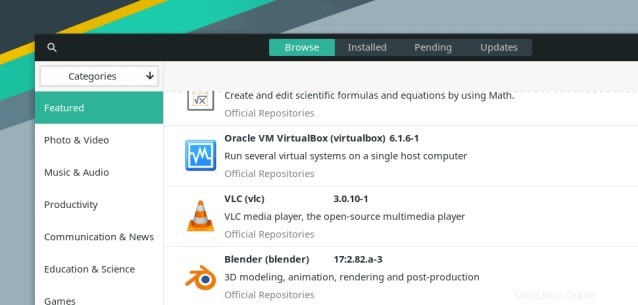
Jakmile nástroj otevřete, můžete vyhledat VirtualBox v části „Procházet ‘ sekce. Když se zobrazí Oracle VM VirtualBox, klikněte na „Instalovat ‘ tlačítko v pravém horním rohu. Poté pokračujte se svým systémovým heslem a instalace nebude trvat mnohem déle, pokud máte dobré připojení k internetu.
Metoda 2:Metoda CLI k instalaci VirtualBoxu na Manjaro
Jako uživatel Linuxu se možná nebudete cítit dobře s metodami GUI a zde můžete najít příkazové řádky pro instalaci VirtualBoxu na Manjaro a další systémy Linux založené na Arch prostřednictvím příkazů shellu. Chcete-li nainstalovat VirtualBox na počítač, můžete spustit následující příkazy Pacmana uvedené níže.
sudo pacman -Syu sudo pacman -Syu virtualbox
Všimněte si prosím následujícího příkazu uvedeného níže pro případ, že potřebujete odstranit VirtualBox z vašeho Arch Linuxu.
sudo pacman -R virtualbox
Metoda 2:Instalace virtuálního počítače QEMU v systému Linux
QEMU je zkratka pro Quick emulator, což je open-source stroj virtualizovaný a emulátor (Virtual machine), který lze nainstalovat na systémy Linux. Je to typ emulátoru, který vám umožňuje spouštět jiný operační systém v hostitelském počítači.
Například můžete spustit Windows 7 ve vašem systému Ubuntu prostřednictvím QEMU. Důvod, proč byste použili QEMU, je výkon; výkon je na QEMU mnohem lepší než na jiných virtuálních strojích na Linuxu.
Konkrétně, pokud máte starý hardware, měli byste jít s QEMU pro hostování jiného OS. Návrh architektury QEMU vám umožňuje provozovat virtuálně hostovaný operační systém na skutečném hardwaru vašeho počítače, což může znít šíleně, ale ve skutečnosti to zvyšuje výkon.
Krok 1:Nainstalujte QEMU v systému Linux
Na začátku můžete na svém počítači se systémem Linux spustit následující příkaz a zkontrolovat, zda váš systém již má nainstalované nějaké virtuální počítače.
lscpu
Vzhledem k tomu, že virtuální stroj QEMU je již k dispozici na oficiálním linuxovém úložišti, nepotřebujete spoustu příkazů. Spusťte prosím příkaz terminálu na vašem shellu s přístupem root podle níže uvedených příkazů.
- Nainstalujte QEMU na Arch Linux
pacman -S qemu
- Provedením následujícího příkazu získáte QEMU na Debian/Ubuntu
apt-get install qemu
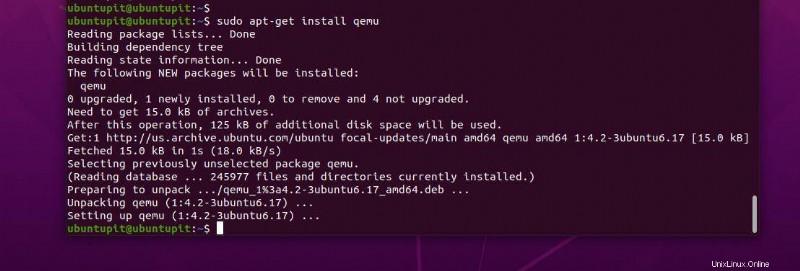
- Uživatelé pracovních stanic Fedora mohou spustit příkaz DNF a získat hypervizor QEMU.
dnf install @virtualization
- Pokud vlastníte systém RHEL, spusťte níže uvedený příkaz YUM.
yum install qemu-kvm
- Uživatelé systémů OpenSuSE a SUSE Linux musí spustit příkaz zypper zdola.
zypper install qemu
Krok 2:Použijte QEMU v systému Linux
Nakonec, když instalace QEMU skončí, můžete nyní provést následující příkaz a zjistit užitečné příkazy QEMU pro Linux.
ls /usr/bin/qemu-*
Pokud se potýkáte s problémy s instalací hypervizoru QEMU na vašem počítači se systémem Linux prostřednictvím příkazů úložiště, můžete vždy použít metodu zdrojového kódu k instalaci balíčku s otevřeným zdrojovým kódem na počítač se systémem Linux. Všechny příkazy, které vyžadují instalaci QEMU prostřednictvím zdrojového kódu, jsou uvedeny níže. Spusťte prosím příkazy na vašem shellu s přístupem root, abyste získali virtuální stroj QEMU na Linuxu.
wget https://download.qemu.org/qemu-6.1.0.tar.xz tar xvJf qemu-6.1.0.tar.xz cd qemu-6.1.0 ./configure make
Metoda 3:Použijte VMware Workstation Pro v systému Linux
Jak název napovídá, VMware Workstation Pro je profesionální nástroj pro virtualizaci jiných operačních systémů uvnitř hostitelského počítače. Instalace a používání virtuálního stroje VMware na Linuxu je poměrně snadné a méně složité. Poskytuje kompilovaný soubor balíčku, který můžete jednoduše nainstalovat na svůj počítač se systémem Linux.
1. Metoda CLI pro instalaci VMware Workstation Pro v systému Linux
VMware funguje jako virtuální stroj na Linuxu. Chcete-li nainstalovat pracovní stanici VMware pro v systému Linux, ujistěte se, že je vaše systémové úložiště aktuální. Spusťte níže uvedené příkazy na vašem terminálovém shellu, abyste aktualizovali systémové úložiště.
# yum update # dnf update # apt-get update && apt-get upgrade
Nyní spusťte následující příkaz wget na shellu a stáhněte si do svého souborového systému vyhovující balíček balíčku VMware workstation pro. Obvykle ukládá soubor do adresáře Downloads. Následující příkazy budou spustitelné ve všech hlavních distribucích Linuxu.
# wget https://download3.vmware.com/software/wkst/file/VMware-Workstation-Full-16.1.0-17198959.x86_64.bundle
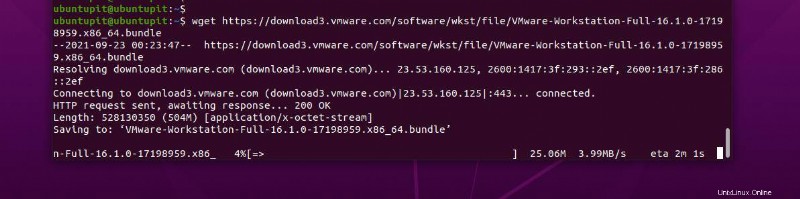
Po skončení stahování spusťte následující chmod příkaz, který vám umožní provést povolení. Váš aktuální uživatel v systému Linux.
# chmod a+x VMware-Workstation-Full-16.1.0-17198959.x86_64.bundle
Nyní spusťte níže uvedené příkazy a nainstalujte virtuální počítač pracovní stanice VMware v systému Linux.
# ./VMware-Workstation-Full-16.1.0-17198959.x86_64.bundle sudo ./VMware-Workstation-Full-16.1.0-17198959.x86_64.bundle
Nakonec zadejte vmware na shellu a stisknutím tlačítka Enter spusťte VMware Workstation pro na Linuxu.
# vmware
Pokud narazíte na problémy se spuštěním VMware na vašem systému Linux, proveďte níže uvedený příkaz.
- Nainstalujte vývojové nástroje na Fedora a Red Hat Linux.
# yum groupinstall "Development tools"
- Získejte základní nástroje pro sestavení na systémech Debian/Ubuntu.
# apt-get install build-essential
Pokud se stále potýkáte s problémy se spuštěním nástroje VMware, ujistěte se, že jsou v systému načteny hlavičky jádra.
# rpm -qa | grep kernel-headers # dpkg -l | grep linux-headers
2. Metoda GUI pro instalaci VMware Workstation Pro na Linux
Pokud zjistíte, že metody CLI jsou pro spuštění virtuálního počítače VMware v systému Linux složité, vyzkoušejte metodu GUI. Nejprve si musíte do systému souborů stáhnout balíček VMware. Po skončení stahování vyhledejte soubor balíčku v adresáři Downloads. Poté klikněte pravým tlačítkem na balíček a na kartě zabezpečení zapněte oprávnění ke spuštění.
Až budete s nastavením balíčku hotovi, stačí na balíček dvakrát kliknout a spustit jej ve vašem systému.
Pokud se vám nelíbí design s dvojitým kliknutím, můžete spustit následující sadu příkazů a spustit VMware v systému Linux.
chmod +x ~/Downloads/VMware-Player* sudo ~/Downloads/VMware-Player*
Statistiky!
Celý článek byl propracovaným průvodcem pro výběr a instalaci správného typu hypervisoru pro provoz různých operačních systémů v hostitelském počítači. Můžete skočit do své distribuční sekce a získat pokyny, které potřebujete. V celém příspěvku jsem prošel konceptem virtualizace, hypervizoru a virtuálních počítačů. Později jsem podrobně popsal metody spuštění virtuálního počítače v Linuxu.
Doufám, že tento příspěvek byl pro vás informativní. Pokud zjistíte, že tento příspěvek byl pro vás užitečný, sdílejte jej se svými přáteli a linuxovou komunitou. Můžete také napsat své názory do sekce komentářů k tomuto příspěvku.