Používání Linuxu prostřednictvím shellu terminálu je vždy rychlé, bezpečné a časově nenáročné. Navíc, pokud jste výkonným uživatelem Linuxu, určitě byste byli ochotni provádět všechny provozní úkoly prostřednictvím metod založených na rozhraní příkazového řádku namísto metod založených na GUI. Díky systémům založeným na grafickém uživatelském rozhraní je Linux tak snadno použitelný a uživatelsky přívětivý, ale nebudete cítit profesionální pocit, který získáte v CLI. Pokud však používáte linuxový server bez jakéhokoli desktopového prostředí Linux, jsem si jistý, že pro provoz serveru musíte provést mnoho terminálových příkazů. Nejen na linuxovém serveru, ale můžete také použít terminálovou metodu k připojení WiFi z terminálového shellu v desktopových prostředích.
Připojte se k WiFi z terminálu v Ubuntu Linux
V Linuxu můžete dělat téměř vše prostřednictvím shellu terminálu se správným přístupem. Pro připojení WiFi z terminálového shellu v Ubuntu Linux potřebujete znát své WiFi jméno a heslo a základní znalosti Linuxu.
V tomto příspěvku uvidíme, jak připojit wifi z terminálu v Ubuntu/Debian Linux. Zde uvidíme metody CLI a semi-CLI pro připojení WiFi na Linuxu z shellu terminálu.
Metoda 1:Metoda Netplan pro připojení WiFi z terminálu
Netplan je základní nástroj pro konfiguraci a nastavení sítě na Ubuntu pro nastavení všech síťových nastavení. Můžete použít nástroj Netplan a nakonfigurovat jej prostřednictvím shellu terminálu pro připojení WiFi z shellu terminálu.
Krok 1:Identifikujte podrobnosti NIC
Abychom se mohli připojit k WiFi na jakémkoli počítači, samozřejmě budeme muset znát název sítě. V síti je název Wifi identifikován pomocí SSID (Service Set Identifier). Pak možná budete muset zajistit, aby byl na vašem počítači se systémem Linux nainstalován aktivní adaptér WIFI. Můžete spustit následující příkaz dodaný níže a prohledat všechny dostupné adaptéry wifi sítí kolem vás. Spuštěním následujícího příkazu v shellu terminálu vytiskněte název adaptéru wifi na vašem počítači.
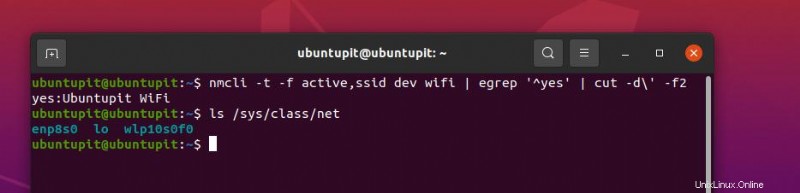
ls /sys/class/net
nmcli -t -f active,ssid dev wifi | egrep '^yes' | cut -d\' -f2
Následující příkaz vám ukáže dostupné sítě na obrazovce shellu. Později použijeme název SSID v konfiguračním skriptu netplan pro připojení WiFi z shellu terminálu.
Krok 2:Upravte Netplan na Ubuntu
Protože již známe své WiFi SSID jméno a máme funkční Wifi adaptér, je čas připojit Wifi k našemu systému přes terminál. Následující jednoduchý a přímočarý příkaz vám umožní upravit konfigurační skript Netplan a přidat naše SSID a další přihlašovací údaje. Zde používám editor skriptů Nano a k úpravě skriptu Netplan můžete použít jakýkoli ze svých oblíbených nástrojů.
sudo nano /etc/netplan/50-cloud-init.yaml
Když se skript otevře, zkopírujte a vložte následující řádky skriptu do skriptu konfigurace sítě. Zachovejte prosím zarovnání a odsazení, jak je uvedeno níže na obrázku, abyste se vyhnuli chybám při pokusu o připojení wifi z terminálu v Linuxu.
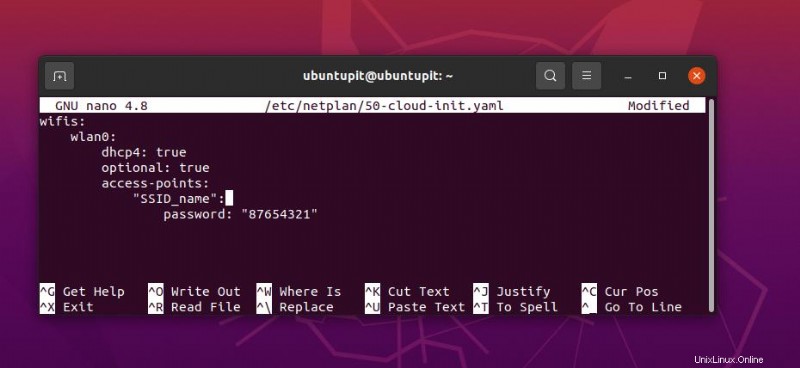
wifis:
wlan0:
dhcp4: true
optional: true
access-points:
"SSID_name":
password: "WiFi_password"
Zde je rozšířený pohled na celý konfigurační skript Netplan, který můžete pozorovat pro lepší pochopení. Pokud jste používali jakoukoli jinou konfiguraci sítě, vytvořte si zálohu skriptu pro jeho obnovení do výchozího stavu. Ujistěte se prosím, že jste správně naskriptovali soubor pro připojení WiFi přes terminál.
# This file is generated from information provided by the datasource. Changes
# to it will not persist across an instance reboot. To disable cloud-init's
# network configuration capabilities, write a file
# /etc/cloud/cloud.cfg.d/99-disable-network-config.cfg with the following:
# network: {config: disabled}
network:
ethernets:
eth0:
dhcp4: true
optional: true
version: 2
wifis:
wlan0:
dhcp4: true
optional: true
access-points:
"SSID_name":
password: "WiFi_password"
Nyní můžete čelit problémům po restartování počítače nebo odhlášení z počítače. Abyste nemuseli pokaždé konfigurovat celý proces, vygenerujte si prosím plán Netplan a aplikujte jej na svůj počítač Ubuntu.
sudo netplan generate
sudo netplan apply
Pokud příkaz Netplan Apply nefunguje, můžete zkusit následující příkaz uvedený níže.
sudo netplan --debug apply
Krok 3:Zjistěte, zda existují nějaké problémy!
V Linuxu, pokud již máte existující nastavení pro konfiguraci sítě/WiFi, můžete čelit problémům s připojením Wifi z prostředí terminálu. Chcete-li spustit nástroj Wi-Fi Protected Access na vašem počítači Ubuntu, proveďte následující příkaz pro ovládání systému na vašem terminálu.
sudo systemctl start wpa_supplicant
Pokud výše uvedené příkazy nefungují, vypněte prosím svůj počítač a znovu použijte nastavení Netplan na vašem počítači.
shutdown now
sudo netplan generate
sudo netplan apply
Někdy může vaše WiFi fungovat dobře a stále být připojena k počítači Ubuntu, aniž by se zobrazoval stav; v takovém případě může vyžadovat aktualizaci systémového úložiště pro obnovení nastavení Netplan. Pokud se vám nepodaří připojit Wifi z terminálu v systému Linux, možná nezapomeňte zkontrolovat adaptéry WiFi na vašem počítači.
Nakonec, když se vám podaří navázat Wifi připojení k vašemu počítači Ubuntu z terminálu, můžete nyní spustit následující příkaz a zkontrolovat stav IP na vašem počítači.
$ ip a
Metoda 2:Připojení Wifi na Ubuntu z terminálu přes nmtui
nmtui je krátká forma textového uživatelského rozhraní Network Manager v systému Linux. Lze jej použít pro správu bezdrátových sítí na vašem povrchu. Nástroje nmtui pracují metodou semi-CLI. V této metodě musíte použít příkazový řádek založený na terminálu, ale k výběru a ovládání nástroje také vyžaduje ukazatel kurzoru.
Krok 1:Uživatelské rozhraní výkonného správce sítě
V této metodě uvidíme, jak připojit Wifi na Linuxu z terminálu přes nmtui. Nejprve musíte zadat nmtui na vašem terminálovém shellu, abyste spustili nástroj Network Manager Text User Interface na vašem systému.
nmtui
Příkaz vám zobrazí rozevírací nabídku pro výběr nastavení sítě. V nabídce vyberte možnost „Aktivovat připojení“ a vyberte své SSID z terminálu.
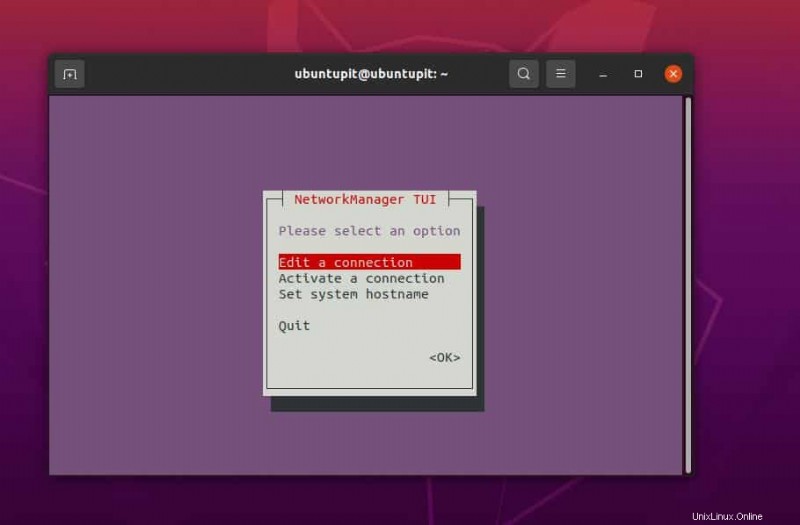
Krok 2:Vyberte WiFi SSID
V dalším kroku byste na plášti terminálu viděli seznam Wifi sítí (SSID) dostupných kolem vás. Pomocí kurzoru myši nebo kláves se šipkami na klávesnici vyberte své SSID a poté stisknutím tlačítka Enter vyberte síť.
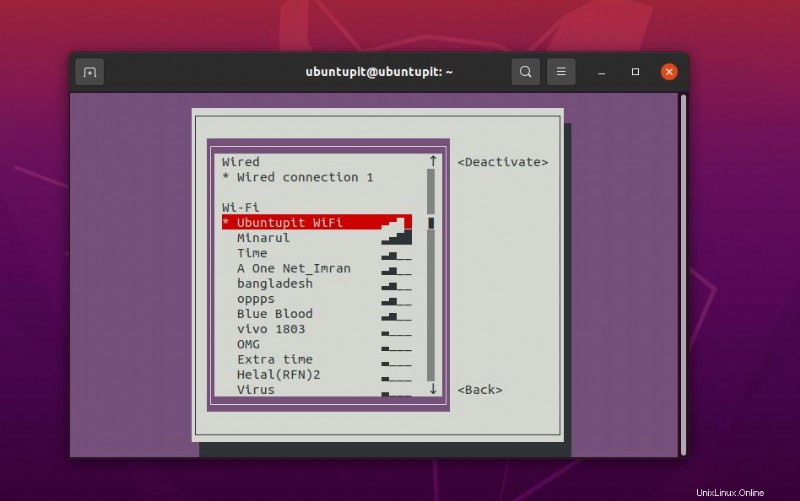
V dalším kroku vás terminálový shell požádá o zadání hesla SSID, aby bylo možné váš desktop Linux připojit k síti. Pokud vaše Wifi nemá heslo, nebude žádat o heslo. Pokud vše půjde správně, zobrazí se na obrazovce zpráva „připojování“ a zakrátko se připojí.
Krok 3:Kontrola připojení
Od této chvíle jsme viděli způsoby připojení Wifi sítě na Ubuntu z terminálového shellu. Je čas zkontrolovat, zda síť funguje nebo ne. Spuštění příkazu Ping pro kontrolu připojení k internetu je univerzální způsob kontroly stability internetu, doby odezvy a latence. Můžeme provést následující příkaz Ping na shellu terminálu, abychom zasáhli Ping do Google DNS.
ping google.com
Chcete-li zkontrolovat všechny známé sítě Wifi ve vašem systému, proveďte následující příkaz Nmcli uvedený níže.
nmcli con show
Pokud potřebujete přepnout z jedné sítě Wifi do jiné sítě, můžete provést příkaz NMCLI uvedený níže.
nmcli con down ssid/uuid
Poslední slova
V celém příspěvku jsme viděli dva způsoby připojení Wifi na Ubuntu Linux z shellu terminálu a jak zkontrolovat připojení. Pokud jste profesionálním uživatelem Linuxu, velmi bych vám doporučil použít kabel LAN pro lepší stabilitu internetu. Pokud používáte internetové připojení se statickou IP, projděte si tento příspěvek a zjistěte, jak připojit Stactci IP v Linuxu.
Doufám, že tento příspěvek byl pro vás užitečný a informativní. Sdílejte jej prosím se svými přáteli a linuxovou komunitou, pokud považujete tento příspěvek za užitečný a informativní. Můžete také napsat své názory na tento příspěvek do sekce komentářů.