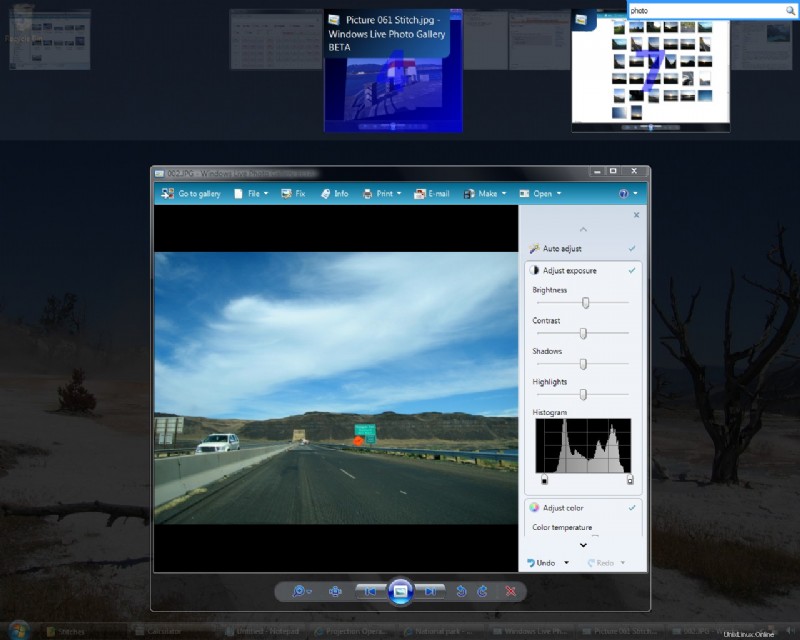Poznámka :nejnovější verzi tohoto článku naleznete zde.
Přepínání na nejčastěji používané aplikace se nejlépe provádí pomocí klávesových zkratek. Zde je návod, jak to dělám na každé ze tří hlavních platforem.
GNU/Linux
Jako desktopové prostředí používám GNOME. Pro vyšší produktivitu, kterou nabízí, důrazně doporučujeme nepoužívat myš v oblastech, kde lze stejnou funkci provádět mnohem rychleji pomocí klávesnice.
Pokud například používáte externí monitor nakonfigurovaný pomocí TwinView, přesunutí ukazatele myši z okna na displeji vašeho notebooku do okna na externím monitoru chvíli trvá. Pokud je rozlišení vašeho monitoru vysoké, trvá to ještě déle.
Následuje seznam funkcí, které se obvykle provádějí pomocí myši, ale mají ekvivalentní přístup zaměřený na klávesnici, jak je zdokumentováno zde.
Přepnutí na konkrétní okno
Řekněme, že máte otevřených asi 10 oken a chcete přepnout na konkrétní okno. Platí zde pravidlo 80/20 – většina přepínačů oken, které provádíte, je pro malou podmnožinu všech možných oken. V mém případě častěji přecházím na tři aplikace:Emacs, Firefox a Terminal. Je proto užitečnější svázat předdefinované klíče s těmito okny.
Následující kombinace kláves po stisknutí aktivuje příslušné okno.
ctrl + alt + u: Firefox
ctrl + alt + k: Emacs
ctrl + alt + j: Terminal
Toto jsou pro mě nejpohodlnější zkratky, ale můžete jim přiřadit různé klávesy, jak chcete.
Jedinou otázkou, která zůstává, je, jak to uděláme? Používáte-li například Sawfish, není to úkol, který byste museli přemýšlet. Ale pro ostatní správce oken, jako je Metacity (výchozí v Ubuntu), existuje řešení:wmctrl . Na Ubuntu můžete použít apt-get k instalaci wmctrl. Po instalaci zkuste spustit následující příkazy:
$ wmctrl -a Firefox
$ wmctrl -a emacs
$ wmctrl -a Terminal
Volba -a aktivuje okno, jehož název odpovídá zadanému argumentu. K mapování klíčů používáme xbindkeys. Nainstalujte xbindkeys pomocí apt-get a začněte psát konfigurační soubor ~/.xbindkeysrc. Toto je moje konfigurace:
"wmctrl -a Firefox"
m:0xc + c:30
Control+Alt + u
"wmctrl -a Terminal"
m:0xc + c:44
Control+Alt + j
"wmctrl -a emacs"
m:0xc + c:45
Control+Alt + k
Obvykle používám příkaz xbindkeys -k, abych přišel se všemi těmi číselnými kódy, které vidíte výše. Například m:0xc odpovídá kombinaci kláves Control+Alt. K vytvoření ~/.xbindkeysrc můžete také použít xbindkeys-config, grafický konfigurační nástroj.
Můžete také zvážit přidání xbindkeys do předvoleb relace GNOME, abyste zajistili automatické spuštění při každém spuštění.
Přepnutí na konkrétní kartu Firefoxu
Přepínání karet bez myši ve Firefoxu lze provést několika způsoby:
-
Stiskněte Alt+n, kde n je číslo karty. Například stisknutím Alt+2 přepnete na druhou kartu. Kromě přepnutí na první, druhou nebo třetí kartu to obvykle není příliš užitečné.
-
Příkaz tab Ubiquity. Stisknutím Ctrl+mezera a zadáním „tab gmai“ přepnete na kartu Gmail. To je skutečně užitečné, zejména když máte otevřených mnoho karet. Pokud se příkaz tab používá častěji než jiné příkazy začínající na t, můžete jednoduše napsat 't gmai' místo 'tab gmai'. Přepnutí na konkrétní vyrovnávací paměť Emacs
Emacs má vynikající režim ido, který vám umožňuje interaktivně fuzzy porovnat názvy vyrovnávacích pamětí při přepínání vyrovnávacích pamětí. Normálně se stiskne C-x b, aby se vyvolal minibuffer, a poté ručně zadáte název vyrovnávací paměti s dokončením tabulátoru. V režimu ido například zadání 'ny' bude odpovídat bufferu main.py; a dělá to interaktivně, aniž byste museli stisknout klávesu Enter. Po přidání ido.el do cesty použijte ve svém .emacs následující kód elisp:
;; Buffer switching
(require 'ido)
(ido-mode t)
(setq ido-enable-flex-matching t)
(global-set-key (kbd "M-i") 'ido-switch-buffer)
Nyní stiskněte Alt+i pro interaktivní přepínání mezi vyrovnávací paměti.
Nejnovější verzi mého vlastního .xbindkeysrc naleznete zde.
Microsoft Windows
Totéž lze provést v systému Microsoft Windows pomocí programu nazvaného AutoHotkey .
Zde je skript AutoHotKey, který používám na svém notebooku se systémem Windows:
; match window title anywhere
SetTitleMatchMode 2
^!u::WinActivate Opera
^!j::WinActivate ActiveState Komodo
^!k::WinActivate [email protected]
^!h::WinActivate Mozilla Thunderbird
Apple Mac OS X
Na Macu neexistuje žádný způsob Unixy, jak přiřadit globální klávesové zkratky (např.:xbindkeys) .. ale existuje několik řešení. Díky tomuto příspěvku o chybě serveru jsem našel Quicksilver být dostatečně dobrým způsobem, jak přiřadit klávesové zkratky k aktivaci konkrétních aplikací.
Podrobné pokyny k přiřazení globálních klávesových zkratek naleznete v tomto příspěvku. Protože se nastavení uloží do souboru ~/Library/Application Support/Quicksilver/Triggers.plist, můžete je snadno přesouvat nebo je symbolicky propojit s adresářem Dropboxu.
VistaSwitcher je elegantní a výkonný nástroj pro správu úloh pro OS Windows. Po instalaci nahradí výchozí dialog Windows Alt-Tab pěkným rámečkem, který zobrazuje seznam všech spuštěných úloh s jejich názvy a náhledy snímků a umožňuje uživateli provádět s nimi akce pomocí myši a klávesových zkratek. Jediným kliknutím můžete přepínat úlohy, minimalizovat, maximalizovat, obnovit hlavní okno nebo zavřít proces.
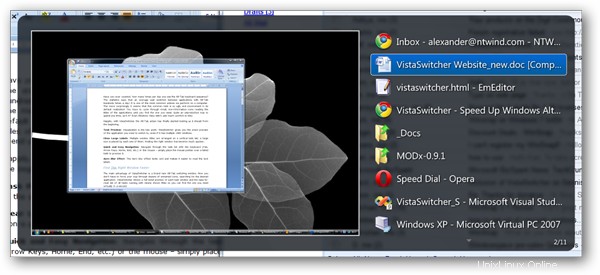
VistaSwitcher je freeware (stejně jako jeho předchůdce Taskswitch XP)
Switcher pro Windows Vista je k tomu mimořádně užitečný, zvláště když máte vždy otevřených alespoň 10+ oken jako já.
Má funkci, kde můžete prohledávat názvy všech otevřených oken, abyste je našli rychleji (může být špatně vidět, zkontrolujte pravý horní roh):