Vagrant je výkonný nástroj pro vytváření a správu virtuálních strojů ve vývojovém prostředí. Má snadno použitelný pracovní postup. Zkracuje dobu nastavování vývojového prostředí a zvyšuje produktivitu. Virtuální obrázky Ubuntu, Centos atd. jsou dostupné na webových stránkách tuláků ve formě vagrantských krabic. Podle oficiálních webových stránek Vagrant poskytuje snadno konfigurovatelná, reprodukovatelná a přenosná pracovní prostředí postavená na špičkové průmyslové technologii a řízená jediným konzistentním pracovním postupem, který pomáhá maximalizovat produktivitu a flexibilitu.
Virtuální stroje mohou být poskytovány na vrcholu VirtualBox, VMware nebo jiného poskytovatele. Tyto virtuální počítače lze zajišťovat pomocí standardních nástrojů pro zajišťování, jako jsou skripty prostředí, Ansible, Chef nebo Puppet atd. Tyto nástroje pro zajišťování mohou automaticky instalovat a konfigurovat software na virtuálním počítači.
Čím se budeme zabývat?
V této příručce uvidíme, jak nainstalovat nástroj pro správu virtuálního stroje Vagrant na Fedoře 34. Začněme tímto tutoriálem.
Předpoklady
- Ve vašem systému by měla být povolena hardwarová virtualizace.
- Přístup k oprávněním „sudo“.
- Fungující připojení k internetu.
Instalace Vagrant na Fedora 34
Je poměrně velmi snadné nainstalovat Vagrant na Fedoru 34. Oficiální web Vagrant poskytuje způsoby instalace Vagrant ze správce balíčků specifického pro distribuci i z binárního souboru.
1. Vzhledem k tomu, že Vagrant funguje nad některými virtualizačními nástroji, budeme si muset jeden pro náš účel nainstalovat. Virtualbox je výchozí poskytovatel, takže půjdeme s ním. Instalace VirtualBoxu na váš systém.
2. Nainstalujte balíček ‚dnf-plugins-core‘:
sudo dnf install -y dnf-plugins-core
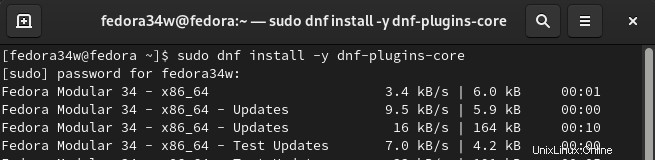
3. Přidejte oficiální repo hashicorp pomocí:
sudo dnf config-manager --add-repo https://rpm.releases.hashicorp.com/fedora/hashicorp.repo

4. Nyní můžeme pokračovat v instalaci Vagrant pomocí normálního příkazu dnf install jako zde:
sudo dnf -y install vagrant
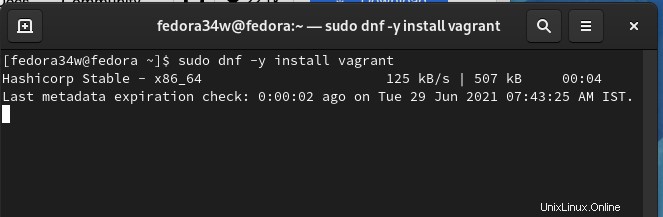
Vagrant je nyní nainstalován ve vašem systému, zkontrolujte verzi Vagrant pomocí příkazu:
vagrant -v
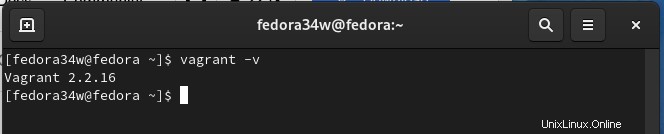
Vagrant podporuje výše uvedenou metodu instalace prostřednictvím vlastního úložiště namísto použití repozitářů založených na distribuci. Ten může mít chybějící závislosti nebo starší verze Vagrantu, což může způsobovat problémy při používání Vagrantu.
Používání Vagrant
Vagrant poskytuje předem vytvořené obrazy virtuálních strojů uložených v jeho cloudovém úložišti. V níže uvedené části uvidíme některé příkazy pro použití Vagrant vytvořením boxu Ubuntu:
Krok 1. Chcete-li přidat vagrant box ‚ubuntu/trusty64‘ pro Ubuntu trusty, použijeme příkaz ‚vagrant box add‘:
vagrant box add ubuntu/trusty64
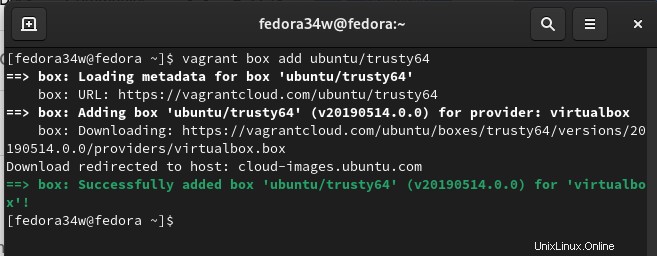
Pokud je instalace úspěšně dokončena, zobrazí se na terminálu následující zpráva:
Krok 2. Nyní inicializujte výše uvedený vagrant box ve stejném pracovním adresáři jako výše pomocí příkazu init:
vagrant init ubuntu/trusty64
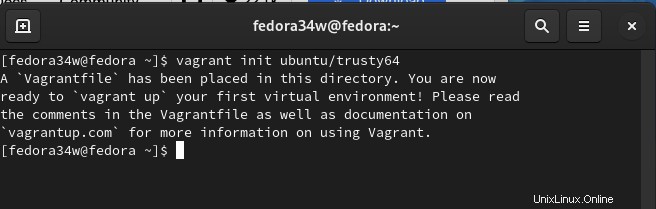
Umístí Vagrantfile do stejného adresáře. Pomocí tohoto souboru můžeme přímo spravovat různé aspekty virtuálního stroje. Po inicializaci se v okně terminálu zobrazí následující zpráva:
“A `Vagrantfile` has been placed in this directory. You are now
ready to `vagrant up` your first virtual environment! Please read
the comments in the Vagrantfile as well as documentation on
`vagrantup.com` for more information on using Vagrant.”
Krok 3. Nakonec spustíme příkaz ‚vagrant up‘ pro spuštění virtuálního počítače Ubuntu.
vagrant up
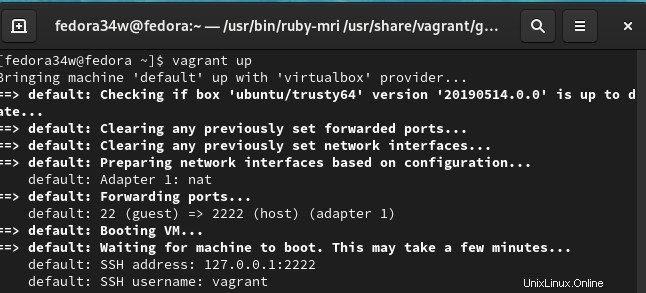
Krok 4. Jakmile je virtuální počítač v provozu, můžeme se přihlásit pomocí příkazu 'vagrant ssh'.
Ve výše uvedeném případě vytvoříme virtuální počítač od nuly stažením obrazu krabice. Tím se automaticky umístil Vagrantfile do stejné složky, ze které spouštíme příkaz „vagrant init“. Výše uvedené pole je nyní uloženo v našem systému a nyní jej můžeme použít k vytvoření nových důvěryhodných počítačů Ubuntu (ubuntu/trusty64). Kdykoli nyní použijeme výše uvedené pole pro vytváření nových počítačů, bude se chovat jako základní počítač a nebude nutné znovu stahovat základní obraz.
V níže uvedeném kódu jsme použili stejné pole jako výše. Ukázkový fragment souboru Vagrantfile k vytvoření virtuálního počítače z výše uvedeného pole tulák je uveden níže:
Vagrant.configure("2") proveďte |config|
# create mgmt node
config.vm.define :mgmt do |mgmt_config|
mgmt_config.vm.box = "ubuntu/trusty64"
mgmt_config.vm.hostname = "mgmt"
mgmt_config.vm.network :private_network, ip: "10.0.15.10"
mgmt_config.vm.provider "virtualbox" do |vb|
vb.memory = "256"
end
end
Následující tabulka obsahuje seznam příkazů, které se obecně používají s vagrant:
| Příkaz | Použití |
| vagrant box přidat ‚Box Name‘ | Chcete-li přidat nový box virtuálního stroje |
| vagrant init ‘ORG/BUILD’ | Chcete-li inicializovat virtuální počítač box |
| tulák nahoru | Spuštění virtuálního stroje |
| vagrant reload | Chcete-li restartovat box virtuálního stroje |
| tulák zastavit | Chcete-li vypnout virtuální počítač box |
| tulák ssh | Chcete-li SSH do schránky virtuálního stroje |
Závěr
Vagrant je výkonný nástroj pro zjednodušení procesu vývoje a zvýšení produktivity. V této příručce jsme se naučili nainstalovat a používat Vagrant na Fedora 34 OS. Můžeme roztočit více strojů, např. webové servery, jen drobným vylepšením konfiguračního souboru (Vagrantfile).