Fedora je open-source projekt a upstream zdroj komerční distribuce Red Hat Enterprise Linux. Od Fedory 30 vydává projekt Fedora pět různých edic, rotací a platforem pro hardware, kontejnery, server, IoT a cloud.
Fedora Workstation je snadno použitelný operační systém pro uživatele stolních počítačů a notebooků s nástroji nezbytnými pro vývojáře. Fedora Server je výkonný operační systém s nejnovějšími technologiemi datových center.
- Fedora CoreOS je minimální operační systém pro správu kontejnerů.
- Fedora Silverblue poskytuje podporu pro pracovní postupy založené na kontejnerech.
- Fedora IoT je navržena tak, aby vyhovovala ekosystémům internetu věcí.
V tomto tutoriálu zdůrazníme jednoduché kroky k instalaci serveru Fedora 34 se snímky obrazovky, které vás povedou.
Aktuální verze, Fedora 34, byla vydána 27. dubna 2021 s některými klíčovými vylepšeními a novými funkcemi.
Co je nového na serveru Fedora 34?
- Linuxové jádro 5.11
- Btrfs jako výchozí systém souborů
- Menší nároky na instalaci
- Snadná správa s moderním a výkonným rozhraním Cockpit
- Zavedení další modularity
- Role serveru
- Správce bezpečnostních informací FreeIPA 4.9 a mnoho dalšího
Instalace serveru Fedora 34
Předpoklady instalace
- Obrázek ISO serveru Fedora 34
- Alespoň 20 GB volného místa na pevném disku.
- Zaváděcí médium, např. USB flash disk nebo CD/DVD
- Stabilní připojení k internetu
1. Stáhněte si Fedora 34 Server ISO
Navštivte oficiální domovskou stránku Fedory a stáhněte si 64bitový obraz serveru Fedora 34.
Případně si můžete stáhnout obrázek jako torrent soubor. Navštivte torrent.fedoraproject.org a stáhněte si torrent soubor pro serverovou edici Fedora-Server-dvd-x86_64-34-1.2.iso. Otevřete torrent soubor pomocí vaší preferované torrent softwarové aplikace, jako je přenos, a stáhněte soubory. Stahování torrentů je rychlé a lze je obnovit v případě přerušení internetu.
2. Ověřte kontrolní součet souboru Fedora 34 Iso
Tento krok slouží ke kontrole, zda vaše stahování ze serveru Fedora je legitimní obrázek nebo ne.
Importujte klíče GPG pro Fedoru pomocí následujícího příkazu terminálu:
$ curl https://getfedora.org/static/fedora.gpg | gpg –import
Chcete-li ověřit soubor kontrolního součtu, přejděte do adresáře pro stahování Fedory, kde jsou umístěny soubory iso a kontrolního součtu, a spusťte následující příkaz:
$ cd ~/Downloads/Fedora-Server-dvd-x86_64-34
$ gpg --verify-files *-CHECKSUM
Dále ověřte stažený kontrolní součet pomocí příkazu sha256sum:
$ sha256sum -c *-CHECKSUM
Kroky instalace serveru Fedora 34
Prvním krokem je vytvoření zaváděcího média USB flash disku nebo CD/DVD pomocí příkazu dd, nástroje Unetbootin nebo Rufus.
3. Vytvořte spouštěcí médium pomocí příkazu dd
Chcete-li vytvořit spouštěcí médium, připojte USB flash disk a změňte se na uživatele root pomocí příkazu su –.
Ujistěte se, že váš disk má jeden oddíl se systémem souborů vfat pomocí následujícího příkazu:
# blkid partition #specify partition name i.e /dev/sdc1
Ukázkový výstup:
LABEL="LIVE" UUID="6756-29D3" TYPE="vfat"
Pokud je „TYPE“ něco jiného než „vfat“, vymažte první blok jednotky USB pomocí následujícího příkazu:
# dd if=/dev/zero of=partition bs=1M count=100
# dd if=/dev/zero of=/dev/sdc1 bs=1M count=100
Přeneste zaváděcí ISO obraz serveru pomocí příkazu dd:
# dd if=path/image.iso of=device
Kde path/image.iso je spouštěcí soubor ISO obrazu a zařízení je název zařízení USB disku.
# dd if=~/Downloads/Fedora-Server-dvd-x86_64-34-1.2.iso of=/dev/sdc
Než začnete, můžete otestovat instalační médium Fedory 34 na případné chyby nebo je rovnou nainstalovat. Je dobrým zvykem otestovat svá média před instalací, ale tento návod přejde přímo k instalaci.
4. Spusťte zaváděcí nabídku Fedory
Chcete-li zahájit instalaci, spusťte zaváděcí nabídku Fedory, vyberte preferovaný jazyk instalace a přejděte na další obrazovku, která obsahuje shrnutí instalace. Zde nakonfigurujete různá nastavení systému ve třech kategoriích, lokalizaci, softwaru a systému.
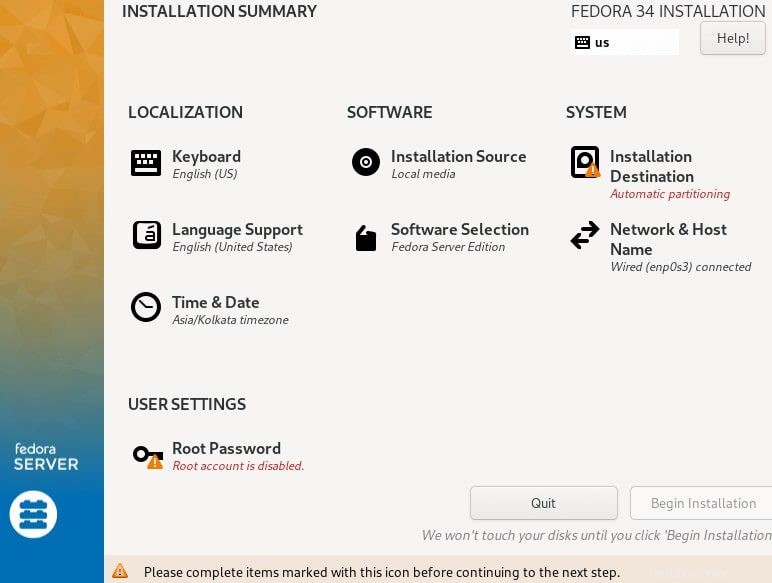
Můžete přidat rozložení klávesnice, nastavit jazykovou podporu, nastavit systémový čas a datum, změnit zdroj instalace, změnit síťový adaptér a název hostitele a určit cíl instalace.
5. Konfigurace rozložení klávesnice
Pomocí znaménka + přidejte rozložení klávesnice, klikněte na Přidat a poté na Hotovo pro přesun zpět do rozhraní Souhrn instalace.
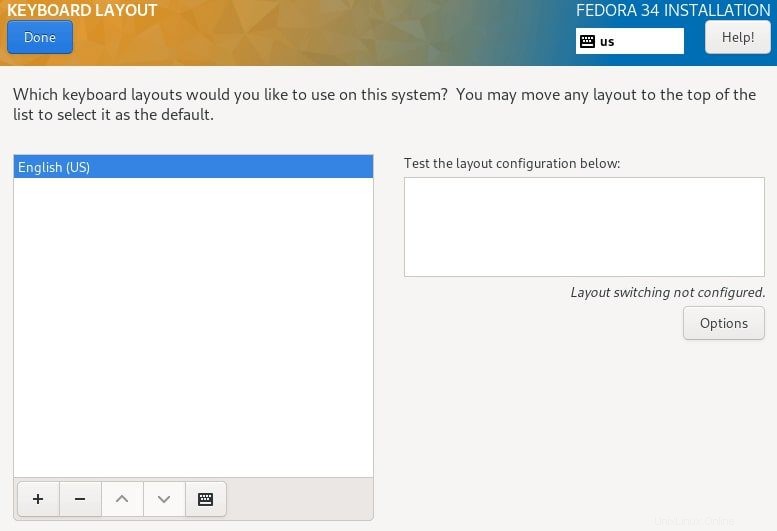
6. Konfigurace jazykové podpory
Fedora má podporu pro mnoho jazyků. Chcete-li nastavit svůj jazyk, vyhledejte jazyk a poté klikněte na Přidat pro instalaci. Klepnutím na Hotovo uložíte nastavení a ukončíte výzvu k podpoře jazyka.
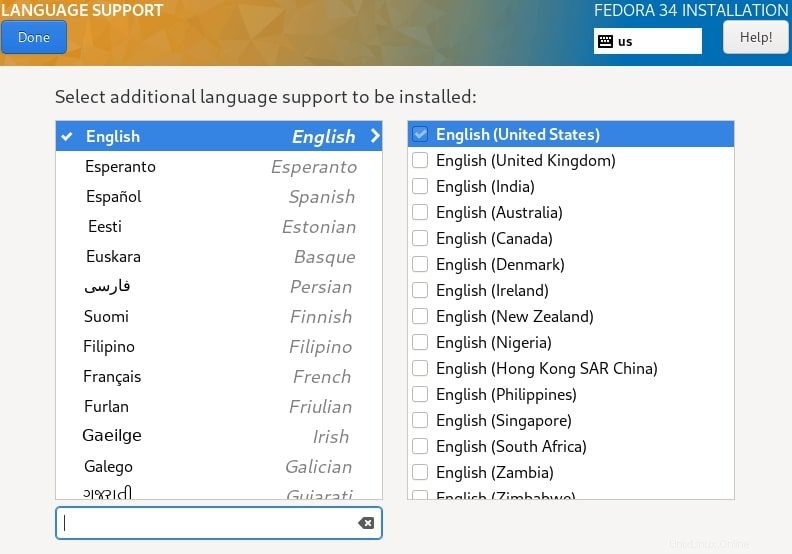
7. Nakonfigurujte systémový čas a datum
Dalším krokem je nastavení výchozího časového pásma, času a data. Můžete také zapnout síťový čas a automaticky nastavit systémový čas při připojení k internetu. Dokončete nastavení a kliknutím na Hotovo přejděte k dalšímu kroku.
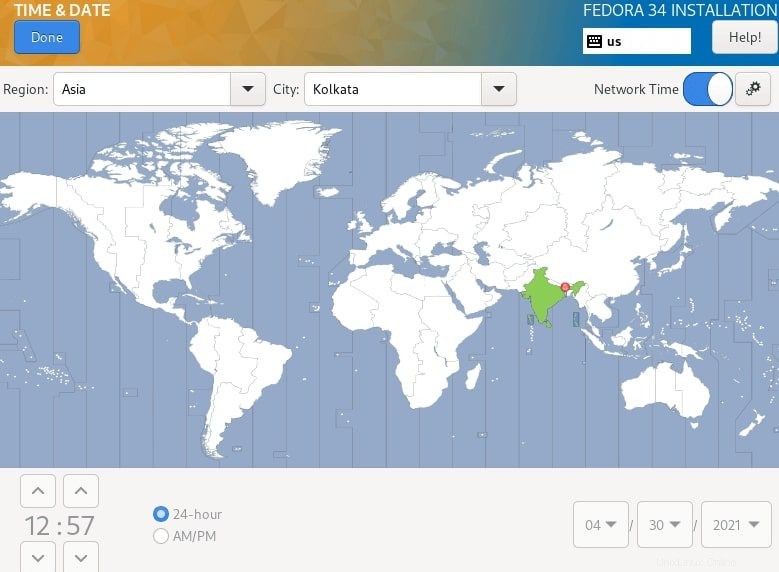
8. Nakonfigurujte instalační disk
Existují dva způsoby, jak nakonfigurovat systémové oddíly a souborový systém. Můžete zvolit automatické nastavení nebo provést ruční nastavení. Pro ruční konfiguraci klikněte na obraz disku a vyberte ‚Vlastní‘ a poté klikněte na Hotovo.
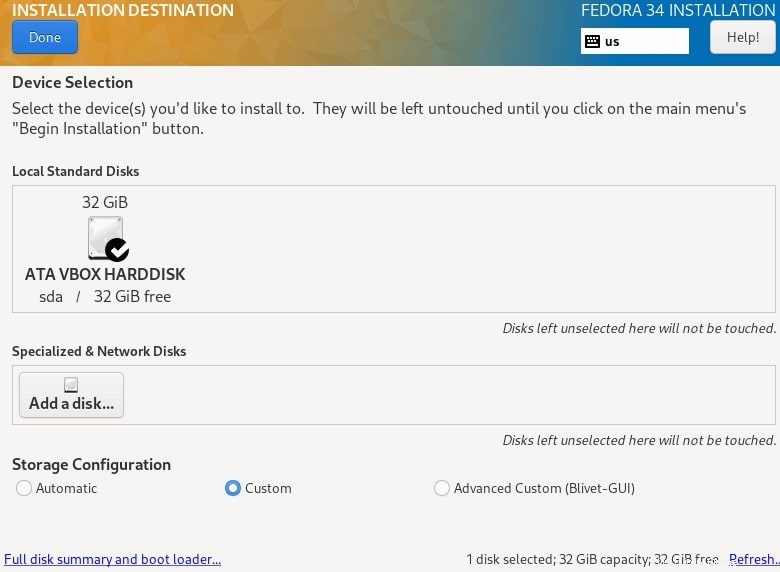
Na obrazovce ‚Ruční rozdělení‘ vyberte z rozbalovací nabídky ‚Standardní oddíl‘ a vytvořte připojovací body pro různé oddíly pro váš systém.
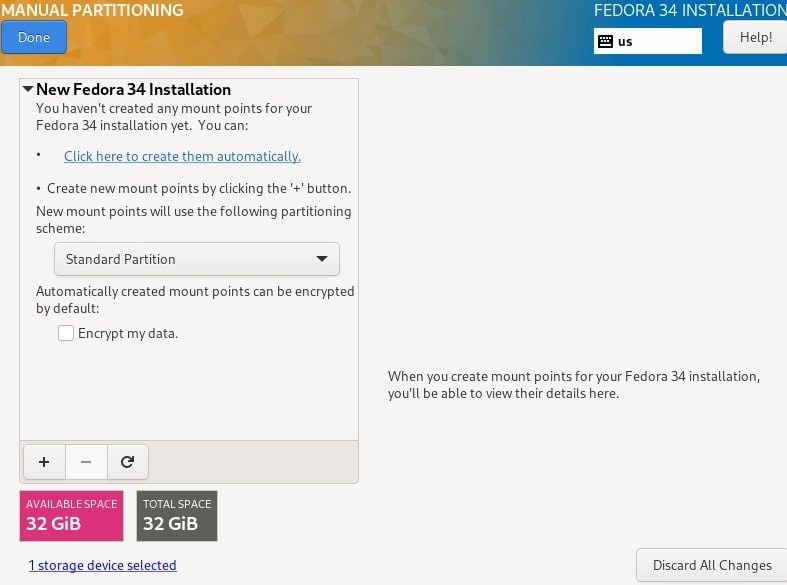
Pomocí tlačítka „+“ přidejte nový oddíl.
Kořenový oddíl
Nejprve vytvořte kořenový (/) oddíl a zadejte požadovanou kapacitu v závislosti na velikosti vašeho systémového disku.
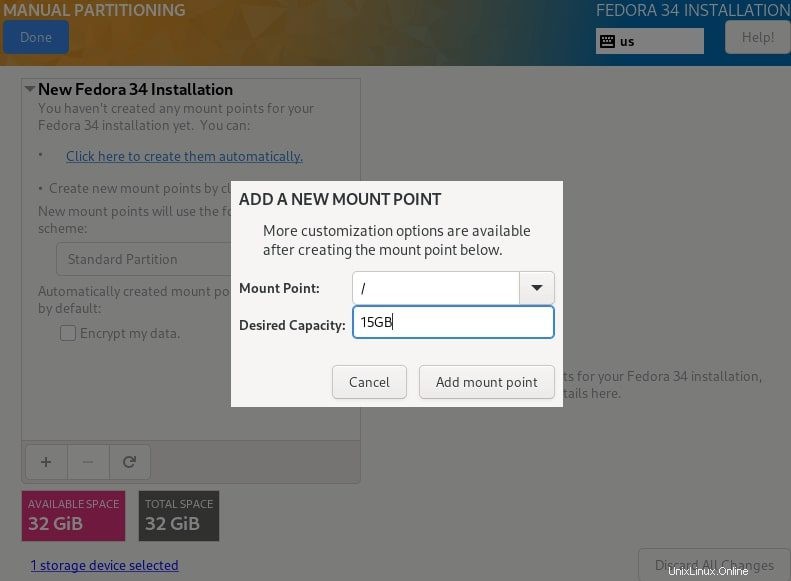
Poté nastavte typ souborového systému (tj. ext4) pro kořenový souborový systém vytvořený v předchozím kroku. Poznámka, Btrfs je výchozí souborový systém pro vydání Fedory.
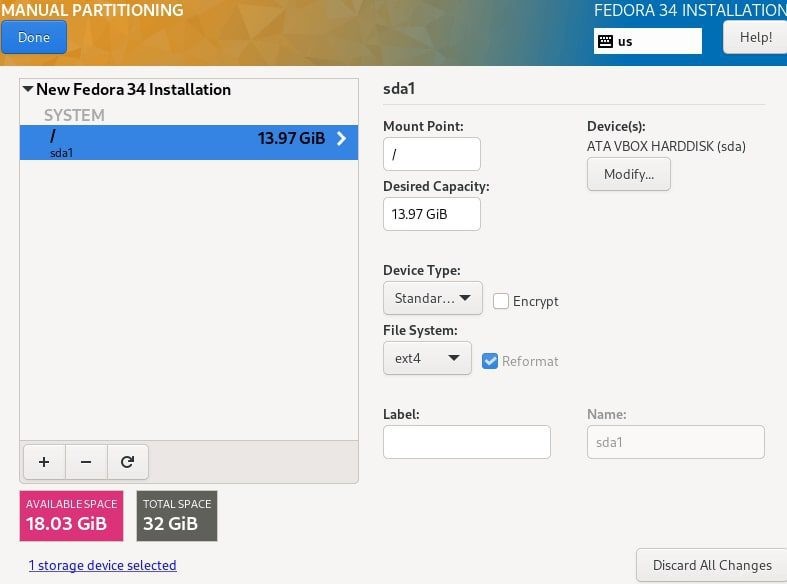
Domovský oddíl
Dále vytvořte domácí oddíl a nakonfigurujte bod připojení. Domovský oddíl bude ukládat soubory a domovské adresáře uživatele systému. Kliknutím na „Přidat bod připojení“ dokončete nastavení a přejděte k dalšímu kroku.
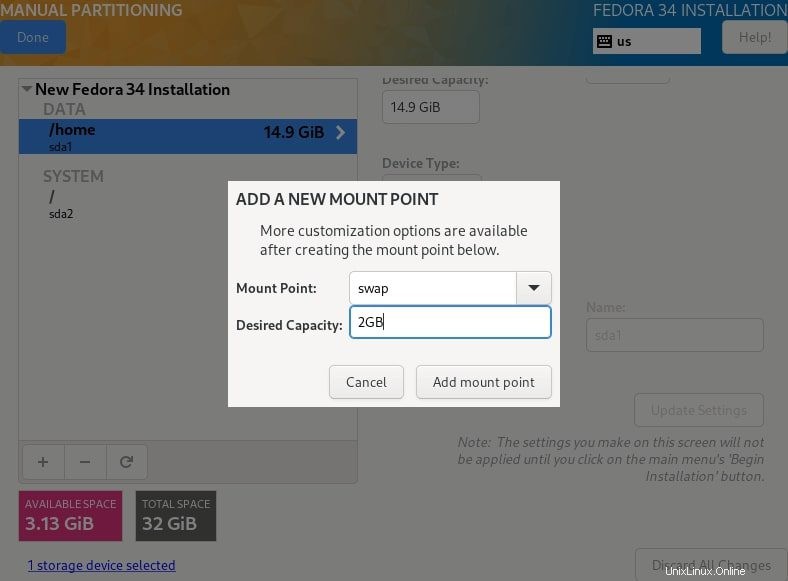
Musíte také nastavit typ souborového systému pro domácí oddíl. Použil jsem ext4.
Prohodit oddíl
Dále vytvořte odkládací oddíl a zadejte požadovanou kapacitu. Odkládací oddíl přidělí místo pro dočasné uložení dalších dat, se kterými systém aktivně nepracuje, pokud je paměť RAM vyčerpána. Krok dokončete kliknutím na „Přidat bod připojení“.
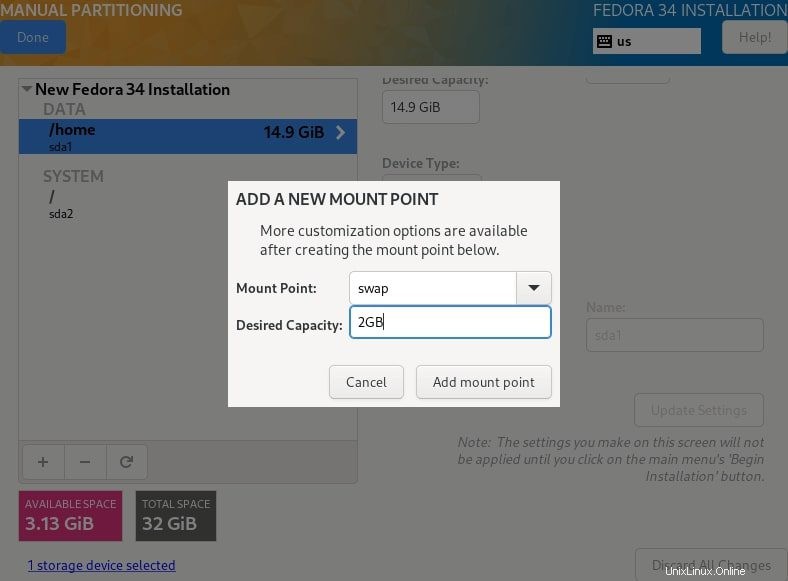
Po dokončení konfigurace potřebných přípojných bodů klikněte na Hotovo v levém horním rohu, čímž se dostanete na další obrazovku, kde musíte přijmout nastavení pro provedení změn na disku. Pokračujte kliknutím na „Přijmout změny“.
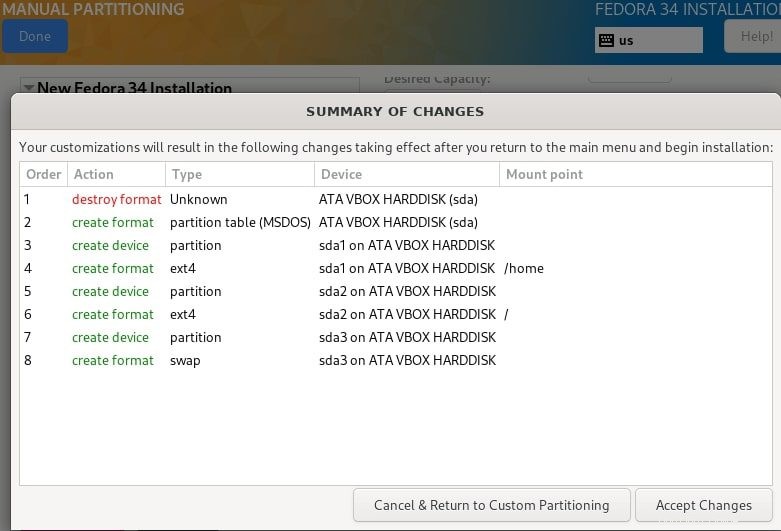
9. Nakonfigurujte síť a název hostitele
Jakmile změny přijmete, vraťte se zpět na konfigurační obrazovku a kliknutím na „Síť a název hostitele“ nastavte název hostitele systému Linux. Chcete-li nakonfigurovat nastavení sítě, klikněte na „Konfigurovat“, čímž se dostanete na obrazovku „Síť a název hostitele“. Zde můžete nakonfigurovat síťová nastavení, jako je výchozí brána, IP adresa serveru, servery DNS atd.
Pro náš server Fedora vyberte ruční konfiguraci z rozbalovací nabídky a procházejte karty nastavení, abyste mohli nastavit síťové funkce a vlastnosti podle požadavků na prostředí vašeho serveru.
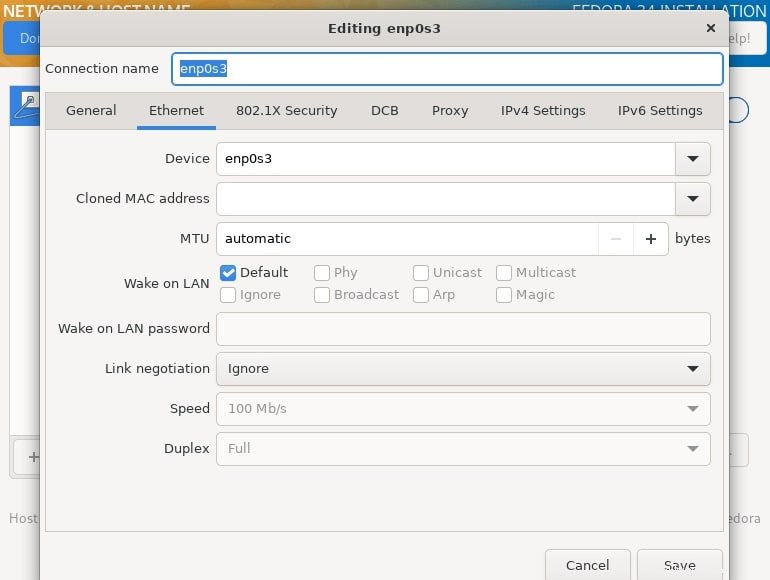
Kliknutím na uložit a poté na Hotovo dokončete konfiguraci sítě a přesuňte se zpět na obrazovku „Shrnutí instalace“.
10. Vytvořte heslo root
Než začnete instalovat systémové soubory, musíte nastavit heslo uživatele root a vytvořit další systémový uživatelský účet bez oprávnění root. Klikněte na ‚Heslo roota‘, zvolte silné heslo a poté kliknutím na Hotovo přejděte k dalšímu kroku.
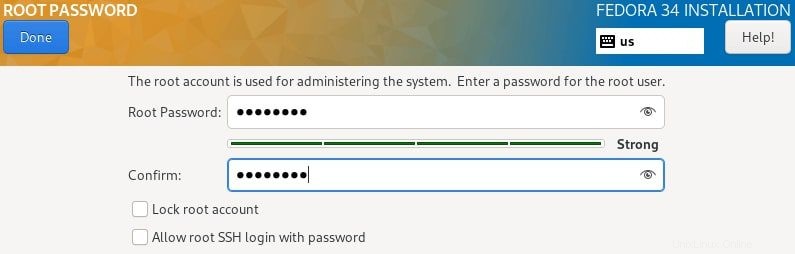
11. Vytvořte další uživatelský účet
Chcete-li vytvořit uživatelský účet, klikněte na „Vytvoření uživatele“ a aktualizujte potřebné informace. Nastavte pro uživatele silné heslo a kliknutím na Hotovo dokončete nastavení. Volitelně můžete uživateli také udělit administrátorská práva.
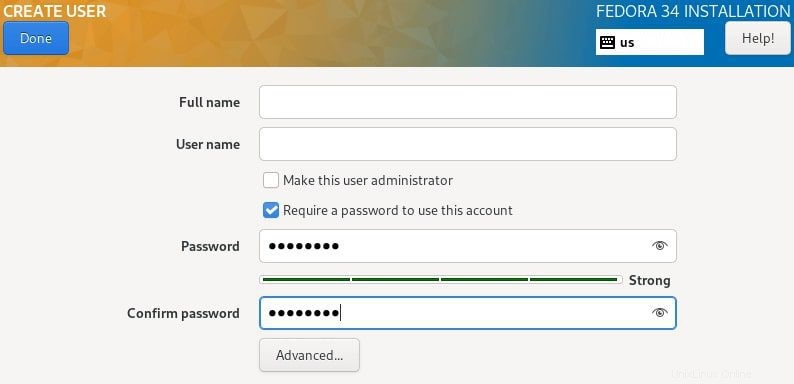
12. Zahajte instalaci systémových souborů
Před instalací systémových souborů znovu zkontrolujte své konfigurace a teprve poté klikněte na „Zahájit instalaci“ na „Instalační obrazovce“.
V tomto okamžiku je bezpečné se posadit a relaxovat, protáhnout se nebo si dát kávu, zatímco čekáte na dokončení instalace. Po dokončení instalace klikněte na „Reboot“ v pravém dolním rohu a restartujte systém.
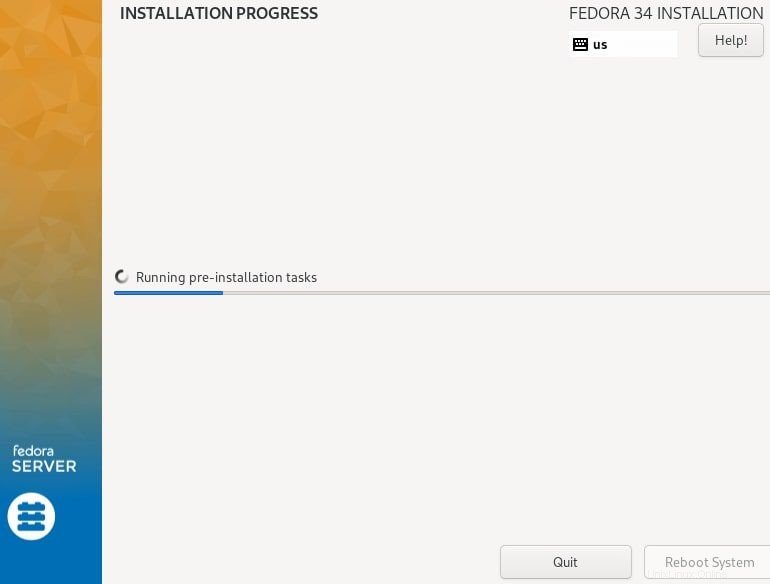
Dále vyjměte instalační médium a zahajte první spuštění vašeho serveru Fedora 34.
13. První přihlášení
Přihlaste se do svého systému přes terminálové rozhraní jako root a spusťte na svém počítači server Fedora 34. Ve výchozím nastavení se server spustí do terminálového rozhraní, ale pracovní plochu GNOME/MATE GUI můžete povolit pomocí následujícího příkazu:
# systemctl set-default graphical.target
# systemctl enable graphical.target
# reboot
Gratulujeme k nastavení vašeho serveru Fedora!
Co dál?
Věřím, že výše uvedené kroky jsou dostatečně jednoduché na to, aby se řídily, dokonce i pro začínající uživatele Linuxu. Můžete také postupovat podle stejných kroků instalace, pokud chcete nainstalovat pracovní stanici Fedora 34.
Při prvním přihlášení vždy doporučuji uživatelům aktualizovat svůj systém a nakonfigurovat některá výchozí nastavení. Pokud jste uvízli nebo potřebujete nějaké rady, podívejte se do našeho průvodce, co dělat po instalaci Fedory, kde najdete nějaké nápady.