
Fedora Server 21 byl právě vydán, přináším vám průvodce instalací nejnovějšího vydání Fedory krok za krokem. Fedora nabízí tři instalační obrazy samostatně pro pracovní stanici, server a cloud. Následující průvodce je vytvořen na základě Fedora Server 21.
Co je nového ve Fedora Server 21:
Framework pro nasazení serverových rolí umožňuje více nástrojům nasadit a konfigurovat role v libovolném okamžiku pomocí stejného mechanismu pro všechny z nich a bez jakéhokoli konfliktu.
Řadič domény Server Role spravuje jednotné přihlášení a ověřený přístup k síti prostředky s pomocí FreeIPA
Cockpit Management Console poskytuje webové rozhraní pro správu více serverů, pomocí kterého lze spravovat následující.
- správa systémových služeb
- Prohlížeč deníku
- Konfigurace úložiště včetně LVM
- Správa kontejnerů Docker
- Základní konfigurace sítě
- Přidávání a odebírání místních uživatelů
Do kokpitu se dostanete kliknutím na adresu URL http://server-ip-address:9090.
Systémové požadavky:
Níže je uveden doporučený systémový požadavek pro instalaci,
Procesor 1 GHz nebo rychlejší
1 GB systémové paměti
10 GB nepřiděleného místa na disku
Pokud chcete nainstalovat Fedora Workstation 21 místo Serveru, podívejte se na Instalace Fedora Workstation 21.
Minimálně byste měli mít alespoň 768 MB RAM pro instalaci, úplné požadavky najdete zde. Stáhněte si Fedora Server 21 odtud, vložte CD do jednotky CD-ROM, změňte odpovídajícím způsobem sekvenci zavádění, aby se CD-ROM mohl zavést jako první.
Krok 1:Pro instalaci Fedory vyberte Install Fedora Server 21.
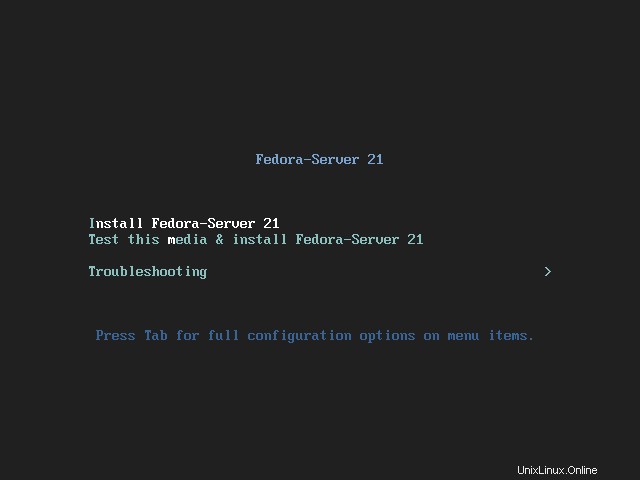
Krok 2:Vyberte jazyk a pokračujte.
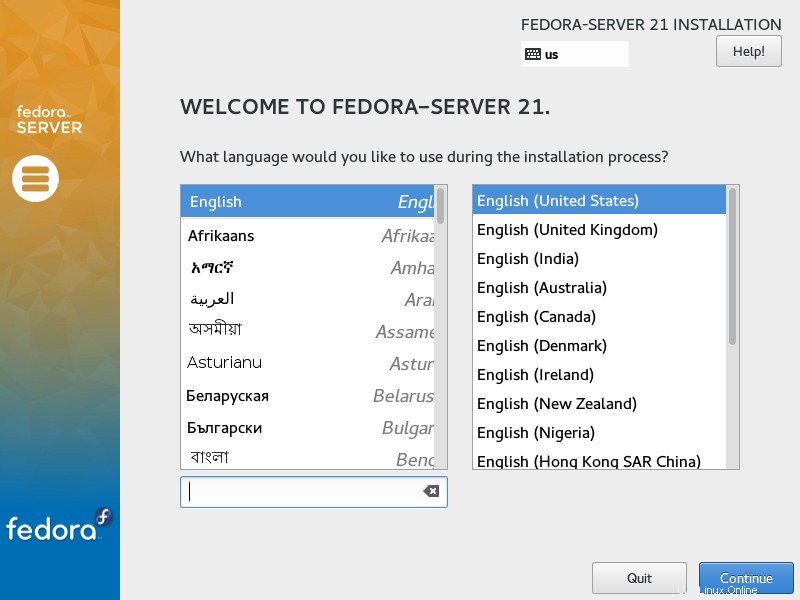
Krok 3:Dalším krokem je shrnutí instalace, musíte požádat o zadání vstupu pro vymazání varovných zpráv. Další nastavení jsou volitelná. Pokud chcete nastavení změnit, můžete na něj kliknout; otevře se odpovídající stránka.
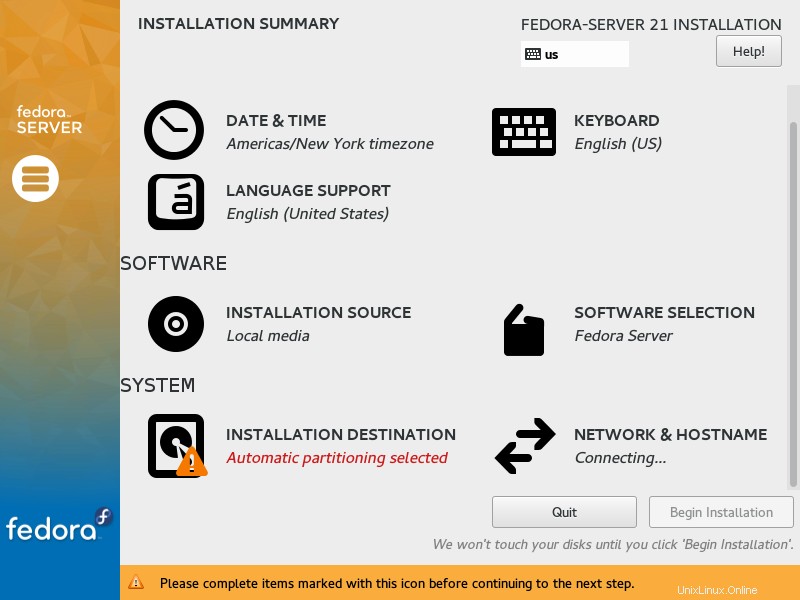
Krok 4:Podle výše uvedeného snímku obrazovky mám varování pro cíl instalace. Kliknul jsem na umístění instalace, abych vytvořil oddíl pro instalaci.
Můžete si vybrat automatický nebo ruční oddíl.
Automatické rozdělení:
Namísto vytváření libovolného oddílu můžete kliknout na tlačítko Hotovo a říci systému, aby vytvořil automatický oddíl.
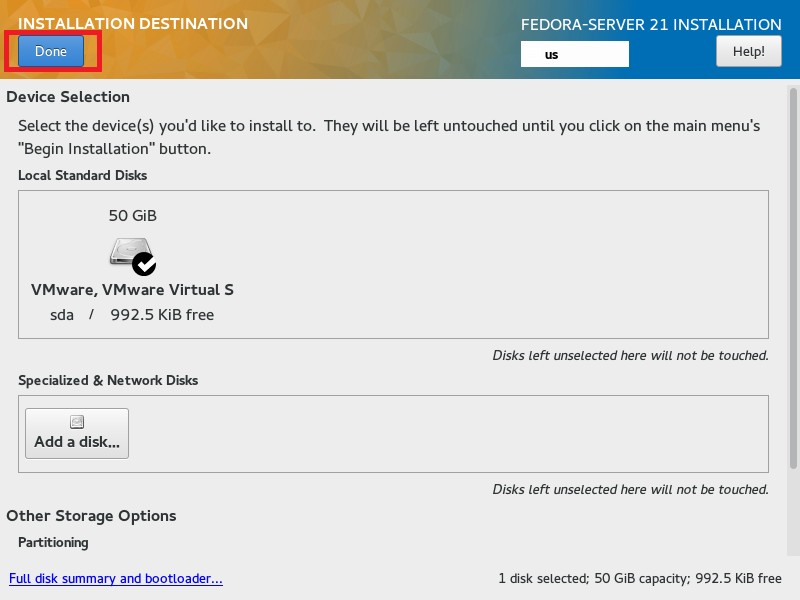
Po kliknutí se vrátíte na souhrn instalace, kde můžete najít cíl instalace „Vybráno automatické rozdělování “
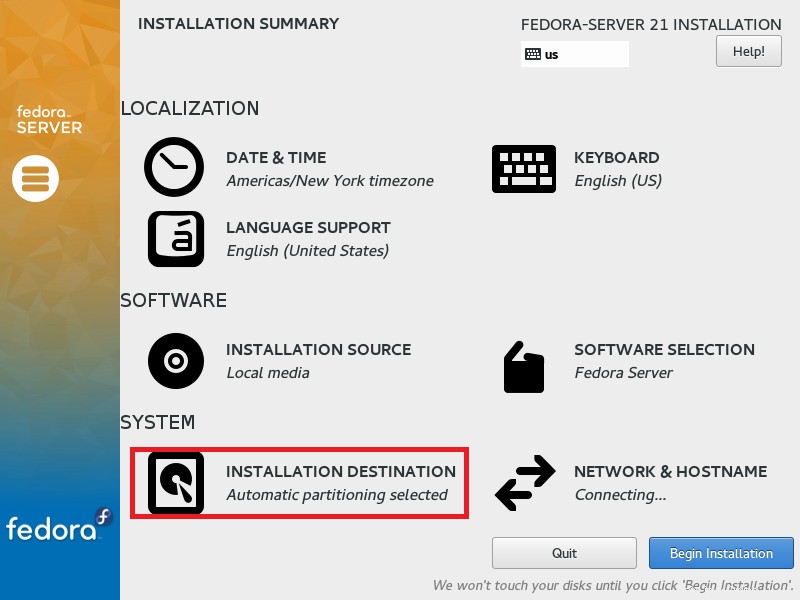
Následující krok můžete přeskočit a přejít na krok 5.
Ruční rozdělení:
Schéma rozdělení bude jako níže, / oddíl je s LVM.
/boot – 200 MB
swap – 2048 MB
/ – zbývající (45 GB)
Vyberte pevný disk a zvolte nakonfiguruji rozdělení a poté klikněte na tlačítko Hotovo.
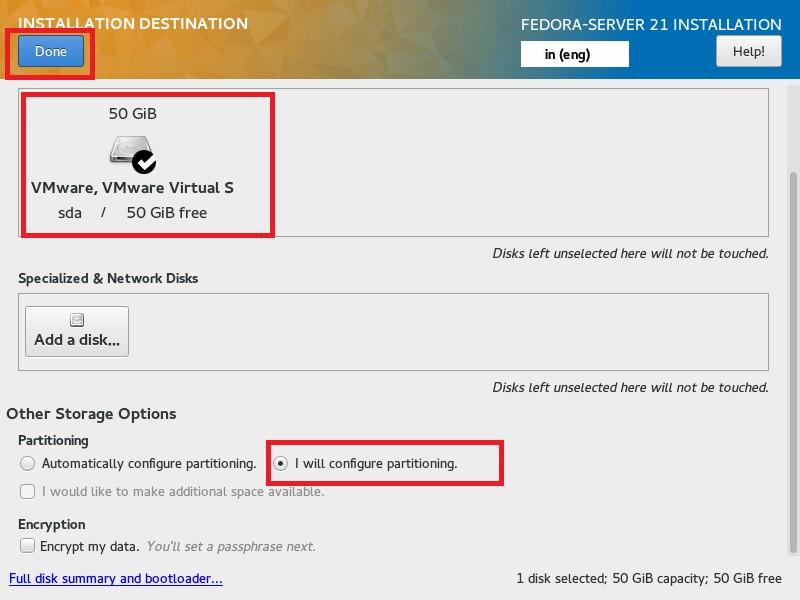
Zobrazí se následující stránka, kde můžete vytvořit oddíly. Ve výchozím nastavení je vybráno schéma rozdělení LVM, takže jakýkoli oddíl, který zde vytvoříte, bude logický namísto standardního oddílu. Kliknutím na rolovací tlačítko (LVM) zobrazíte další schéma rozdělení.
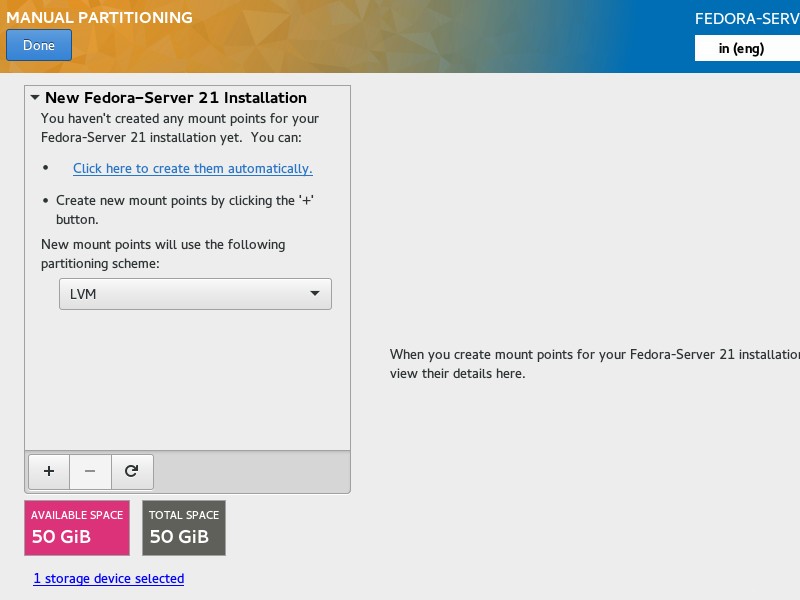
Klikněte na znaménko + ve spodní části pro vytvoření oddílů. Následující ukázky pro oddíl /boot.
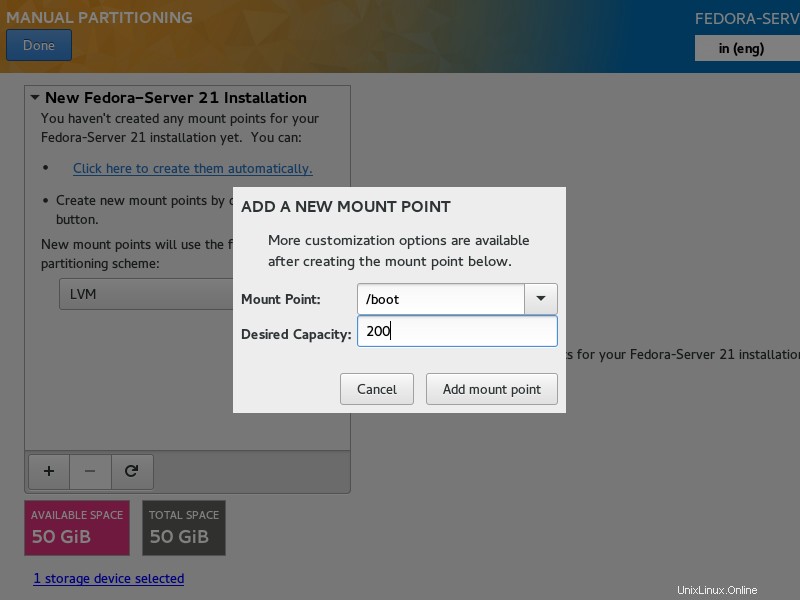
V případě odkládacího oddílu se ujistěte, že jste vybrali bod připojení jako odkládací.
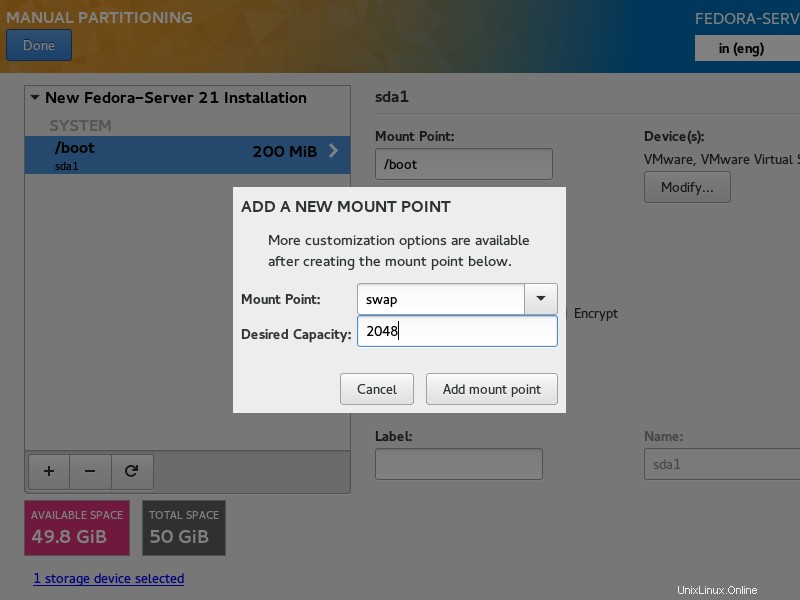
Následuje pro / (kořenový) oddíl, pokud nezadáte žádnou částku; zabere veškerý zbývající prostor.
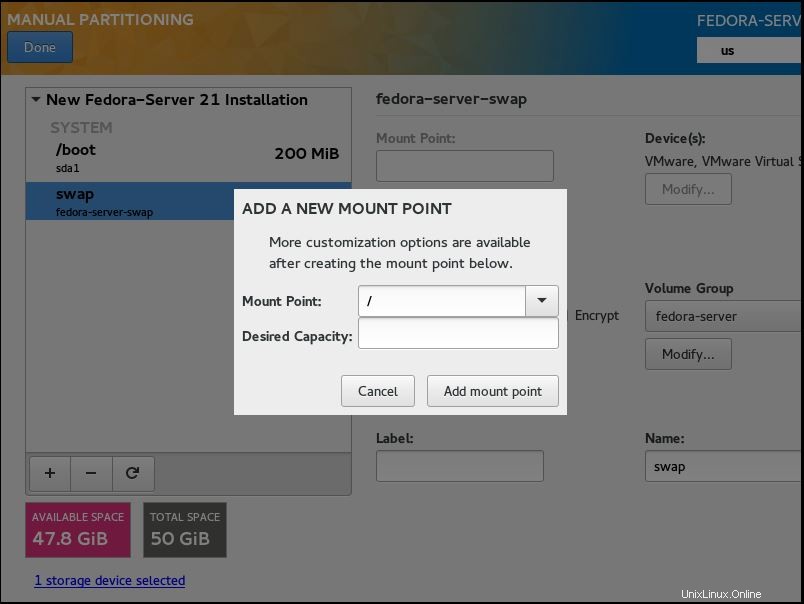
Následuje souhrn oddílů, které jsme vytvořili. Klikněte na hotovo.
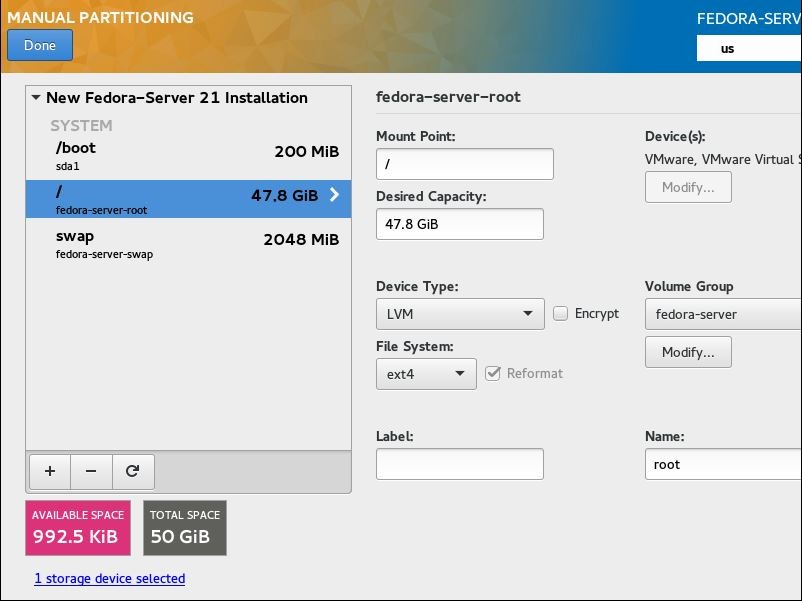
Klikněte na přijmout změny pro formátování oddílů.
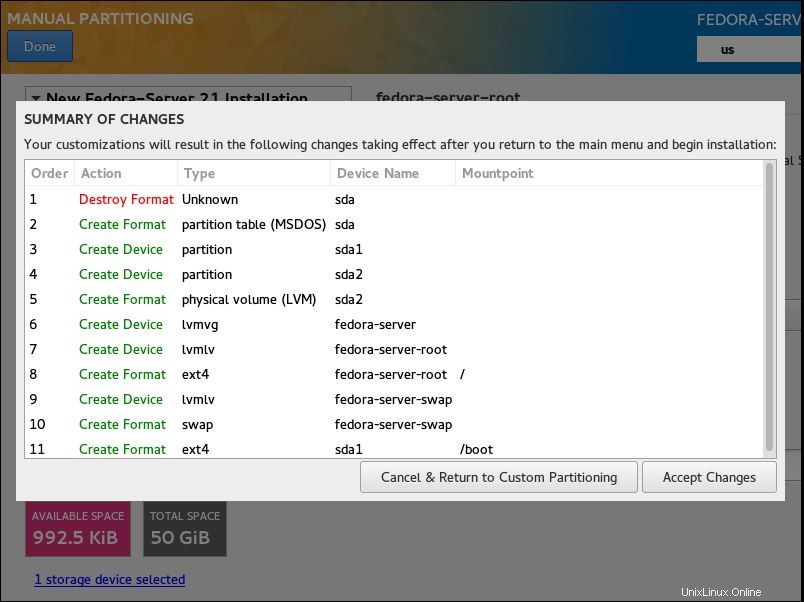
Po kliknutí se vrátíte zpět na souhrn instalace, kde můžete najít cíl instalace „Vybráno vlastní rozdělení “
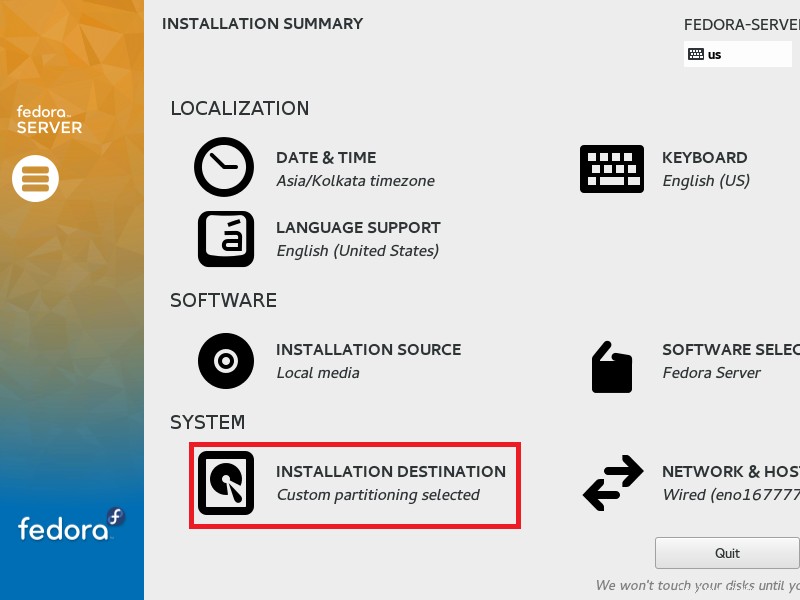
Krok 5:Pokud kliknete na Datum a čas, zobrazí se následující stránka pro změnu data a času / časového pásma. Uložte kliknutím na Hotovo.
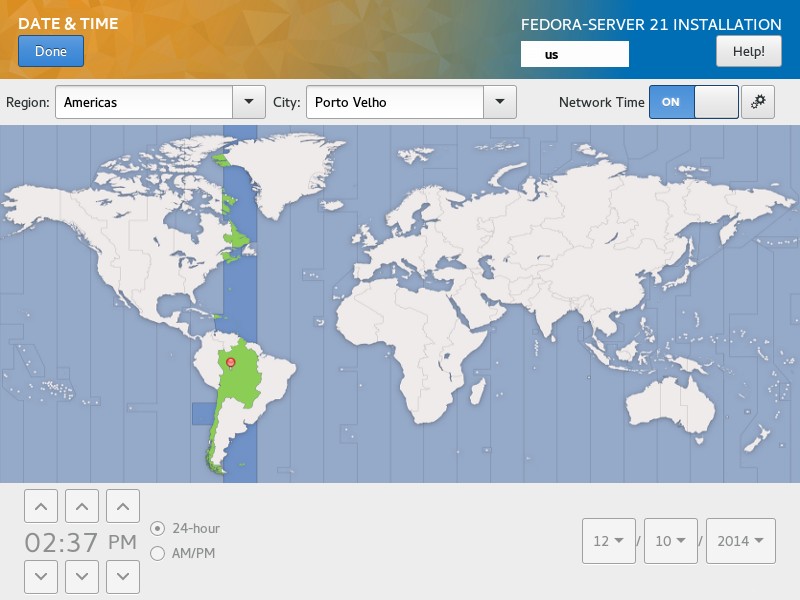
Krok 6:Pokud kliknete na Software Selection, zobrazí se následující stránka pro změnu typu instalace. Uložte kliknutím na Hotovo.
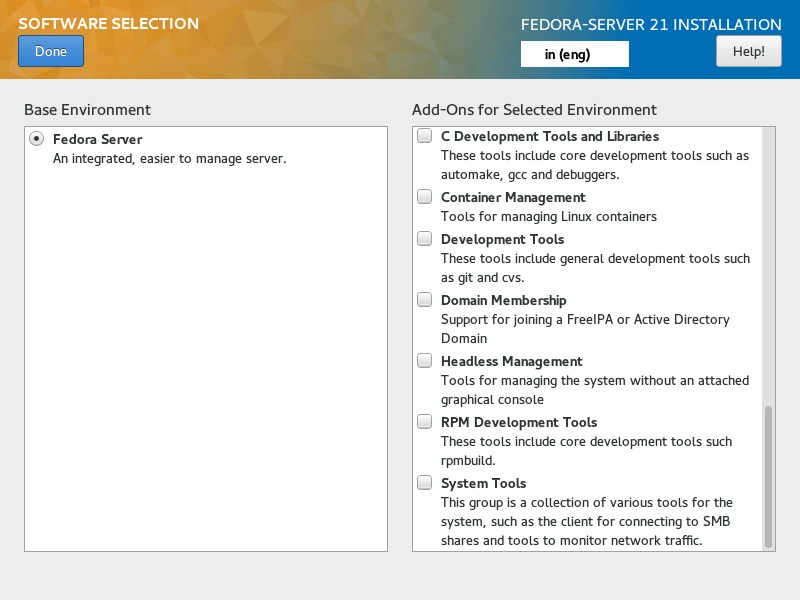
Krok 7:Pokud kliknete na Název sítě a hostitele, zobrazí se následující stránka pro nastavení názvu sítě a hostitele. V poli Hostname nastavte název hostitele.
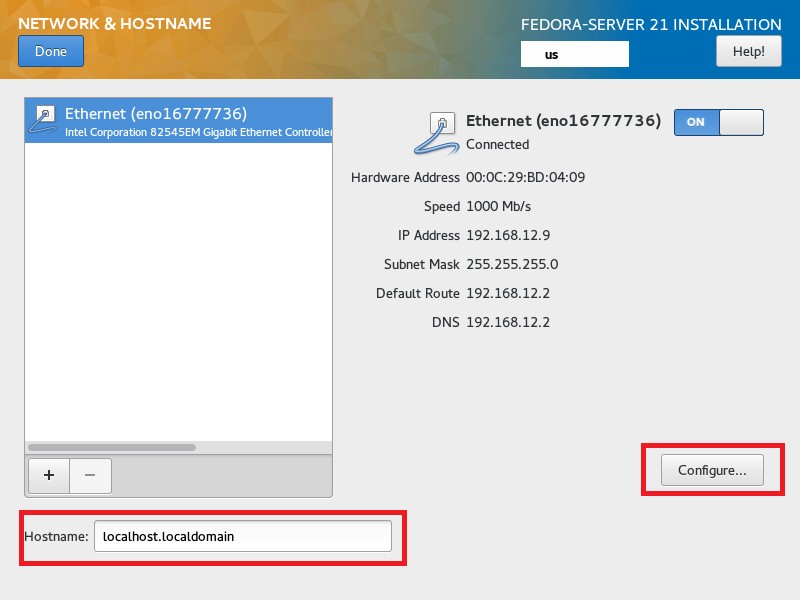
Kliknutím na konfigurovat nastavíte IP adresu. Po dokončení klikněte na Uložit a poté na Hotovo.
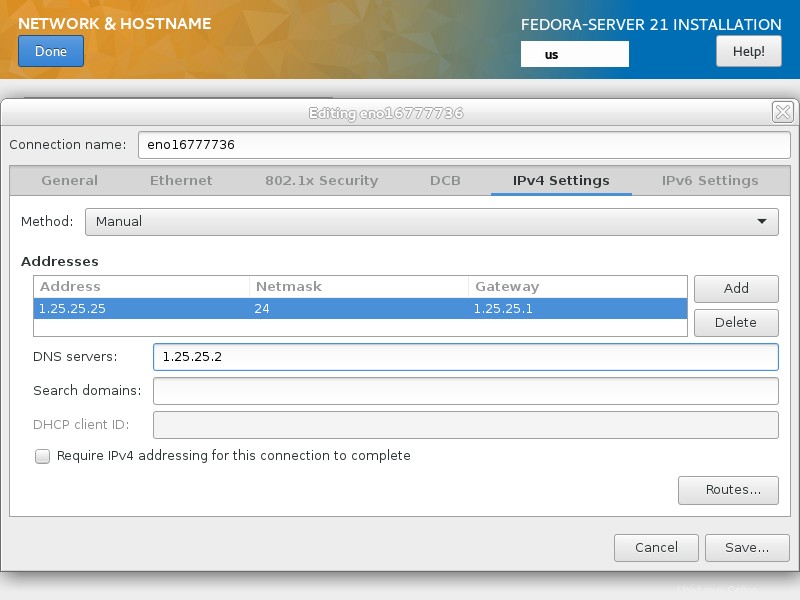
Krok 8:Klepnutím na zahájit instalaci spustíte instalaci.
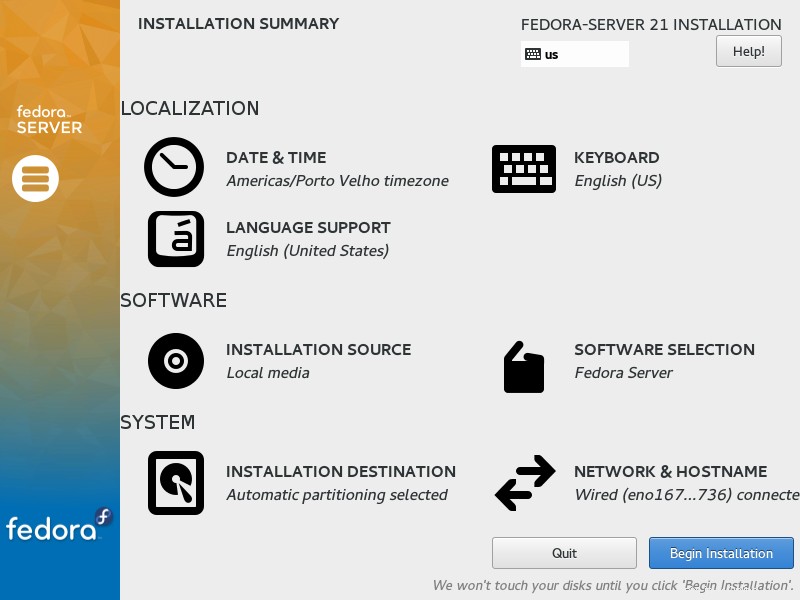
Krok 9:Jakmile kliknete, instalační program začne instalovat balíčky. Mezitím musíme vymazat následující varování.
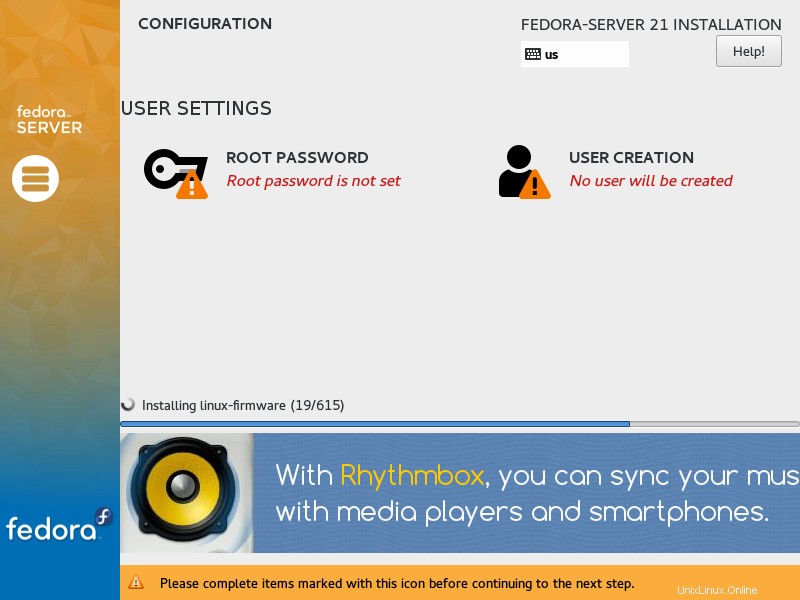
Krok 10:Nastavte heslo root kliknutím na ROOT PASSWORD.
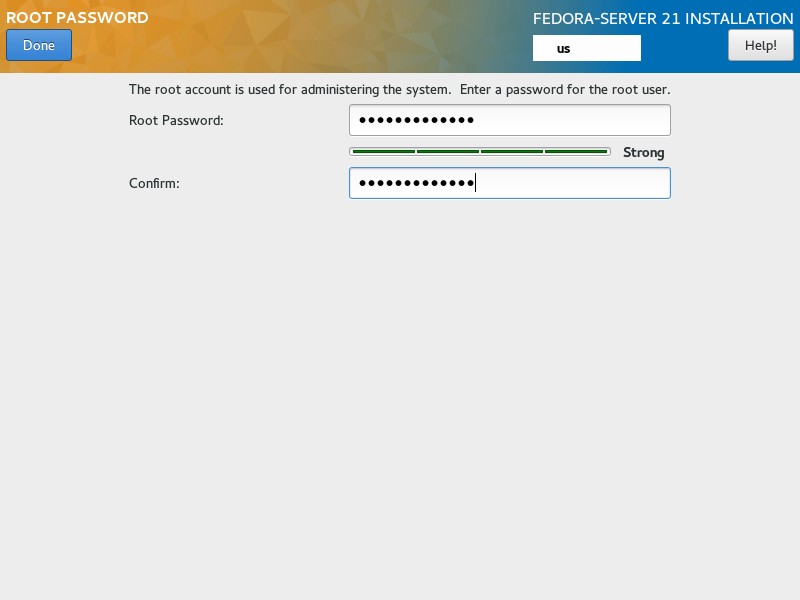
Krok 11:Vytvořte nového uživatele kliknutím na VYTVOŘENÍ UŽIVATELE.
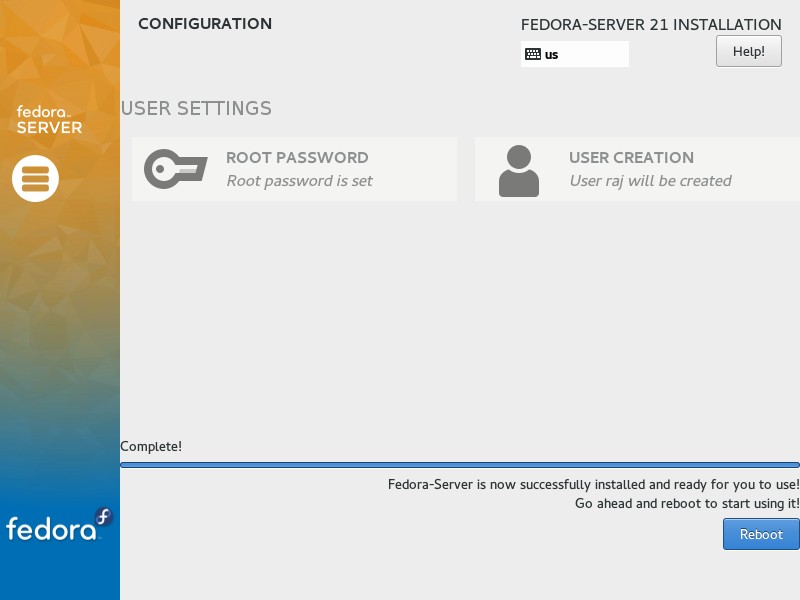
Krok 12:Po dokončení instalace klikněte na restartovat.
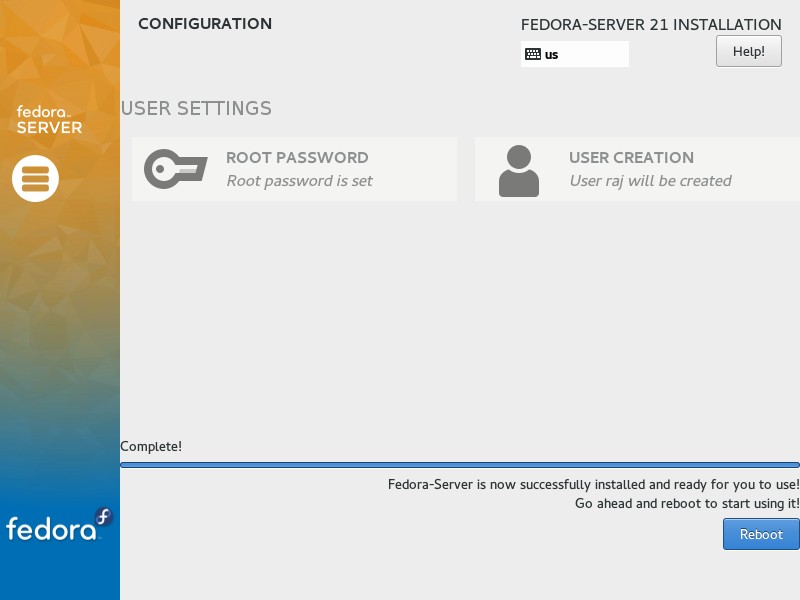
Následující snímek obrazovky ukazuje přihlašovací obrazovku Fedora Server 21.
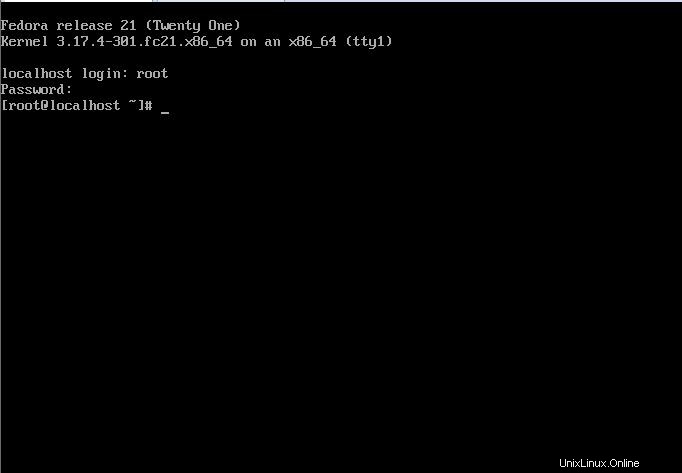
To je vše.