
Fedora Workstation 21 byla vydána, přináším vám průvodce instalací nejnovějšího vydání Fedory krok za krokem. Fedora nabízí tři instalační obrazy samostatně pro pracovní stanici, server a cloud. Následující průvodce je vytvořen na základě Fedora Workstation 21.
Co je nového ve Fedora Workstation 21:
- Vylepšené desktopové prostředí Gnome a mnohá vylepšení poskytnutá vývojáři za účelem zefektivnění prostředí.
- Detekce Captive Portal je ve výchozím nastavení povolena pro vyžádání obsahu z důvěryhodného serveru fedora.
- Porty s čísly pod 1024, s výjimkami sshd, samba a DHCPv6, jsou blokovány, aby se zabránilo přístupu k systémovým službám. Porty nad 1024 používané pro aplikace spouštěné uživatelem jsou ve výchozím nastavení otevřené. To vývojářům pomůže provozovat servery na portech s vysokým číslem.
Systémové požadavky:
Níže je uveden doporučený systémový požadavek pro instalaci,
Procesor 1 GHz nebo rychlejší
1 GB systémové paměti
10 GB nepřiděleného místa na disku
Pokud chcete nainstalovat Fedora Server 21 místo pracovní stanice, podívejte se na Instalace Fedora Server 21.
Minimálně byste měli mít alespoň 768 MB RAM pro instalaci, úplné požadavky najdete zde. Stáhněte si Fedora Workstation 21 odtud, vložte CD do jednotky CD-ROM a podle toho změňte sekvenci zavádění, aby se CD-ROM mohl zavést jako první.
Vyberte Fedora Live
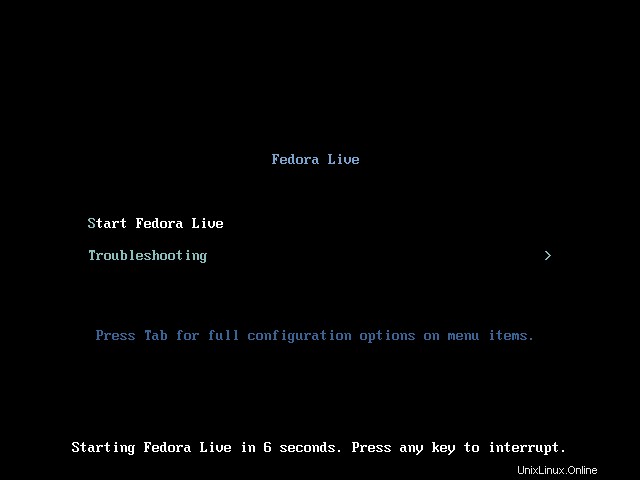
Živé CD se načítá.
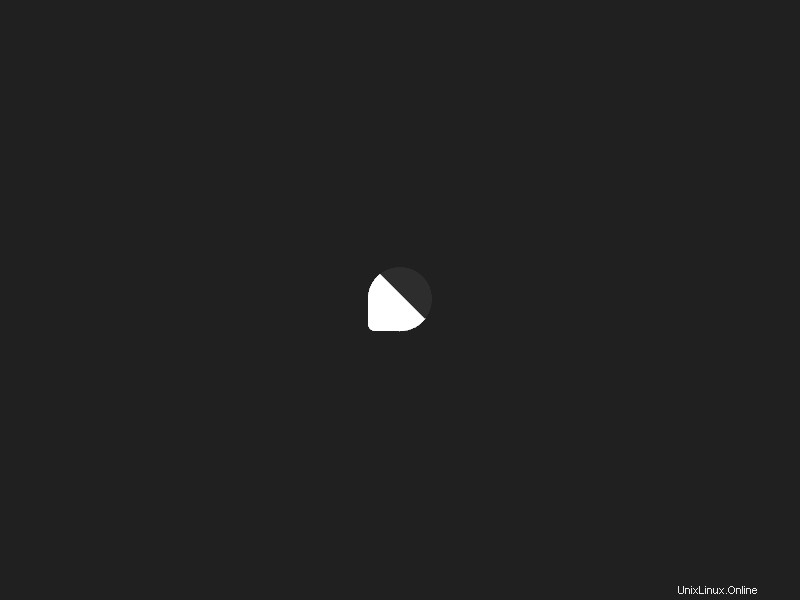
Krok 1:Zvolte instalaci na pevný disk.
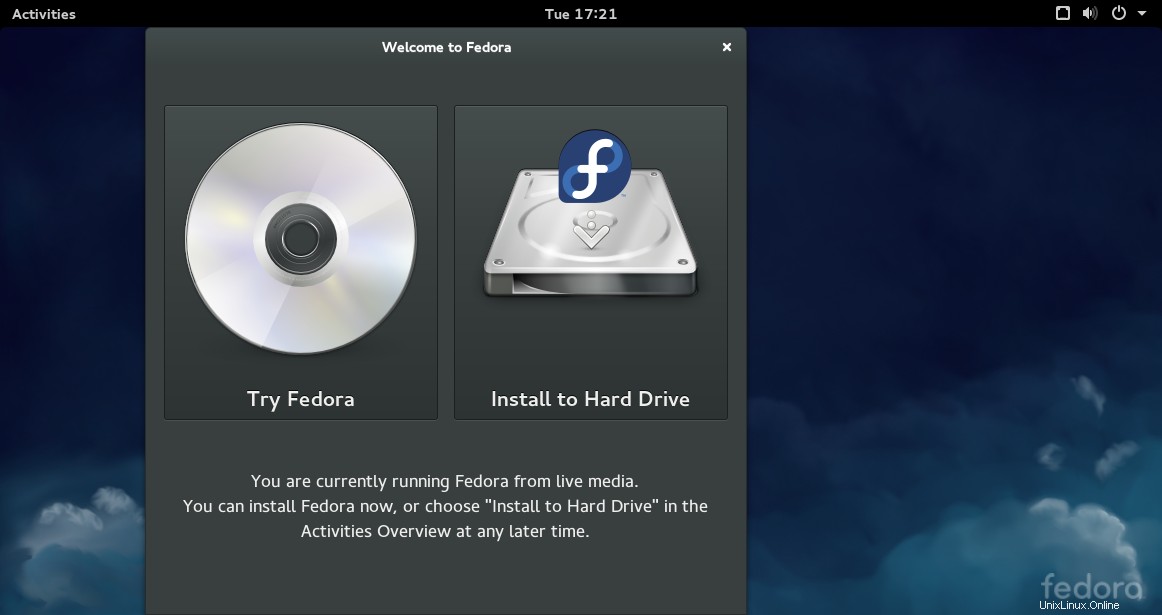
Krok 2:Vyberte jazyk a pokračujte.
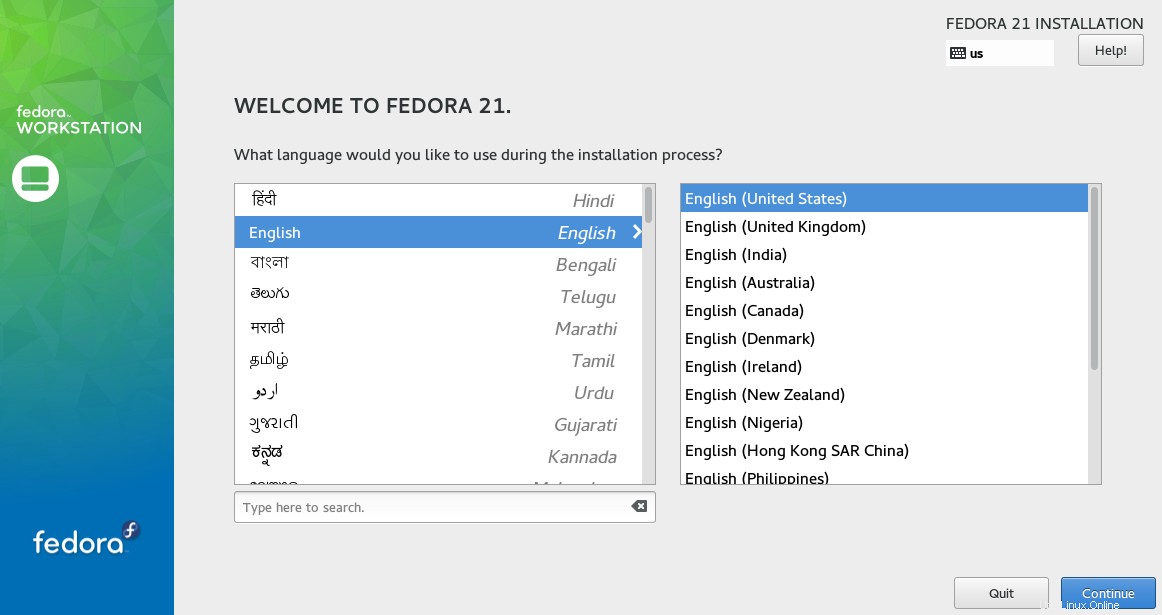
Krok 3:Dalším krokem je shrnutí instalace, musíte požádat o zadání vstupu pro vymazání varovných zpráv. Další nastavení jsou volitelná. Pokud chcete nastavení změnit, můžete na něj kliknout; otevře se odpovídající stránka.
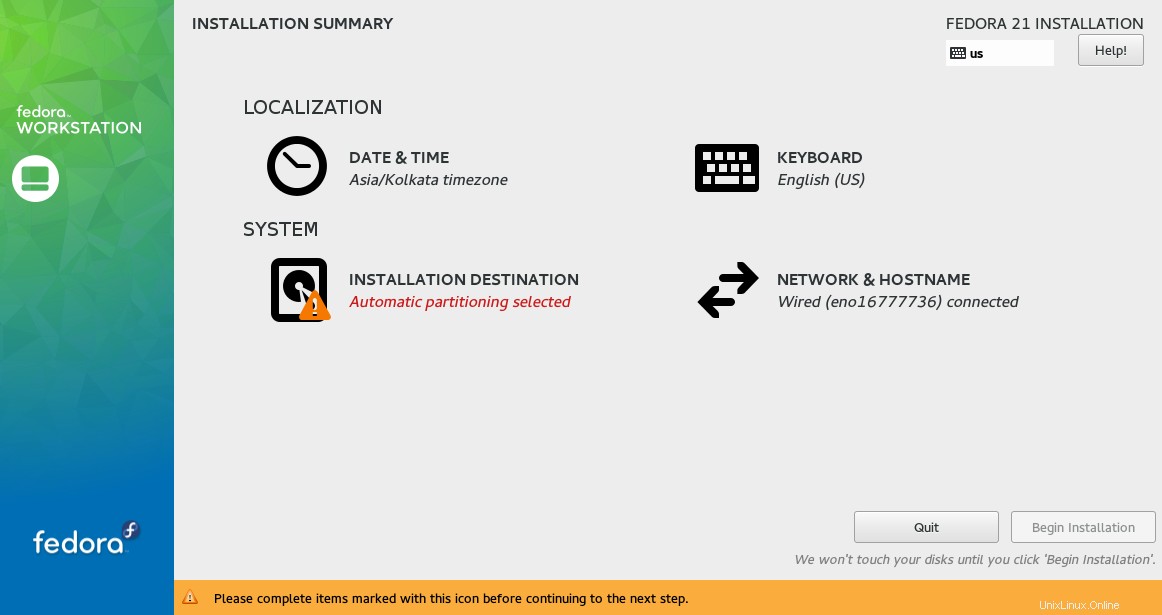
Krok 4:Podle výše uvedeného snímku obrazovky mám varování pro cíl instalace. Kliknul jsem na umístění instalace, abych vytvořil oddíl pro instalaci.
Můžete si vybrat buď automatický oddíl, nebo ruční oddíl.
Automatické rozdělení:
Namísto vytváření libovolného oddílu můžete kliknout na tlačítko Hotovo a říci systému, aby vytvořil automatický oddíl.
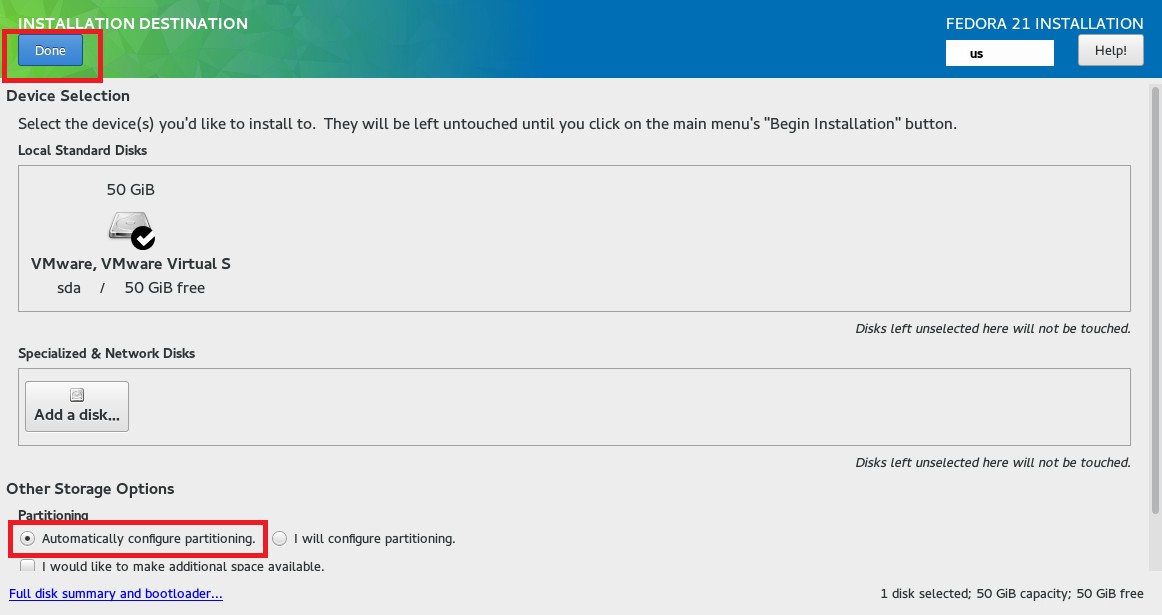
Po kliknutí se vrátíte na souhrn instalace, kde můžete najít cíl instalace „Vybráno automatické rozdělování ”
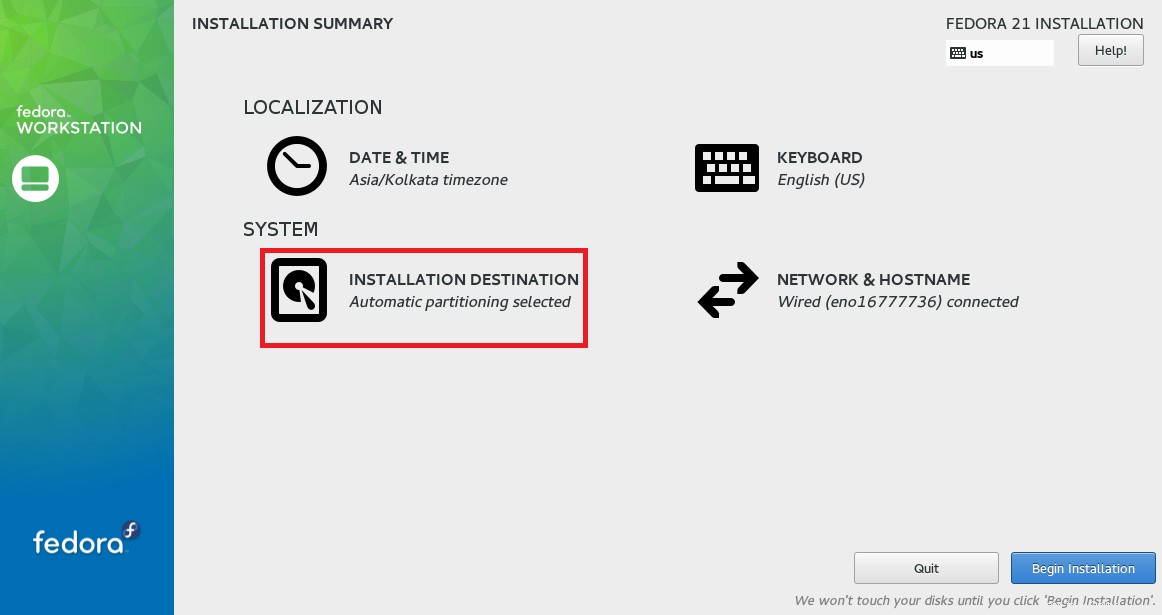
Následující krok můžete přeskočit a přejít na krok 5.
Ruční rozdělení:
Schéma rozdělení bude jako níže, / oddíl je s LVM.
/boot – 200 MB
swap – 2048 MB
/ – zbývající (45 GB)
Vyberte pevný disk a zvolte nakonfiguruji rozdělení a poté klikněte na tlačítko Hotovo.
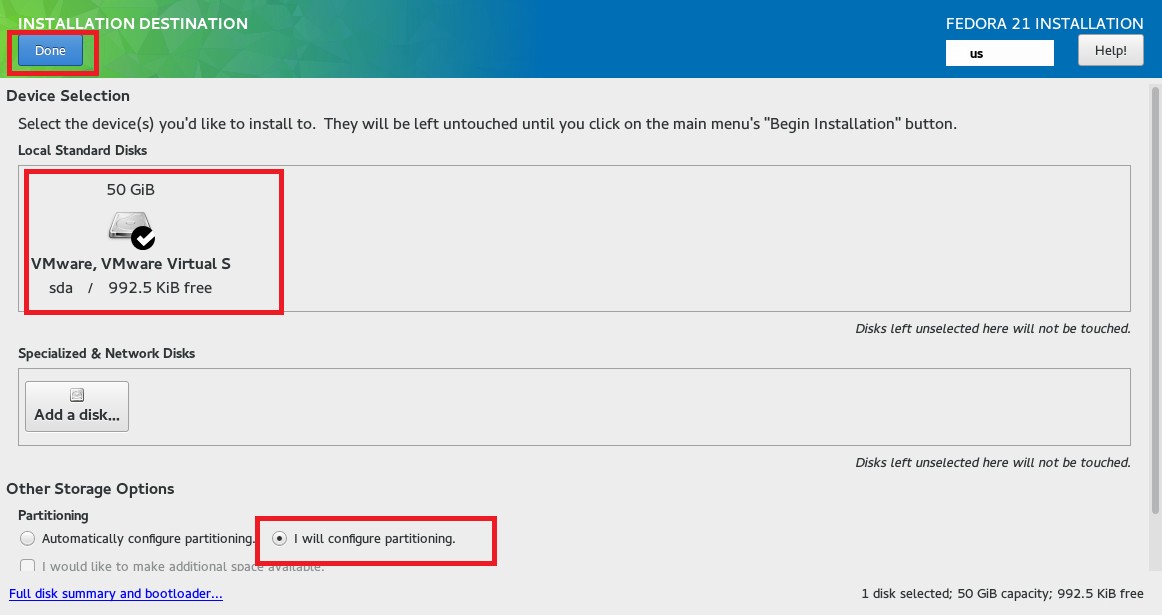
Zobrazí se následující stránka, kde můžete vytvořit oddíly. Ve výchozím nastavení je vybráno schéma rozdělení LVM, takže jakýkoli oddíl, který zde vytvoříte, bude logický namísto standardního oddílu. Kliknutím na rolovací tlačítko (LVM) zobrazíte další schéma rozdělení.
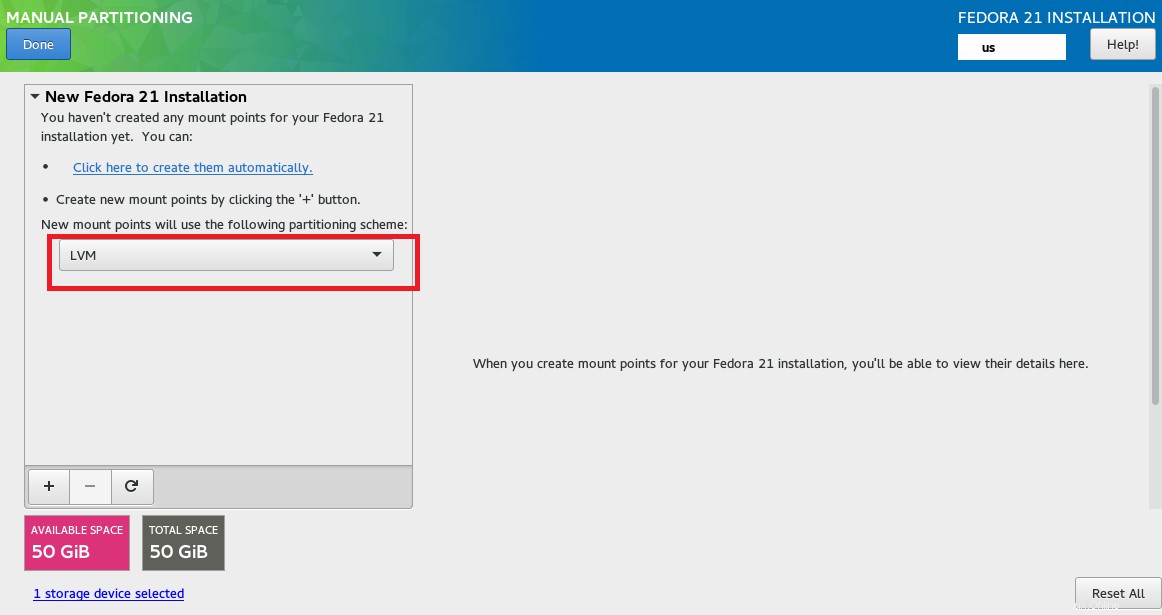
Klikněte na znaménko + ve spodní části pro vytvoření oddílů. Následující ukázky pro oddíl /boot.
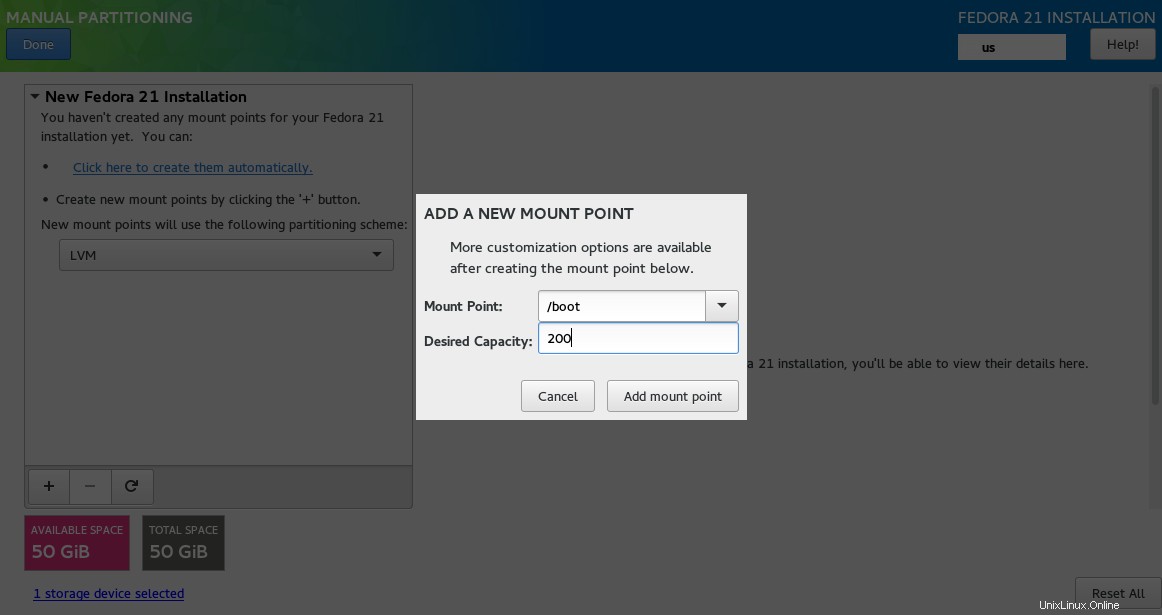
V případě odkládacího oddílu se ujistěte, že jste vybrali bod připojení jako odkládací.
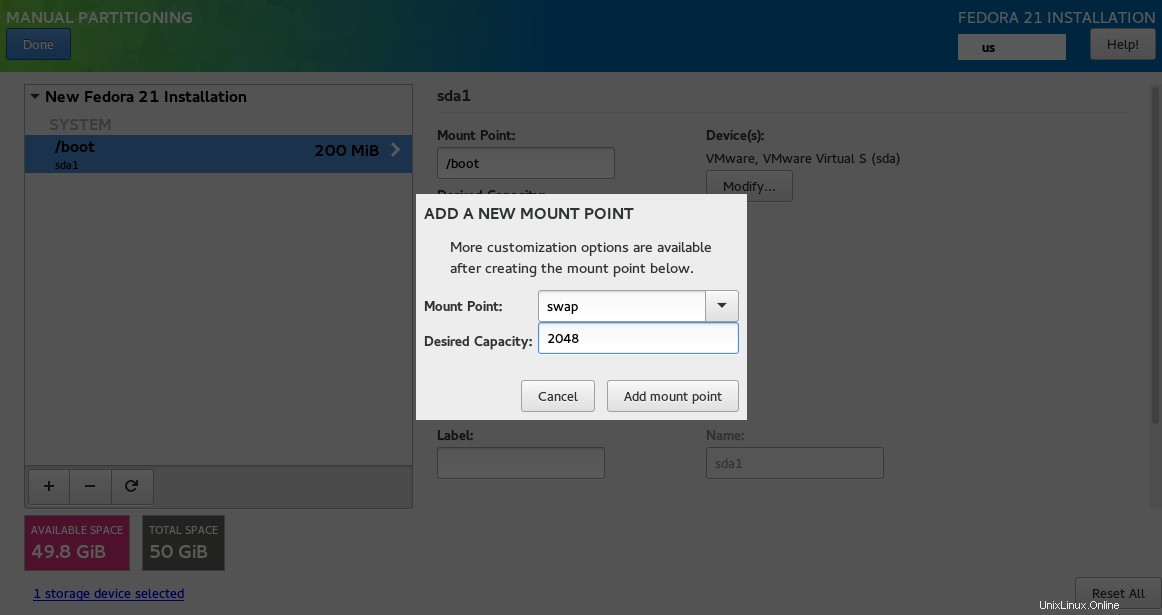
Následuje pro / (kořenový) oddíl, pokud nezadáte žádnou částku; zabere veškerý zbývající prostor.
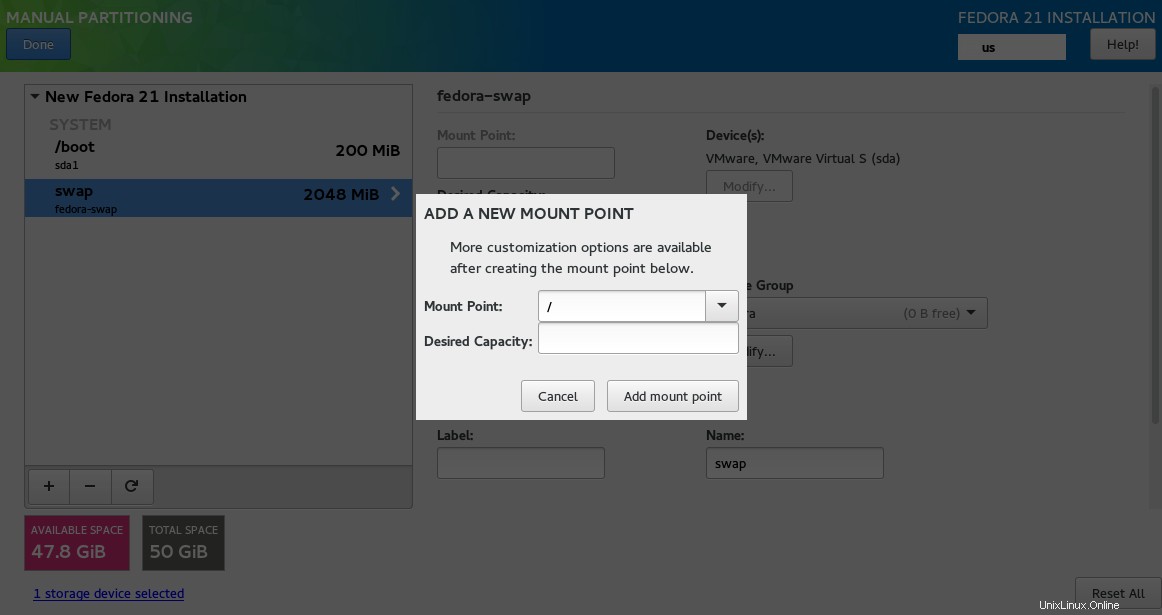
Následuje souhrn oddílů, které jsme vytvořili. Klikněte na hotovo.
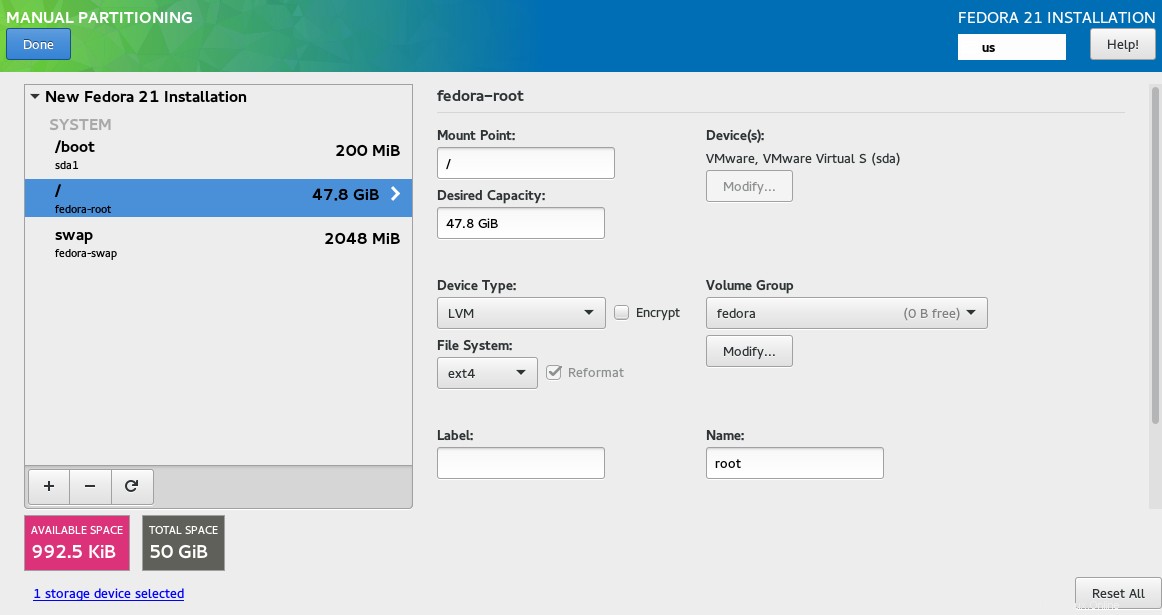
Klikněte na přijmout změny pro formátování oddílů.
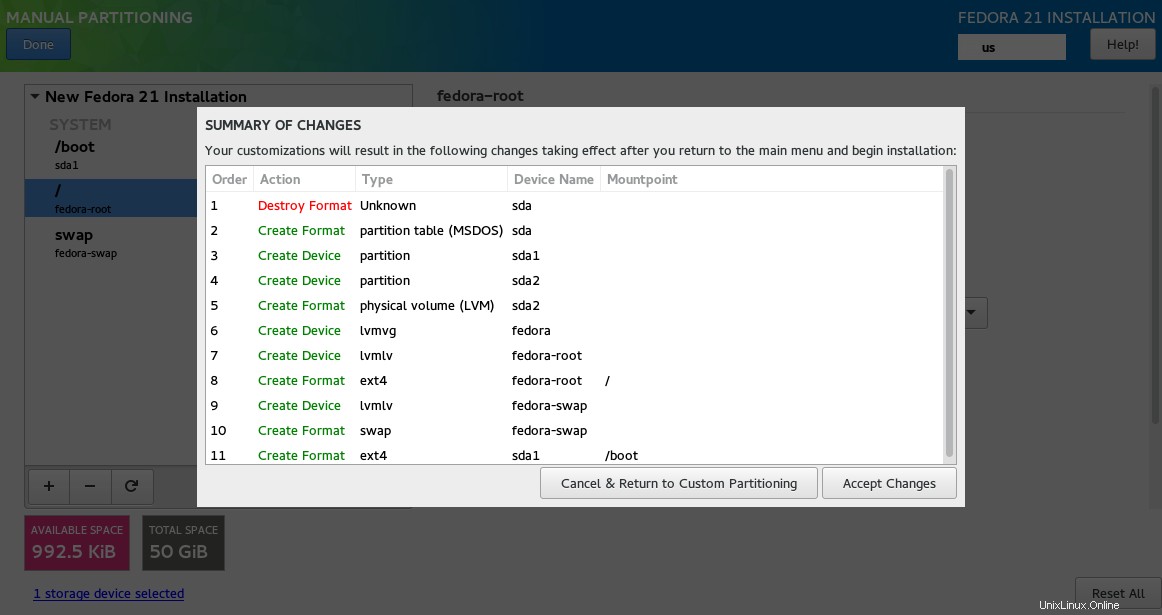
Po kliknutí se vrátíte zpět na souhrn instalace, kde můžete najít cíl instalace „Vybráno vlastní rozdělení ”
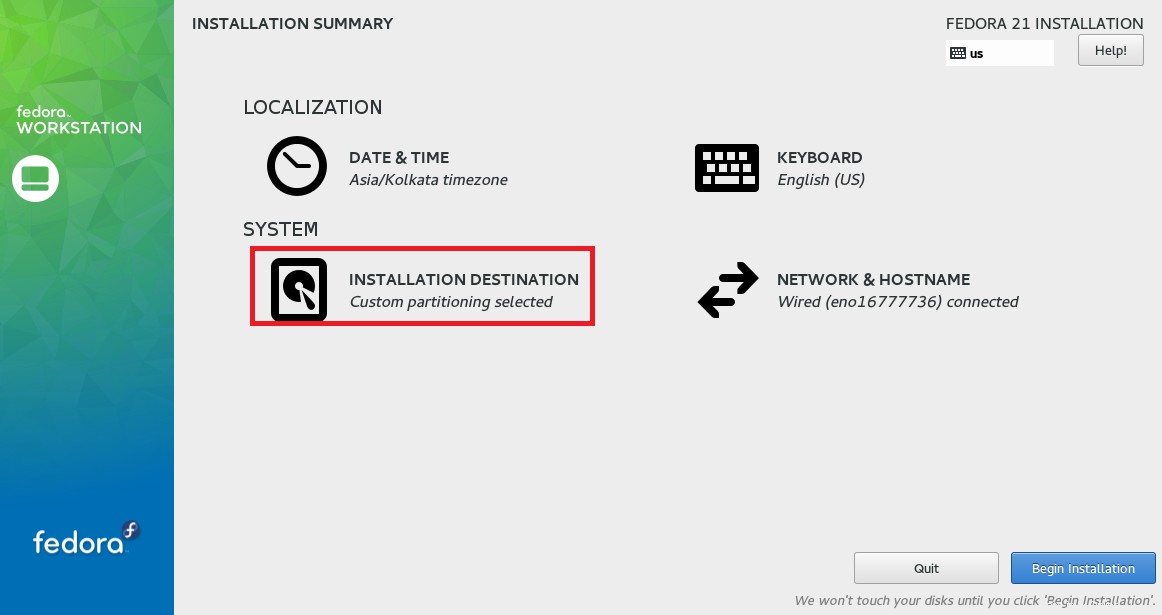
Krok 5:Pokud kliknete na Datum a čas, zobrazí se následující stránka pro změnu data a času / časového pásma. Uložte kliknutím na Hotovo.
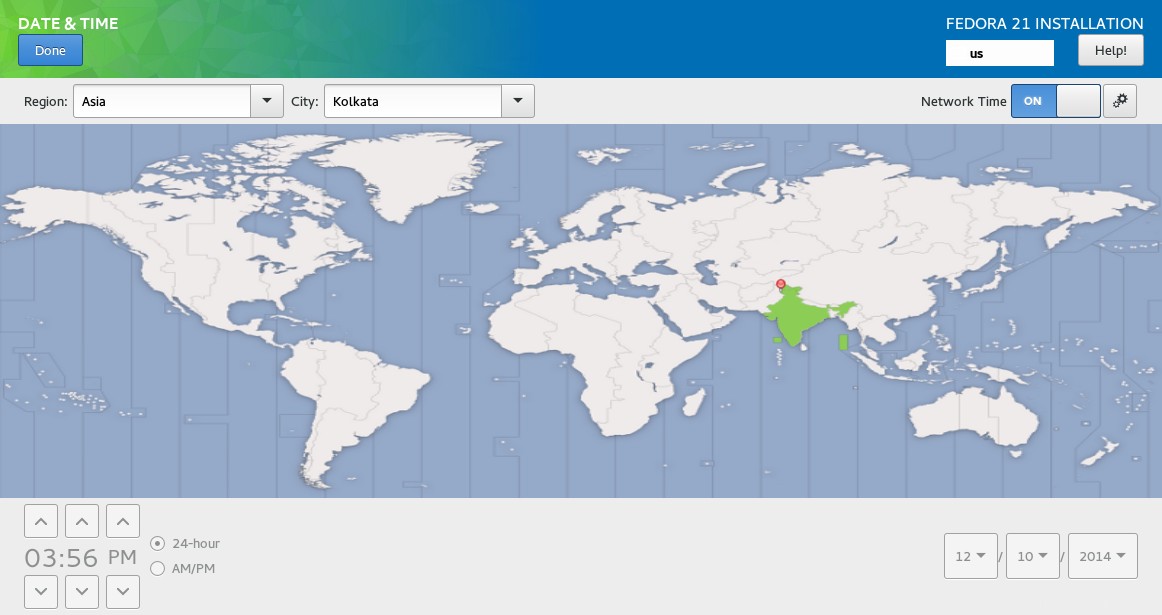
Krok 6:Pokud kliknete na Síť a název hostitele, zobrazí se následující stránka pro nastavení názvu hostitele. V poli Hostname nastavte název hostitele.
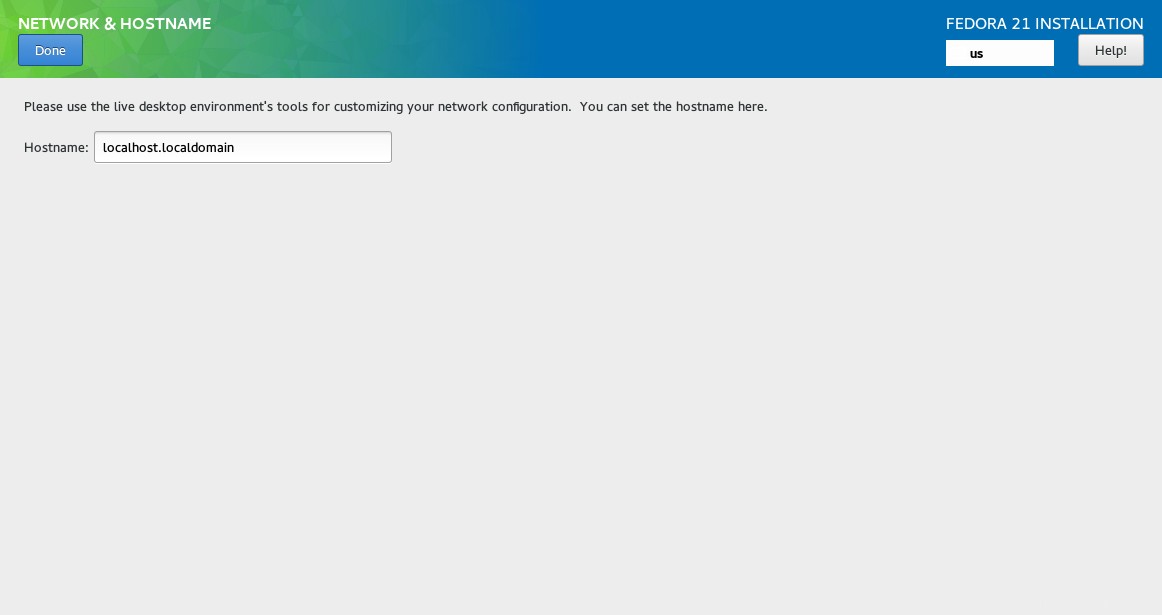
Krok 7:Klepnutím na zahájit instalaci spustíte instalaci.
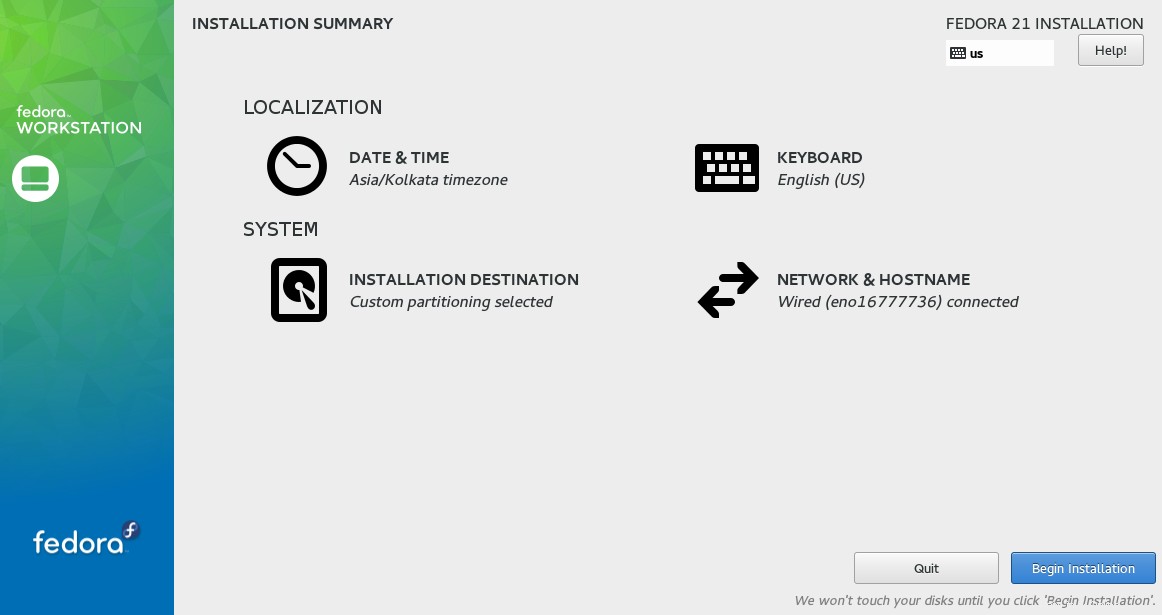
Krok 8:Jakmile kliknete, instalační program začne instalovat balíčky. Mezitím musíme vymazat následující varování.
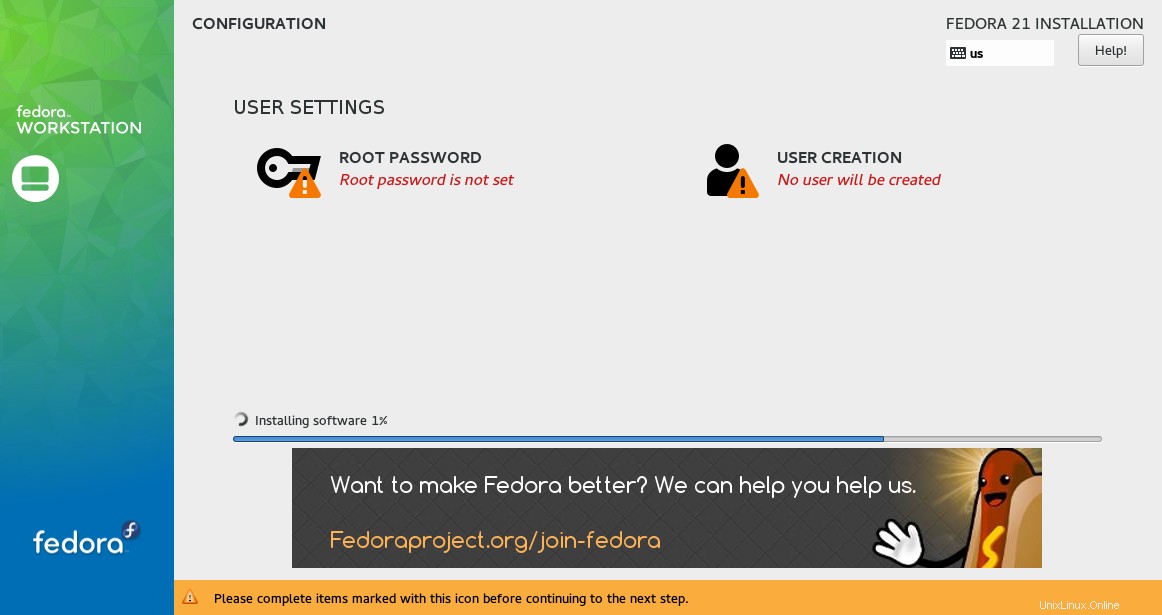
Krok 9:Nastavte heslo root kliknutím na ROOT PASSWORD.
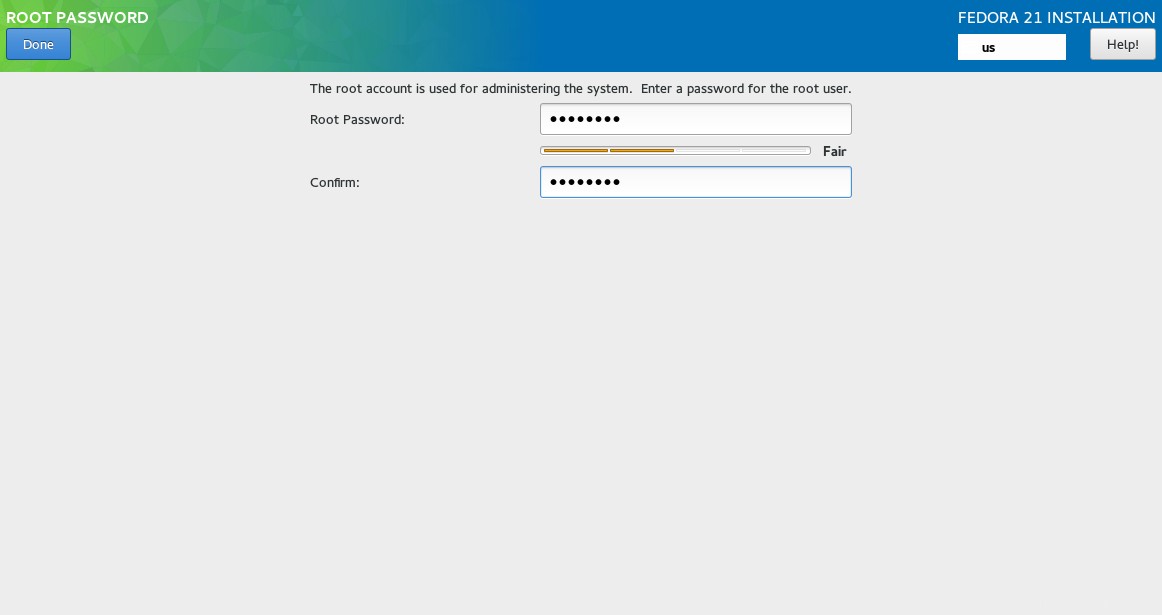
Krok 10:Vytvořte nového uživatele kliknutím na VYTVOŘENÍ UŽIVATELE.
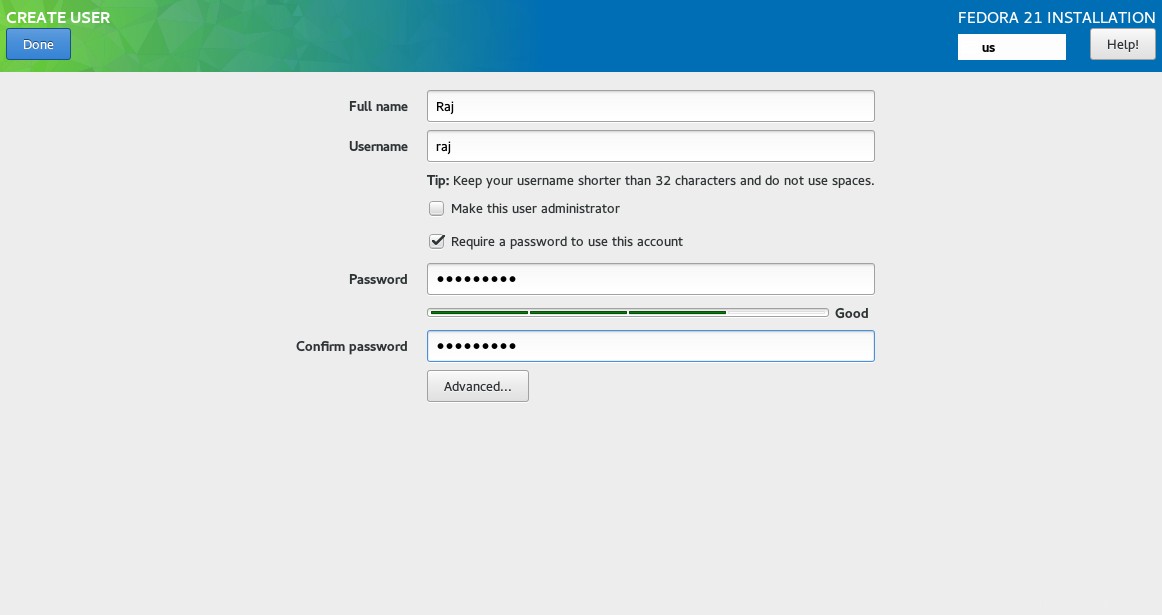
Krok 11:Po dokončení instalace klikněte na quit.
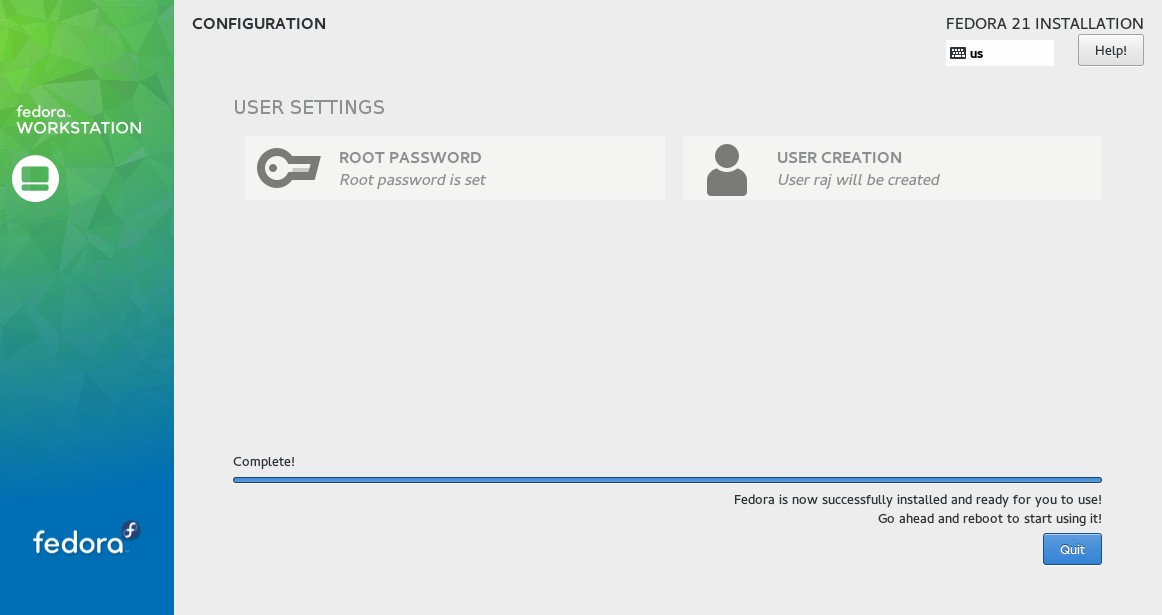
Krok 12:Restartujte živé CD.
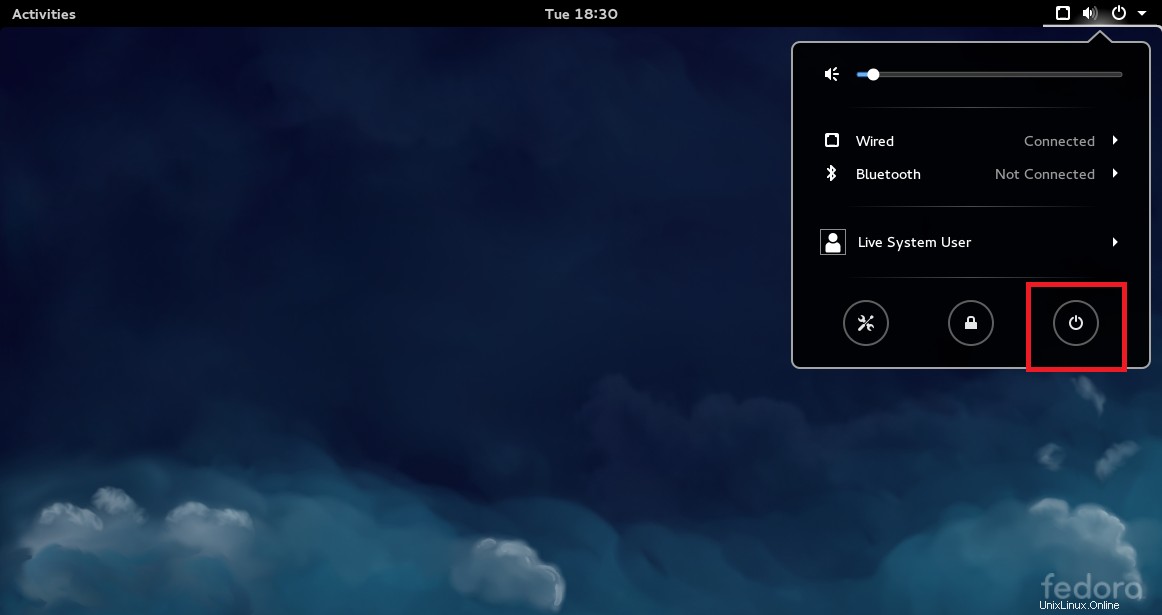
Jakmile je počítač restartován, přihlaste se pomocí uživatelského jména, které jste vytvořili dříve. Protože se jedná o první přihlášení, proveďte počáteční nastavení Gnome.
Následující snímek obrazovky ukazuje pracovní plochu Fedora Workstation 21.
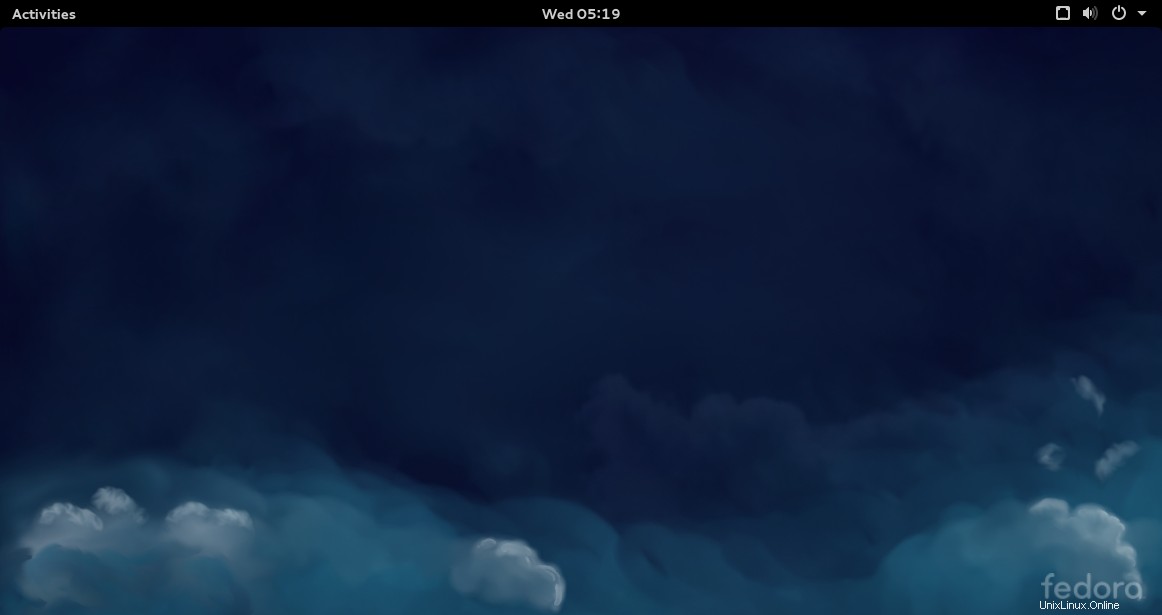
To je vše.