Hledáte způsob, jak dát svému distru Fedora nový vzhled a dojem? Pokud ano, zde je návod, jak nainstalovat nové desktopové prostředí Linuxu do vaší Fedory a které z nich stojí za otestování. V ideálním případě je pro toto distro k dispozici více než 30 různých desktopových prostředí a správců oken. Tento článek však pro vás rozebere osm vynikajících desktopových prostředí a popíše, jak je nainstalovat a přepínat mezi nimi během několika minut.
Dnes je asi nejrozšířenějším desktopovým prostředím GNOME a KDE Plasma. GNOME přichází jako výchozí desktopové prostředí pro Fedoru, ale to vás neosvobozuje od instalace operačního systému s KDE a několika dalšími alternativami desktopového prostředí pomocí jednoho z mnoha otočení Fedory.
Fedora Spins – Výhody a nevýhody
Zatímco otočení Fedory (vlastní variace Fedory) jsou docela přímočarým způsobem, jak nastartovat systém s alternativní pracovní plochou, k dispozici je pouze několik otočení, a v tomto případě osm v době psaní tohoto článku. Ve skutečnosti se to může zdát jako zeměkoule s dalšími možnostmi, ale ve skutečnosti existuje více než 30 různých desktopových prostředí a správců oken, které si můžete nainstalovat do své Fedory během několika okamžiků.
Jedna osobní účast na instalaci nových desktopů spočívá v tom, že mezi nimi můžete přepínat, kdykoli budete chtít. Když tedy nainstalujete rotaci, získáte pouze plochu, která se s tímto konkrétním roztočením rozbije. Pokud tedy například nainstalujete KDE spin, budete mít pouze pracovní plochu KDE Plasma. To vás proto omezuje v přechodu na GNOME nebo jakékoli jiné desktopové prostředí, pokud chcete.
Předpokládejme, že jste nastavili svůj systém s výchozím desktopovým prostředím. V takovém případě použijte verzi GNOME Fedory a poté použijte tuto recenzi k instalaci prostředí KDE a Cinnamon; budete si moci vybrat ze všech tří ploch, kdykoli se přihlásíte do systému. Kromě toho si také můžete kdykoli vyměnit plochu podle svých potřeb nebo ještě lépe podle nálady. Nakonec se můžete podívat na některé z nejznámějších desktopů, které byly vytvořeny pro jiná distribuce Linuxu.
S tím, co bylo řečeno, se podívejme na to, jak nainstalovat Fedora Desktop Environment pomocí příkazového řádku.
Instalace prostředí Fedora Desktop Environment
Pokud jste přemýšleli, zda je možné nebo není možné nainstalovat novou plochu vedle té, kterou právě používáte, pak ano, je to možné. Jediné, co musíte udělat, je otevřít svůj terminál a použít správce balíčků Fedory DNF. Po spuštění následujícího příkazu byste měli být schopni vidět všechna dostupná prostředí plochy:
sudo dnf grouplist -v
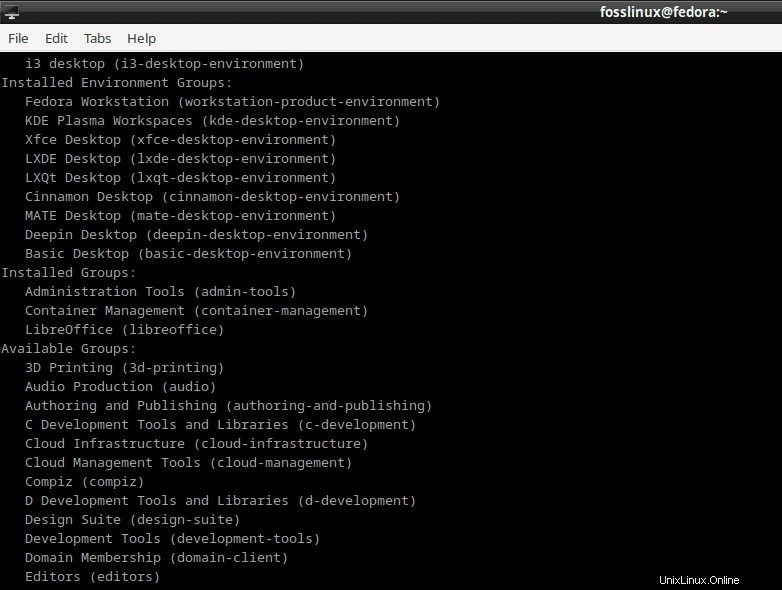
V horní části výstupu byste měli vidět seznam různých desktopových prostředí, která lze nainstalovat na váš stroj Fedora.
Pokud chcete nainstalovat desktopové prostředí, budete muset vydat direktivu, která sdělí DNF (výchozí balíček příkazového řádku pro Fedoru), které desktopy chcete nainstalovat. Chcete-li to provést, postupujte podle standardního instalačního příkazu s „@“ připojeným k názvu plochy, kterou jste vybrali, jak je znázorněno v závorce () na výše uvedeném snímku obrazovky. Takže například v případě, kdy chcete nastavit KDE Desktop, byste zadali následující vzor příkazu:
sudo dnf install @kde-desktop-environment
V případě, že dáváte přednost ploše Cinnamon, příkaz by byl:
sudo dnf install @cinnamon-desktop-environment
Pokud se v pozdější fázi rozhodnete, že se vám žádný z vašich nových desktopů z jakéhokoli důvodu nelíbí, je také velmi snadné je odstranit. Jednoduše se vraťte do svého terminálu a nahraďte slovo „odstranit“ místo slova „instalovat“ v příkazech, na které jsme se dříve podívali. Chcete-li odebrat desktopové prostředí Cinnamon, podívejte se na následující instanci:
sudo dnf remove @cinnamon-desktop-environment
Poznámka: Pokud se chcete zbavit jiného desktopového prostředí, pak první část příkazu “sudo dnf remove @” zůstane stejný, pak změníte druhou část „skořice-desktop-prostředí“ na ten, který chcete odstranit.
Po odinstalování nebo odebrání desktopu jste povinni restartovat svůj PC nebo notebook, abyste zajistili, že potřebné komponenty jsou plně nainstalovány a nahrány do systému. Proto je také skvělý nápad vytvořit si před instalací nových desktopů záložní kopii vašeho aktuálního systému, abyste předešli konfliktům při instalaci nového desktopového prostředí a zvýšili tak zabezpečení vašich věcí.
Mnozí se často ocitají na křižovatce přepínání mezi nainstalovanými desktopovými prostředími na jejich strojích Fedora. Dovolte nám proto, abychom vás provedli rychlým pokusem o to, jak toho dosáhnout.
Jak přepínat mezi nainstalovanými desktopovými prostředími ve Fedoře
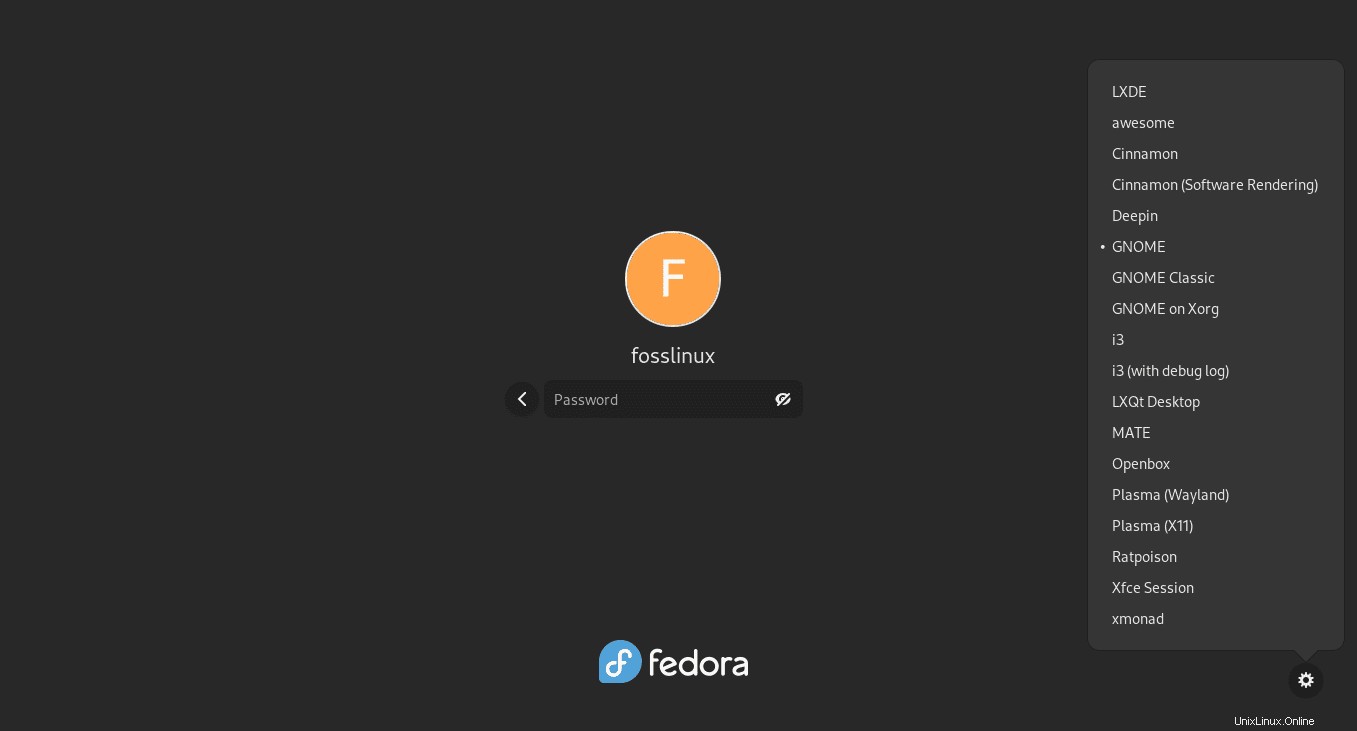
Chcete-li přepínat mezi nainstalovanými desktopovými prostředími, měli byste mít na výběr z mnoha alternativ nebo je místo toho použít. Jakmile nainstalujete různé desktopové prostředí, ze kterých si můžete vybrat, nezapomeňte restartovat počítač. Poté klikněte na své uživatelské jméno, jako byste chtěli zadat heslo, a v pravém dolním rohu obrazovky se zobrazí malá ikona ozubeného kola, která vypadá jako ikona nastavení. Po zobrazení klikněte na tuto ikonu a zobrazí se všechna nainstalovaná prostředí pracovní plochy.
Jakmile vyberete preferovanou plochu, kterou chcete používat, zadejte své heslo jako obvykle; mrknutím oka budete přihlášeni ke své nové ploše a připraveni k použití.
Úplné použití desktopových prostředí ve Fedoře
Alternativní správci oken a desktopová prostředí jsou snadno dostupná v repozitářích softwaru tohoto distra (Fedora). Mnozí se mohou divit, jaký může být rozdíl mezi desktopovým prostředím a správcem Windows. To, co je odlišuje, je zahrnutí aplikací a nástrojů. Správce Windows je zodpovědný za umístění oken, jejich vzájemné interakce až do okamžiku jejich vzhledu.
Zatímco desktopové prostředí je zodpovědné za panely nástrojů, panely a všechny malé nástroje, které na našich desktopech nebereme vážně. Některé nástroje zahrnují správce schránky a applety, které nám umožňují ovládat naše síťová připojení nebo manévrovat mezi virtuálními plochami. Například GNOME a KDE přicházejí se svými aplikacemi, jako jsou terminálové programy, e-mailové klienty, průzkumníky souborů a kalkulačky. Když si tedy nainstalujete jedno z těchto prostředí, získáte také všechny aplikace, které jsou s ním dodávány.
Níže je sestaven seznam osmi nejoblíbenějších desktopových prostředí, pro která se můžete rozhodnout, pokud jste uživatelem Fedory. Spolu s nimi jsou příkazy DNF, které vám pomohou nainstalovat preferovaný na váš počítač nebo je místo toho odstranit, což je zcela na vás, kámo. Aniž bychom museli dělat další kroky, pojďme se ponořit přímo do seznamu.
1. KDE
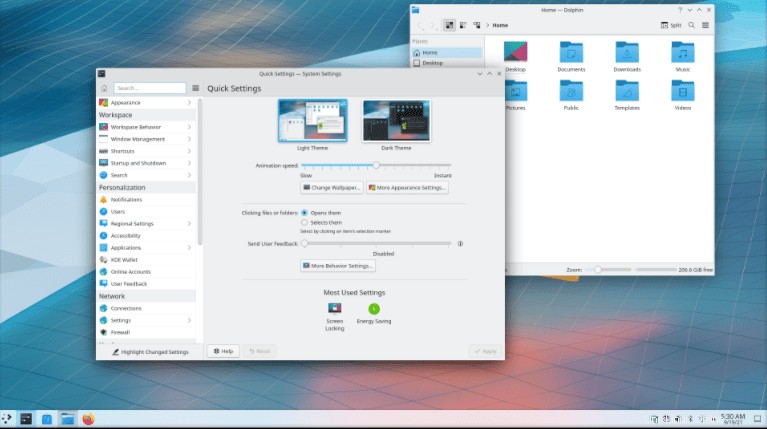
Toto je jedno z nejběžnějších desktopových prostředí. Někteří to označují jako „plazma“ desktop, což je stále v pořádku. I když to není primární volba, je to vysoce přizpůsobitelná a extrémně lehká volba, pro kterou by se rozhodl každý. Nyní to vypadá, že desktopové prostředí KDE překonalo XFCE jako jedno z nejlehčích desktopových prostředí. Najdete zde několik srovnávacích testů a srovnání se stejnými výsledky, které se neomezují pouze na Jasonův test.
Hledáte desktopové prostředí, které usnadní propojení vašeho telefonu s vaším systémem Linux? Pokud ano, KDE je to nejlepší, co máte, protože to umožňuje prostřednictvím připojení KDE. Na druhé straně najdete integraci prohlížeče Plasma, která propojí váš telefon přímo s prohlížečem pro rychlé navázání komunikace.
Nadměrně se zdá, že KDE je směšně lehké desktopové prostředí a přitom je jedním z nejflexibilnějších desktopových prostředí.
Některé distribuce využívající KDE jako výchozí desktopové prostředí zahrnují Kubuntu, KDE Neon a OpenSUSE. Toto je jedno z nejstarších dostupných desktopových prostředí, které si ve svých nových verzích dokáže stáhnout téměř vše. Zpočátku bylo známé jako K Desktop Environment, ale vyvinulo se v KDE Plasma. Tým, který postavil KDE, také vyvinul svou distribuci založenou na plazmě s názvem KDE Neon.
Chcete-li nainstalovat desktopové prostředí KDE, zkopírujte a vložte tento příkaz:
sudo dnf install @kde-desktop-environment
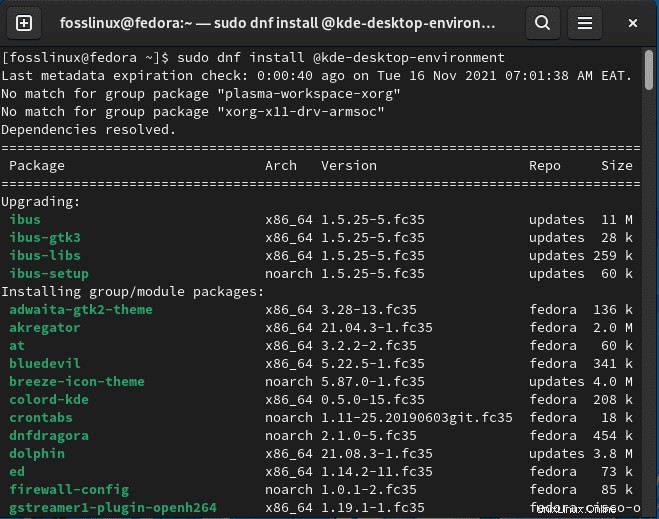
Výhody:
- Je vysoce přizpůsobitelný a poskytuje uživateli flexibilní prostředí.
- Je neuvěřitelně lehký.
- Má moderní vylepšené uživatelské rozhraní.
- Má několik užitečných vestavěných nástrojů.
Nevýhody:
- Možnosti a nástroje přizpůsobení mohou být pro nováčky příliš složité, což může vést k potenciálním nejasnostem.
2. Cinnamon Environment pro Fedoru
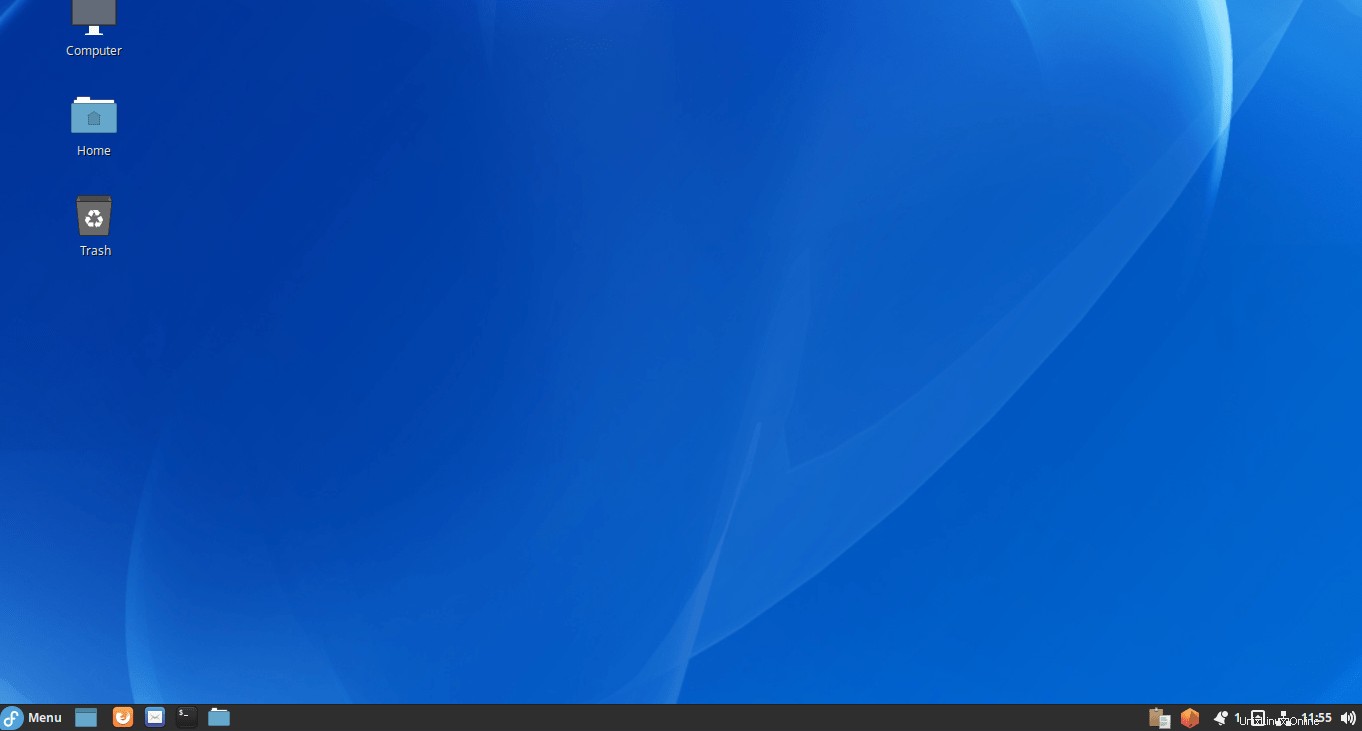
Desktop Cinnamon je založen na předchozí verzi GNOME, která je určena především pro distribuci Linux Mint. Je známý tím, že poskytuje špičkovou audiovizuální expozici s rychlým a citlivým rozhraním. Toto desktopové prostředí je známé svými podobnostmi s uživatelským rozhraním Windows, což pomáhá nováčkům v Linuxu, aby spolu pohodlně vycházeli.
It (Cinnamon) se snaží prezentovat jako moderní desktop a zároveň nabízí tradiční uživatelské rozhraní (UI). A šetrnost ke zdrojům je jedním z klíčových důvodů, proč je Cinnamon vyváženou volbou pro mnoho uživatelů Linuxu.
Chcete-li nainstalovat Cinnamon, spusťte ve svém terminálu následující příkaz
sudo dnf install @cinnamon-desktop-environment
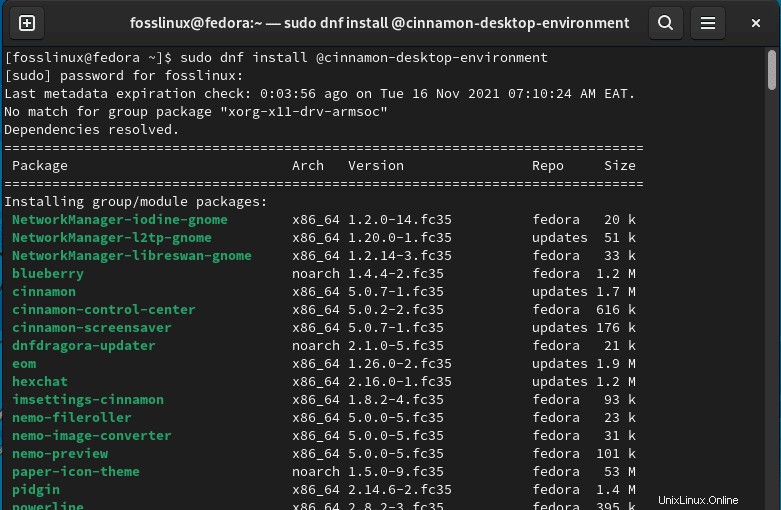
Výhody:
- Je to snadné a docela přizpůsobitelné.
- Má elegantní a uhlazený vzhled.
- Má známé rozhraní.
Nevýhody:
- Nemusí nabízet nejintuitivnější uživatelské prostředí.
3. Deepin Desktop Environment pro Fedoru
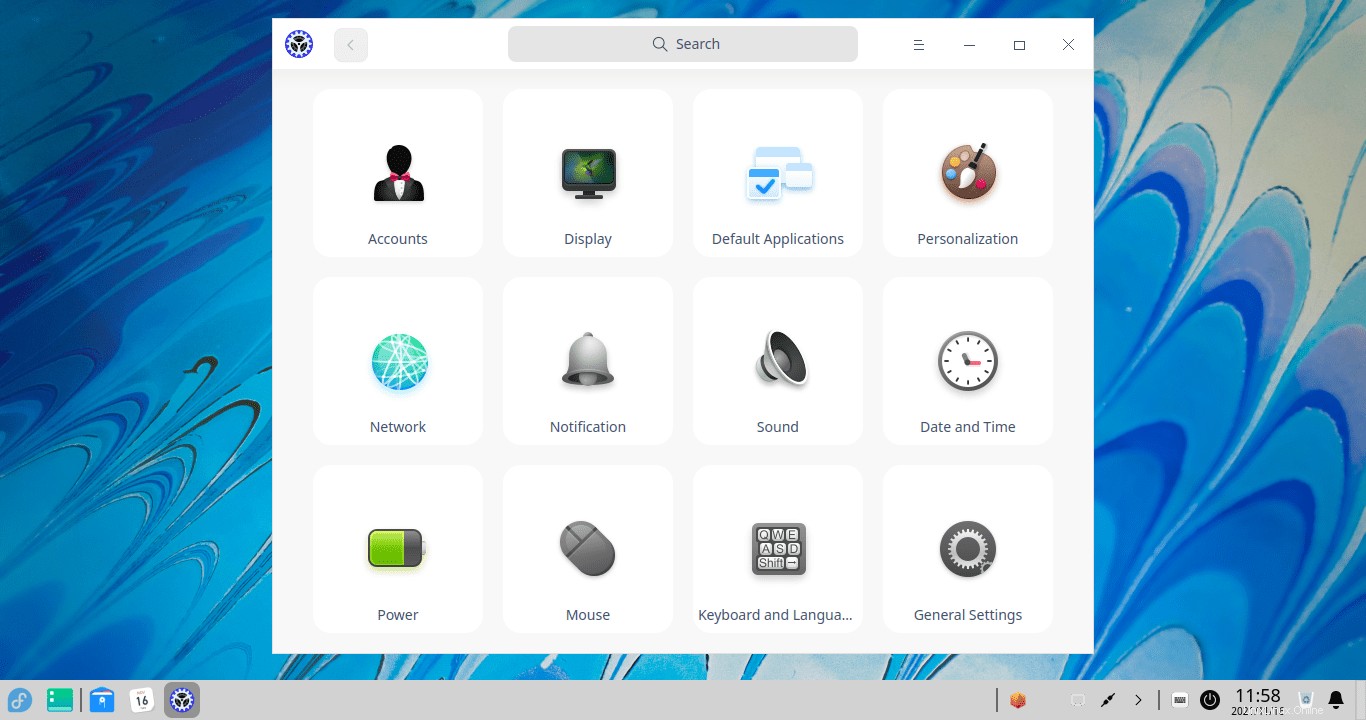
Deepin Desktop byl určen nebo vyvinut speciálně pro distribuci Deepin Linux. Zdá se, že bezpočet uživatelů Linuxu souhlasí s tím, že Deepin poskytuje jeden z nejestetičtějších a nejpříjemnějších desktopových zážitků, které kdy byly pro Linux vyvinuty. Někdy však není dostatečně přesvědčivé, aby nabízelo možnosti přizpůsobení nebo bylo nenáročné na samotné zdroje. Důvodem je to, že ostatní uživatelé preferují uživatelské rozhraní, které bude lahodit očím, protože omezí výkon desktopového prostředí, a to je místo, kde hraje desktopové prostředí Deepin.
Prostředí může svým způsobem nabízet rozhraní macOS. Přesto vzhledem k animacím a rozvržení stojí za to ocenit vzhled a dojem z desktopového prostředí Deepin.
Zpočátku bylo toto desktopové prostředí dostupné pouze na Deepin OS, ale postupem času je nyní postupně přidáváno do dalších distribucí. V poslední době se vzrušujícímu projektu UbuntuDDE podařilo zahrnout jej nad Ubuntu. Není tedy přiměřeně nový, ale ostatní distribuce Linuxu jej pomalu začleňují.
Chcete-li nainstalovat desktopové prostředí Deepin, spusťte následující příkaz:
sudo dnf install @deepin-desktop-environment
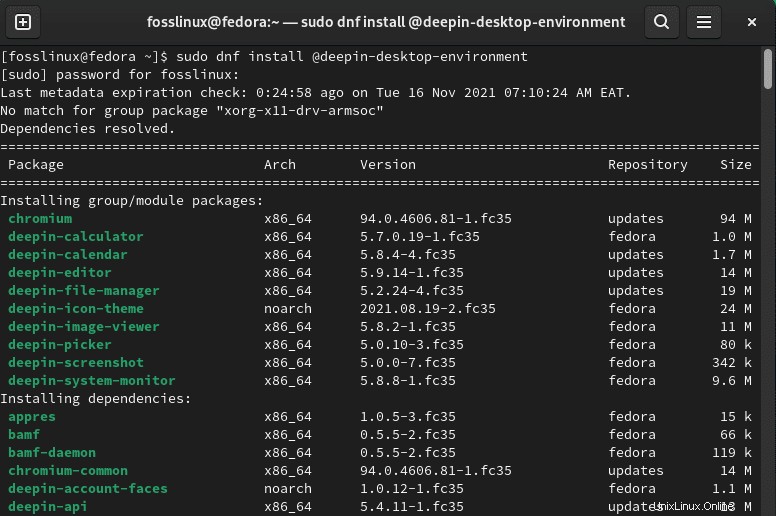
Výhody:
- Má elegantní animace.
- Má příjemné uživatelské rozhraní.
Nevýhody:
- Je to náročné na využití zdrojů a občas se táhne.
4. LXQt Desktop Environment
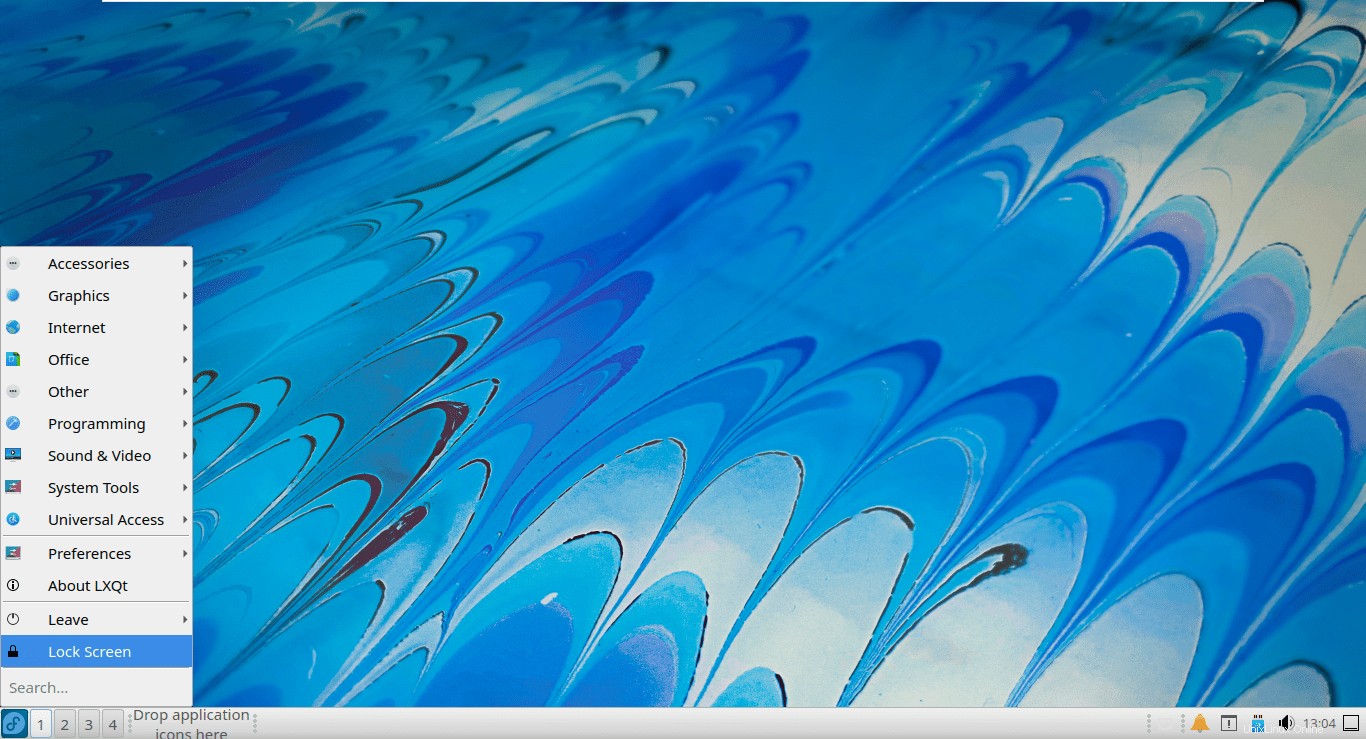
Toto je další lehké desktopové prostředí Qt. Ve srovnání s LXDE lze s jistotou učinit závěr, že LXQt je lehké desktopové prostředí, které nabízí lepší uživatelský zážitek než LXDE, pokud jde o vzhled a dojem.
Bylo to vyzkoušeno, testováno a prokázáno nejen teoreticky, ale bylo zjištěno, že je skvělou náhradou LXDE na Lubuntu 20.04
I když se LXQt snaží nabídnout moderní vzhled a pocit bez kompromisů ve výkonu, stále to není ten nejintuitivnější zážitek. A co je ještě lepší, pokud dáváte přednost tomu, abyste viděli a cítili výkon, pak je LXQt tím nejlepším, co máte.
Obecně je LXQt také navržen tak, aby byl lehký a poskytoval bezproblémovou funkčnost na starším a málo výkonném hardwaru.
Spuštěním následujícího příkazu nainstalujte desktopové prostředí LXQt:
sudo dnf install @lxqt-desktop-environment
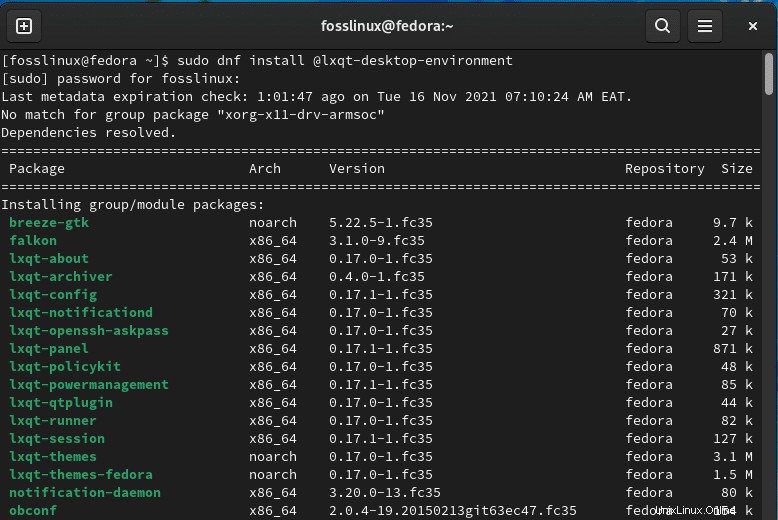
Výhody:
- Má prezentovatelné uživatelské rozhraní (UI) pro odlehčené desktopové prostředí.
- Jedná se o rychlé a lehké desktopové prostředí.
Nevýhody:
- Není to tolik přizpůsobitelné.
- Je k dispozici pouze pro několik distribucí (lze nainstalovat sami ručně).
- Jeho uživatelské rozhraní není tak přitažlivé.
5. Mate Desktop Environment
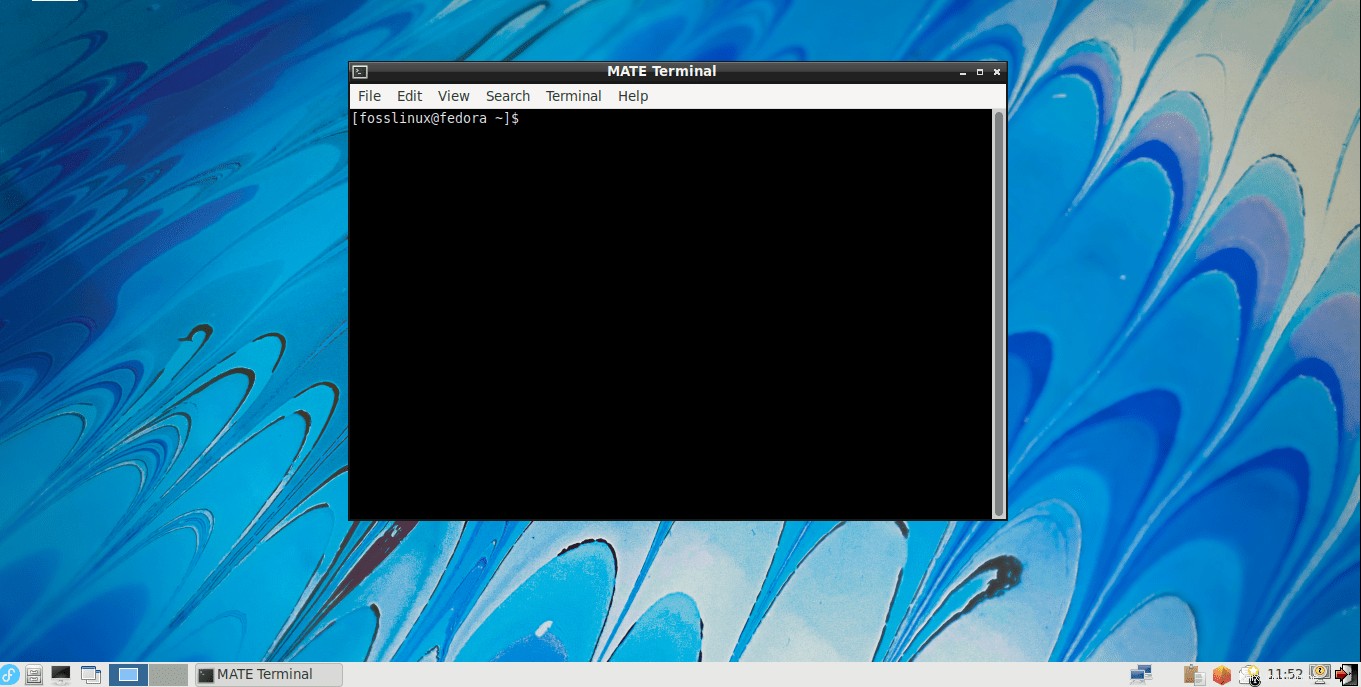
Desktopové prostředí Mate, vyslovované jako (ma-tey) vývojáři, se rozhodlo rozdělit GNOME 2 na další projekt, aby zachovalo prostředí GNOME 2, které tolik uživatelů chtělo. Toto desktopové prostředí bylo vyvinuto jako reakce na masové odmítání změn zavedených v GNOME 3 linuxovou komunitou. Je aktivně vyvíjeno a vyvíjelo se tak, aby využívalo aktuální knihovny GTK 3, ale stále nabízí uživatelům tradičnější desktopové prostředí.
Mate biče se sbírkou základních aplikací a obsahuje několik užitečných vestavěných nástrojů. Kromě toho několik distribucí používá toto desktopové prostředí, Ubuntu MATE je jednou z oficiálních variant Ubuntu, která používá plochu MATE. Linux Mint, Manjaro, e.t.c. také nabízejí MATE edice svých distribucí.
Chcete-li nainstalovat Mate Desktop Environment, spusťte následující příkaz:
sudo dnf install @mate-desktop-environment
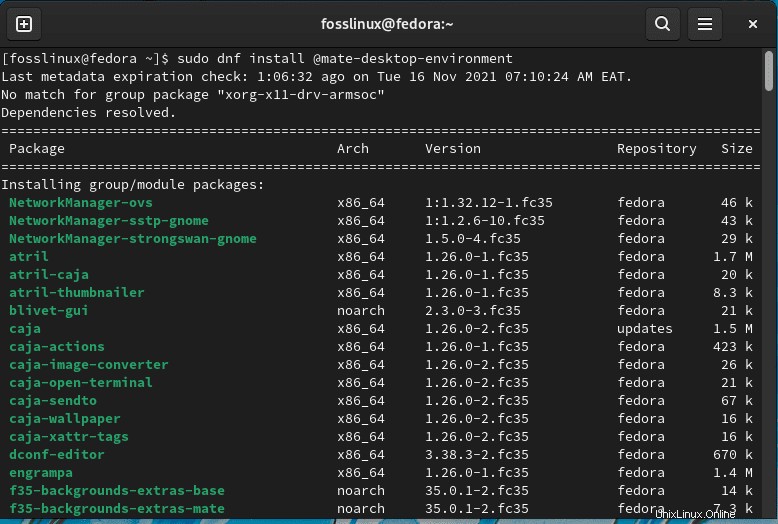
Výhody:
- Je lehký.
- Používání je bez stresu a nabízí robustní uživatelské prostředí.
- Je přizpůsobitelný a přitom přímočarý.
Nevýhody:
- Nemusí nabízet nejintuitivnější uživatelské prostředí.
6. GNOME
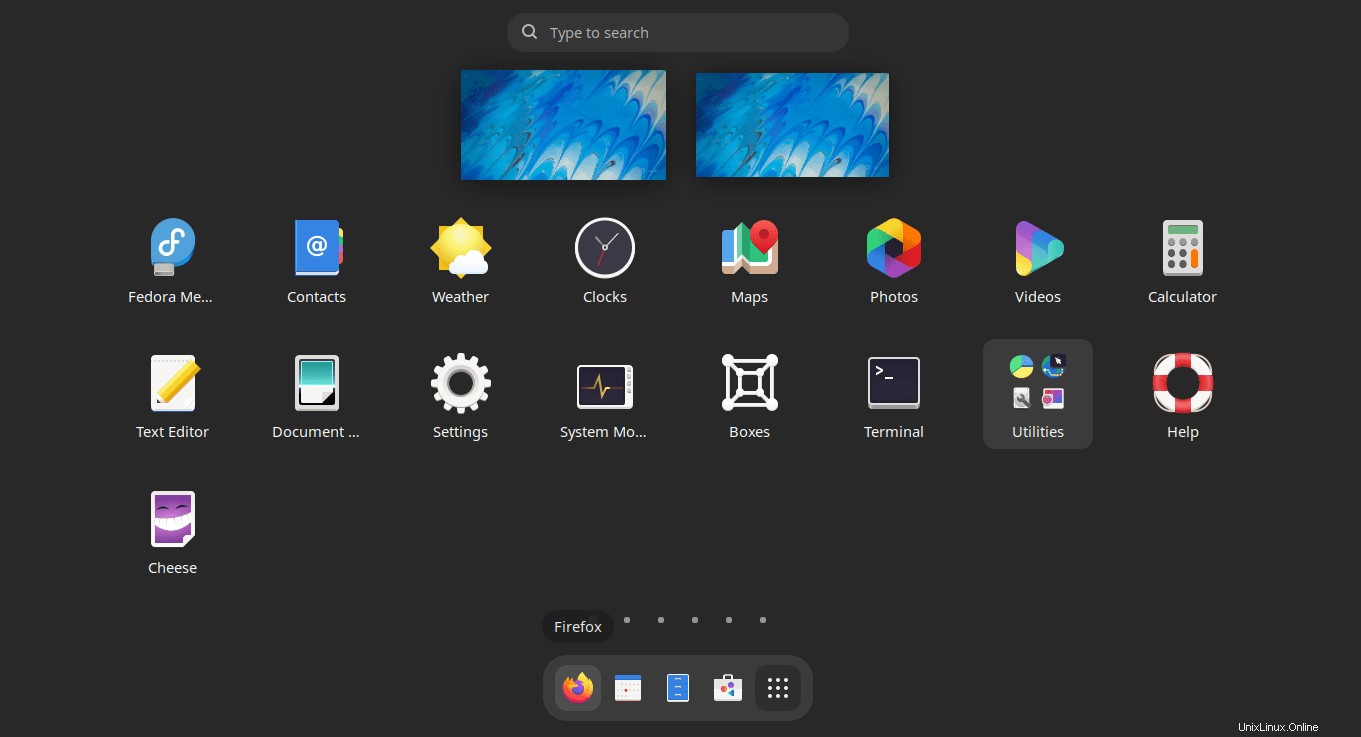
GNOME je diskutabilně nejběžnějším desktopovým prostředím. Většina populárních linuxových distribucí používá GNOME jako výchozí desktopové prostředí a má některé dobře známé forky, jako je Cinnamon. Toto desktopové prostředí je navrženo tak, aby nabízelo jednoduchost použití a podporovalo snadné přizpůsobení. Uživatelské rozhraní si klade za cíl poskytovat jedinečný zážitek (přizpůsobený pro mobily i počítače).
GNOME bohužel není lehké desktopové prostředí. Není to tedy působivá volba, pokud chcete nainstalovat distribuci Linuxu na starší počítače nebo systémy s méně než 4 gigabajty paměti RAM (Random Access Memory).
S jejich aktuálním vydáním GNOME 3.38 je správné dojít k závěru, že GNOME se také zaměřuje na výkonnostní stránku mince. Pokud tedy potřebujete vynikající uživatelskou zkušenost s něčím, co se liší od tradičního rozvržení oken, GNOME by byla nejlepší volba.
Některé hlavní distribuce, které používají GNOME, jsou Debian, OpenSUSE, Ubuntu a Fedora. Nemluvě o Pop!_OS 20.04, který také obsahuje mnoho dobrých věcí a desktopové prostředí GNOME.
Spusťte tento příkaz pro instalaci GNOME na vaši Fedoru:
sudo dnf -y group install "Basic Desktop" GNOME
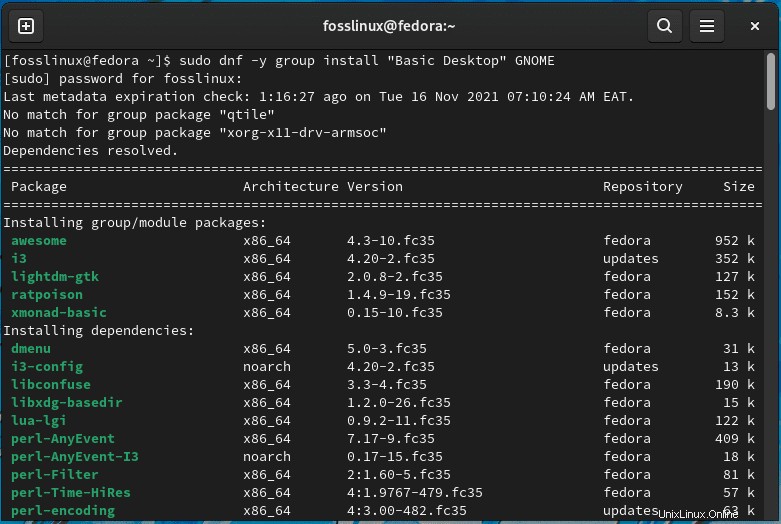
Výhody:
- Je přizpůsobitelný.
- Může rozšířit funkce prostřednictvím rozšíření prostředí GNOME.
- Má moderní a dotykové uživatelské rozhraní.
Nevýhody:
- Není vhodný pro starší verze počítačů.
- Jeho uživatelské rozhraní není přizpůsobeno pro uživatele systému Windows.
7. Desktopové prostředí XFCE
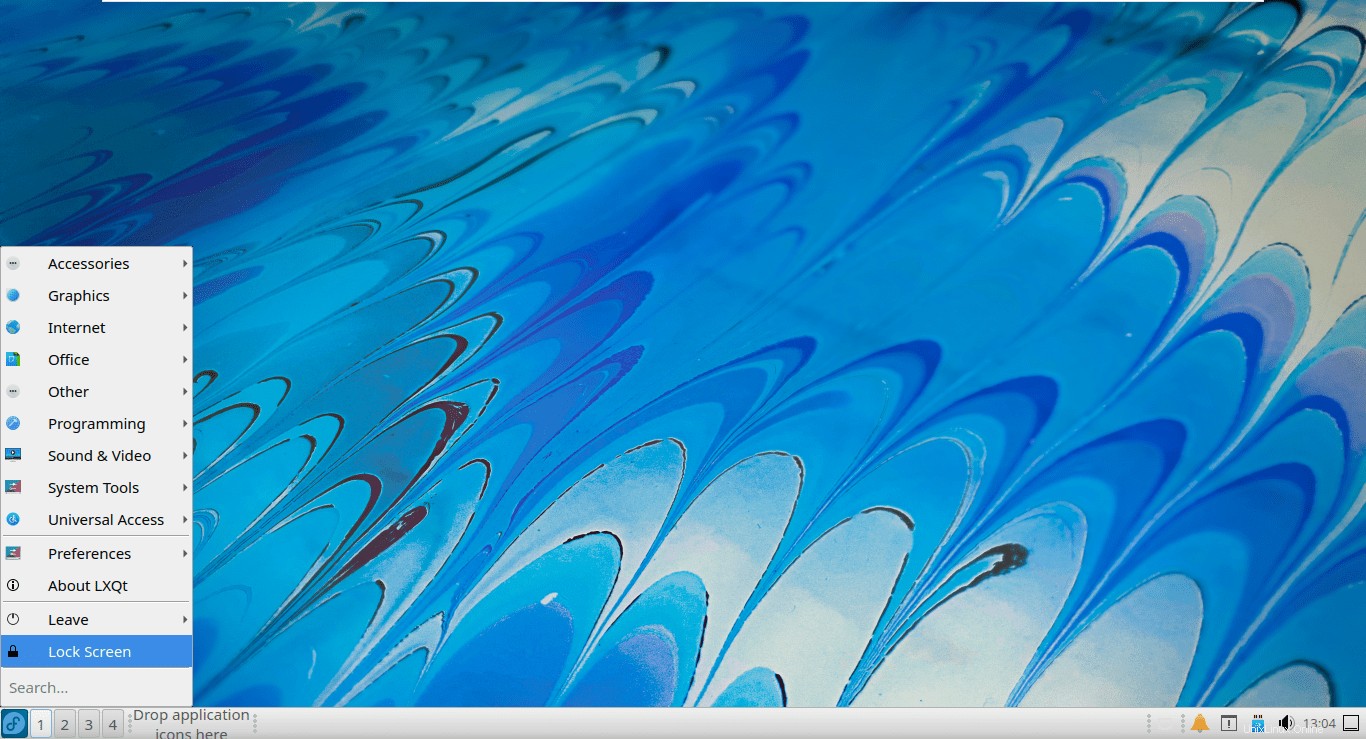
Toto je také další desktopové prostředí, které spadá pod nejlehčí desktopová prostředí. Na rozdíl od LXQt zjistíte, že mnoho hlavních linuxových distribucí podporuje edice XFCE.
To (Xfce) je nenáročné na zdroje, ale nabízí uživatelskou zkušenost s bohatými funkcemi. Pokud potřebujete desktopové prostředí zaměřené na výkon, aniž byste museli provádět pokročilé úpravy, Xfce by pro vás byla nejlepší volba.
Některé z hlavních distribucí, které používají toto desktopové prostředí, zahrnují MX Linux, Xubuntu, Zorin OS Lite, Manjaro Linux a mnoho dalších distribucí, které obsahují Xfce jako výchozí desktopové prostředí.
Tým, který stojí za hnací silou Xfce, si klade za cíl udržovat všestranný, konfigurovatelný a produktivní desktop, který dobře běží na minimálním hardwaru, aniž by se vyskytoval jakýkoli problém.
Spusťte následující příkaz pro instalaci desktopového prostředí XFCE:
sudo dnf install @xfce-desktop-environment
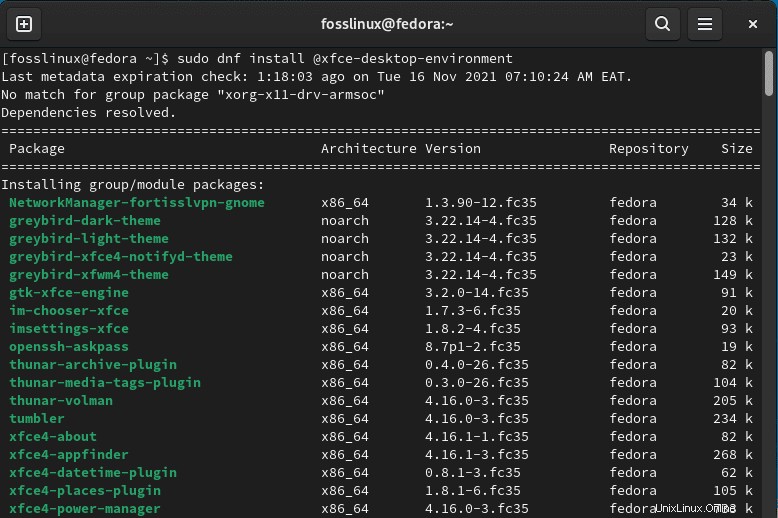
Výhody:
- Má uživatelské rozhraní podobné Windows.
- Je moderní a vizuálně přitažlivý.
- Je lehký a přizpůsobitelný starému hardwaru.
Nevýhody:
- Nepodporuje přizpůsobení.
8. LXDE Desktop pro Fedoru
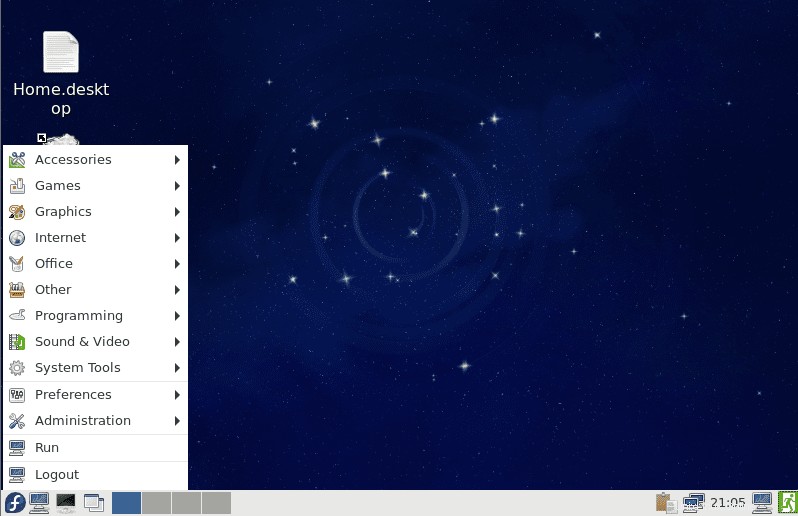
LXDE je mnemotechnická pomůcka, která znamená Lightweight X11 Desktop Environment. Jedná se o bezplatné desktopové prostředí s poměrně nízkými požadavky na zdroje. To je jeden z klíčových důvodů, proč je zvláště vhodný pro použití na starém hardwaru. Prostředí je napsáno v programovacím jazyce C pomocí sady nástrojů GTK 2 a běží na Unixu a dalších platformách kompatibilních s POSIX, jako je Linux a BSD.
Desktopové prostředí je speciálně navrženo pro starší hardware a mobilní zařízení s nižším než průměrným výpočetním výkonem. Jedná se o vysoce univerzální, odlehčené desktopové prostředí, které nepotřebuje mnoho zdrojů, aby dobře fungovalo a poskytovalo příjemný uživatelský zážitek. Proto je mnohými preferován. LXDE je zcela založeno na knihovnách GTK, které spouští plochu GNOME.
Chcete-li nainstalovat desktopové prostředí LXDE, zkopírujte a vložte následující příkaz:
sudo dnf install @lxde-desktop-environment
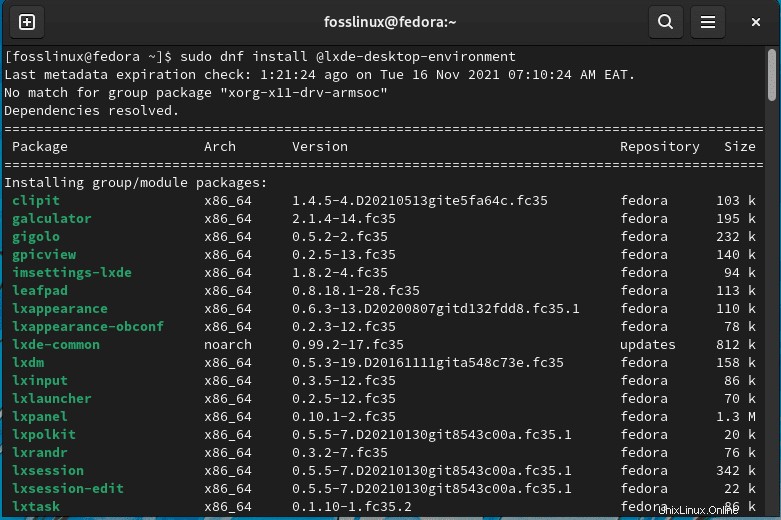
Výhody:
- Je to rychlé.
- Je lehký.
- Spotřebovává méně CPU a RAM.
- Má poutavé rozhraní.
- Má podporu více jazyků.
Nevýhody:
- Má naprosté minimum možností.
- Nemá svého správce oken.
- Jeho základna je stále v GTK2.
- Důrazně se doporučuje pro uživatele s vyšší úrovní zkušeností než standardní.
Závěr
S ohledem na desktopová prostředí jsme v této recenzi prošli. Můžete být svědky toho, že ve Fedoře můžete narazit na pracovní plochu svých snů, od vysokého výkonu po extrémní přizpůsobení a vše mezi tím. Ve skutečnosti, když strávíte trochu více času hledáním nebo prozkoumáváním dostupných možností, skutečně zjistíte, jak si můžete vytvořit svůj desktop skutečně svůj. Tato recenze rozmanitě pokryla osm vynikajících alternativních desktopů pro Fedoru, kterých byste si měli být dobře vědomi. Podívali jsme se také na instalační příkazy, které vám pomohou stáhnout a nainstalovat každé desktopové prostředí.
Nakonec jsme uzavřeli s výhodami a nevýhodami každého desktopového prostředí, abychom vás vybavili vším, co o těchto prostředích potřebujete. Někteří si možná kladou otázku, které desktopové prostředí je nejlepší. Ve skutečnosti existují různá desktopová prostředí, protože neexistuje žádné konečné desktopové prostředí, protože každý má jiné potřeby. Jiní hledají rychlý zážitek, zatímco jiní mají tendenci slintat nad uživatelským rozhraním (UI). Když už bylo řečeno, jaké desktopové prostředí byste preferovali a proč? Neváhejte se s námi podělit o své myšlenky v sekci komentářů níže. Jinak děkuji za přečtení!