Oficiální stabilní vydání Fedora Workstation 35 bylo zpřístupněno ke stažení 2. listopadu 2021 poté, co bylo odloženo, aby se vyřešily některé nevyřešené chyby. Nyní můžete nainstalovat nebo upgradovat na Fedora 35 Desktop, Fedora cloud, Fedora Servery nebo jakékoli rotace nebo laboratoře, které přicházejí s jakýmkoli novým cyklem vydání.
Pokud dáváte přednost čerstvé instalaci, budete si muset stáhnout nejnovější ISO, vytvořit zaváděcí USB a provést novou instalaci. Preferuji upgrade systému Fedora 34 na Fedora 35. Upgrade zachová všechny existující soubory a všechny nainstalované aplikace.
Tento článek je podrobným průvodcem, jak upgradovat na Fedoru 35 přes GUI (software GNOME) a metodu CLI.
Předpoklady
Před zahájením upgradu na Fedoru 35 se doporučuje provést některé úkoly a předpoklady pro úklid.
- Zálohujte důležitá data a soubory:Prvním krokem před upgradem systému bez ohledu na operační systém je zálohování souborů. Ujistěte se, že jste si vytvořili zálohu všech důležitých souborů, adresářů, záložek prohlížeče, konfiguračních nastavení a mnoha dalších.
- Ujistěte se, že máte stabilní připojení k internetu a nepřerušované napájení.
- Ujistěte se, že ve vašem systému aktuálně nejsou spuštěny žádné úlohy nebo naplánované zálohy.
- Jako preventivní opatření si stáhněte obraz Fedora Workstation Live v nepravděpodobném případě, že se něco pokazí.
- Pokud z nějakého důvodu (vesmíru neznámého) nejste přesvědčeni o aktualizaci svého systému, přečtěte si náš článek o hlavních nových funkcích Fedory 35.
- Dejte si kávu, protože dokončení upgradu bude trvat několik minut.
Všimněte si, že aktualizace systému Fedora je oficiálně podporována a testována maximálně ve dvou verzích. Pokud používáte Fedoru 34, budete chtít upgradovat na Fedoru 35. Nicméně v některých případech, když používáte starší vydání, jako je 33, možná budete chtít upgradovat pouze na Fedoru 34. Pokud potřebujete upgradovat více vydání, přečtěte si další pokyny k aktualizaci z dokumentů Fedory o aktualizaci v několika menších krocích.
Proveďte aktualizaci svého stávajícího systému Fedora 34
Než začnete, aktualizujte svůj systém Fedora 34 pomocí softwaru GNOME (GUI) nebo příkazového řádku pomocí následujících kroků:
$ sudo dnf --refresh update $ sudo dnf upgrade
Chcete-li použít aktualizace, restartujte systém:
$ sudo reboot
Upgradujte na Fedoru 35 pomocí softwaru GNOME (GUI)
Krok 1:Otevřete GNOME Software a klikněte na sekci Aktualizace. Zobrazí se oznámení, které říká – Fedora 35 je nyní k dispozici. Chcete-li pokračovat, klikněte na tlačítko Stáhnout a stáhněte si balíčky a soubory Fedory 35 pro aktualizaci systému.
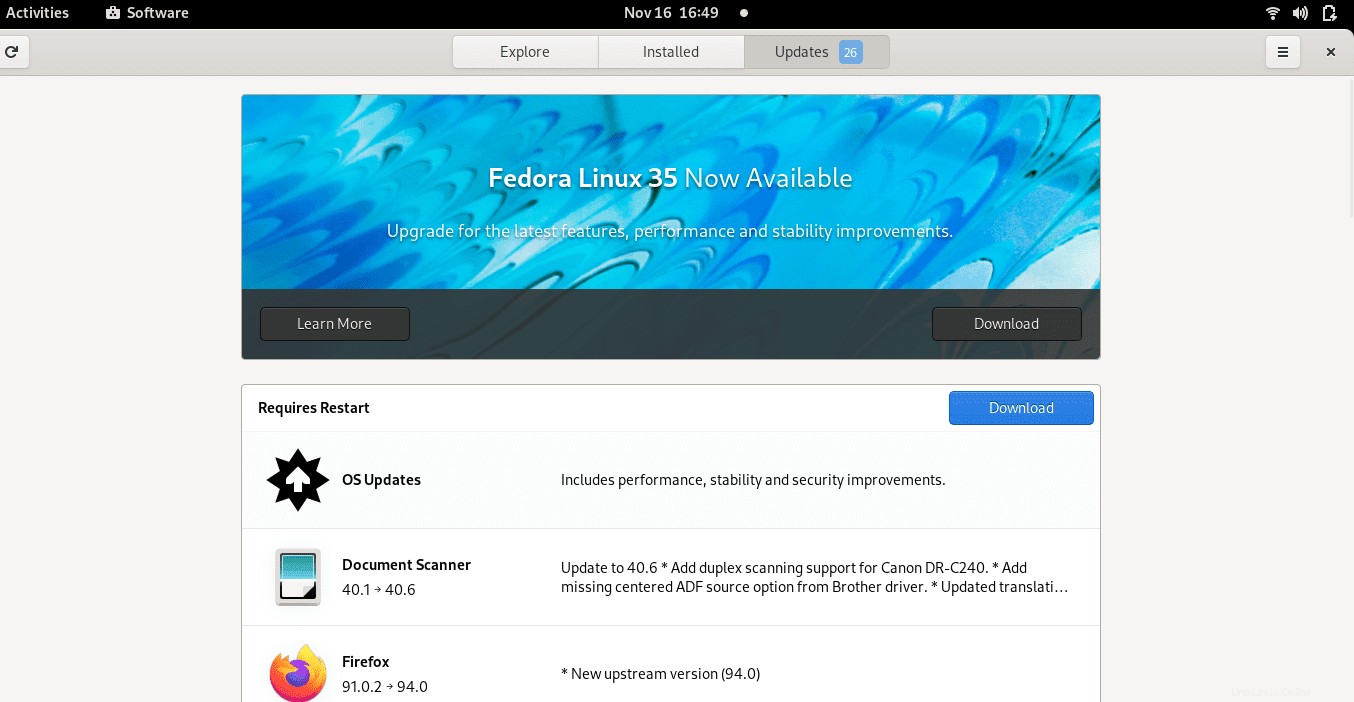
Krok 2:Proces upgradu začne stažením požadovaných balíčků. Dokončení bude trvat několik minut v závislosti na rychlosti vašeho internetu. V tuto chvíli je bezpečné vzít si šálek kávy.
Krok 3:Po dokončení stahování klikněte na tlačítko Instalovat. Zobrazí se nové vyskakovací okno, které vás vyzve, abyste klikli na Restart &Install upgrade. Kliknutím na něj pokračujte v procesu upgradu.
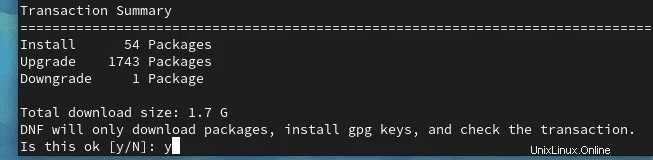
Krok 4:V tomto okamžiku se váš systém Fedory restartuje. Poté stáhne všechny balíčky potřebné k upgradu a instalaci vašeho systému. Dokončení bude nějakou dobu trvat. Buďte prosím trpěliví, až si vezmete svačinu nebo kávu.
Krok 5:Pokud je aktualizace vašeho systému Fedora úspěšná, uvidíte, že systém je aktuální v části Aktualizace v softwaru GNOME.
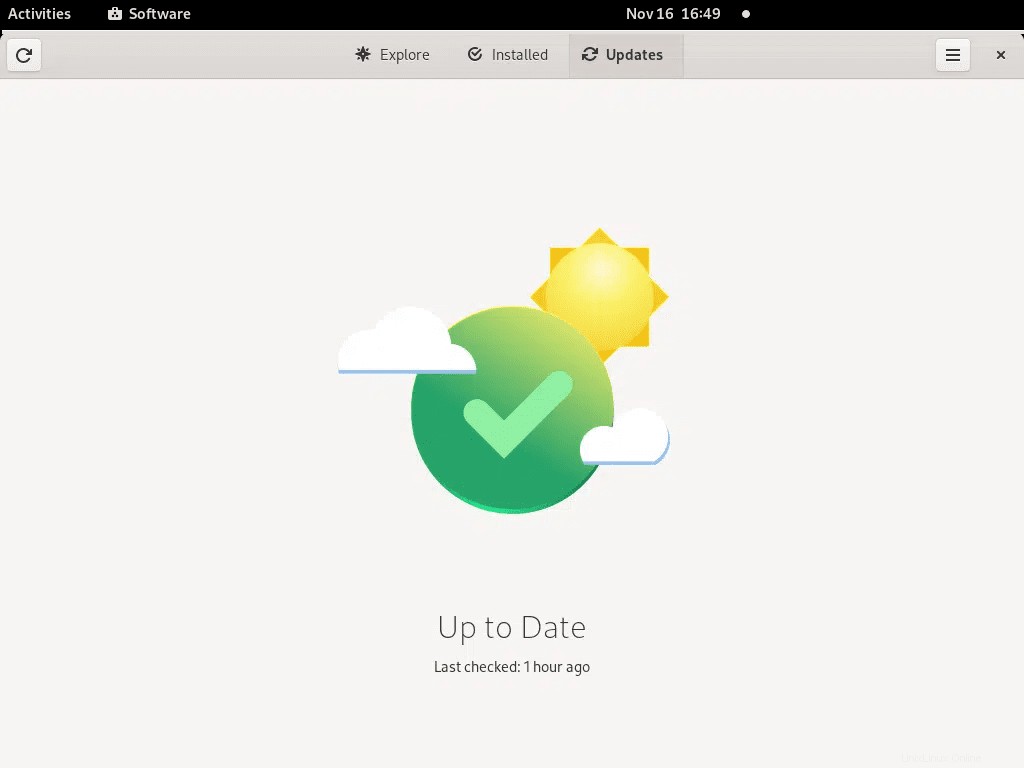
Krok 6:Zkontrolujte nainstalovanou verzi Fedory z příkazového řádku pomocí následujícího příkazu:
######@fedora ~]$ cat /etc/fedora-release Fedora release 35 (Thirty Five)
Nainstalovanou verzi Fedory můžete také ověřit v části Nastavení -> O aplikaci.
Upgradujte na Fedoru 35 pomocí příkazového řádku
Pokud vám vyhovuje používání terminálu, postupujte podle těchto jednoduchých kroků a proveďte upgrade na Fedoru 35:
Krok 1:Aktualizujte své stávající vydání Fedory z příkazového řádku
$ sudo dnf --refresh update $ sudo dnf upgrade
Pro použití aktualizací restartujte systém.
$ sudo reboot
Krok 2:Nainstalujte balíček dnf-plugin-system-upgrade pomocí následujícího příkazu.
$ sudo dnf install dnf-plugin-system-upgrade
Krok 3:Stáhněte si aktualizované balíčky Fedory 35 pomocí následujícího příkazu
$ sudo dnf system-upgrade download --releasever=35
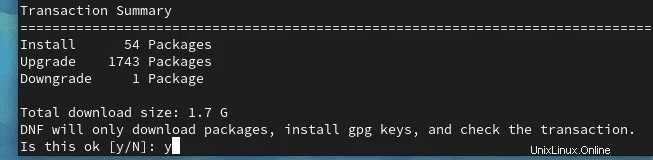
Dokončení všech požadovaných balíčků by příkazu mělo trvat několik minut. V tuto chvíli si můžete sníst, když budete sledovat, jak váš systém zobrazuje souhrn balíčků k nahrazení, aktualizaci, upgradu nebo downgradu.
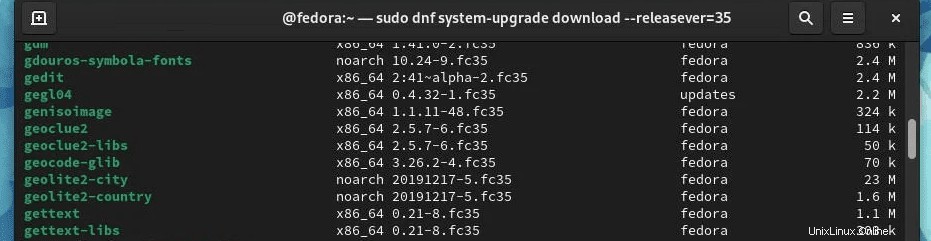
Můžete také změnit číslo –releasever=a upgradovat na jinou verzi vydání. Například můžete použít =36 k upgradu na rozvětvenou verzi nebo =rawhide k upgradu na Rawhide. Všimněte si, že ani jeden z těchto dvou (36 nebo rawhide) není stabilní vydání.
$ sudo dnf system-upgrade download --releasever=36 $ sudo dnf system-upgrade download --releasever=rawhide
Krok 4:V některých případech váš upgrade Fedory narazí na nějaké potíže a nebude pokračovat, pokud vaše balíčky mají neuspokojivé závislosti. V takovém scénáři budete muset znovu spustit příkaz dnf system-upgrade download –releasever=35 s další možností –allowerasing.
$ sudo dnf system-upgrade download –releasever=35 --allowerasing
Krok 5:Po dokončení stahování všech balíčků spusťte následující příkaz pro spuštění procesu upgradu.
$ sudo dnf system-upgrade reboot
Pamatujte, že příkaz okamžitě restartuje váš počítač bez jakéhokoli odpočítávání nebo potvrzení.
Krok 6:Pokud je váš proces upgradu úspěšný, váš systém se podruhé restartuje na aktualizovanou verzi Fedory 35.
Volitelné:Pokyny po upgradu
Pokud jste zkušený uživatel terminálu Linux, pak je tato sekce určena právě vám. Pro běžného uživatele můžete tyto kroky přeskočit. Pamatujte, že váš systém Fedory bude stále fungovat normálně.
Aktualizujte konfigurační soubory systému
Pokud jste změnili konfigurační soubory balíčku, RPM vytvoří nové soubory buď s .rpmnew nebo .rpmsave. Tyto soubory můžete aktualizovat pomocí vyhledávání nebo pomocí nástroje rpmconf, který to zjednoduší.
Nainstalujte rpmconf pomocí následujícího příkazu:
$ sudo dnf install rpmconf
Aktualizujte konfigurační soubory pomocí následujícího příkazu:
$ sudo rpmconf -a
Změnit název hostitele
Název hostitele vaší upgradované Fedory můžete změnit tak, aby odpovídal názvu podle vašeho výběru.
$ sudo hostnamectl set-hostname fedora35fedora
Upgradujte konfigurace balíčku
Během upgradu pomocí rpmconf se mohou některé konfigurační soubory změnit. Po každém upgradu Fedory byste měli ověřit, zda jsou očekávány /etc/ssh/sshd_config, /etc/ntp.conf, /etc/nsswitch.conf.
Vyčistěte mezipaměť metadat dnf
Metadata dnf uložená v mezipaměti můžete vymazat pomocí následujících příkazů:
$ sudo dnf system-upgrade clean $ sudo dnf clean packages
Vyčistit staré balíčky
Než se rozhodnete je úplně odstranit, můžete uvést jakékoli přerušené závislosti, duplicitní balíčky nebo další balíčky.
Seznam balíčků s přerušenými závislostmi:
$ sudo dnf update $ sudo dnf repoquery --unsatisfied
Vypsat duplicitní balíčky:
$ sudo dnf repoquery --duplicates
Seznam balíčků, které nejsou v oficiálním úložišti Fedory.
$ sudo dnf list extras
Pokud žádný z těchto balíků nepotřebujete, můžete je odstranit pomocí následujících příkazů:
$ sudo dnf remove $(sudo dnf repoquery --extras --exclude=kernel,kernel-\*) $ sudo dnf autoremove
Pamatujte, že příkaz dnf autoremove neodstraní žádná nepoužívaná jádra.
Vyčištění starých linuxových jader
Pokud chcete odstranit stará jádra, můžete použít následující příkaz:
$ sudo dnf remove $(dnf repoquery --installonly --latest-limit=-2)
Výše uvedený příkaz odstraní všechna stará jádra a zachová pouze nejnovější 2 jádra.
Můžete také použít následující skript, který zachová pouze nejnovější jádro.
#!/usr/bin/env bash
old_kernels=($(dnf repoquery --installonly --latest-limit=-1 -q))
if [ "${#old_kernels[@]}" -eq 0 ]; then
echo "No old Fedora kernels found"
exit 0
fi
if ! dnf remove "${old_kernels[@]}"; then
echo "Failed to remove old Fedora kernels"
exit 1
fi
echo "Removed old Fedora kernels"
exit 0 Všimněte si, že výše uvedený skript funguje vždy, když Fedora aktualizuje jádro.
Vyčištění starých symbolických odkazů
Po upgradu můžete vyčistit nebo odstranit jakékoli visící odkazy tak, že nejprve nainstalujete nástroj symbolických odkazů.
$ sudo dnf install symlinks
Vyhledejte a zkontrolujte nefunkční symbolické odkazy pomocí následujícího příkazu:
$ sudo symlinks -r /usr | grep dangling
Odstraňte všechny nefunkční symbolické odkazy pomocí parametru -d:
$ sudo symlinks -r -d /usr
Vyřešte problémy s upgradem Fedory
V některých případech můžete narazit na problémy s aktualizací Fedory.
Znovu vytvořte databázi RPM
Varování RPM nebo DNF se mohou objevit, když je vaše databáze poškozená. Chcete-li znovu vytvořit databázi, vždy zálohujte /var/lib/rpm/ první.
Znovu vytvořte databázi pomocí následujícího příkazu:
$ sudo rpm --rebuilddb
Vyřešte problémy se závislostmi pomocí distro-sync
Pokud je váš systém částečně upgradován nebo se potýkáte s problémy se závislostí na balíčcích, zkuste ručně spustit jinou distro-sync a pokuste se problém vyřešit pomocí následujícího příkazu:
$ sudo dnf distro-sync
Navíc můžete také použít volbu –allowerasing k odstranění balíčků s nespokojenými závislostmi.
$ sudo dnf distro-sync --allowerasing
Znovu označte soubory nejnovější zásadou SELinux
Některá varování zásad SELinux mohou být otravná. Obvykle se to stane, pokud jste v určitém okamžiku deaktivovali SELinux nebo protože některé soubory mají nesprávná oprávnění SELinux. Chcete-li tyto problémy vyřešit, možná budete muset znovu označit SELinux na vašem systému pomocí následujícího příkazu.
$ sudo fixfiles -B onboot
Koneckonců
V této příručce jsme se naučili, jak upgradovat na Fedoru 35. Můžete postupovat podle jednoduchých kroků buď pomocí softwaru GNOME (GUI) nebo pomocí příkazového řádku.
Gratulujeme! Úspěšně jste upgradovali na Fedoru 35. Nyní si můžete užívat svou Fedora 35 Workstation nebo serverovou edici s nejnovějšími funkcemi, GNOME 41, vývojářskými nástroji, vylepšeními výkonu a stability, jak byste očekávali, u každé nové stabilní verze.