Tato příručka vám pomůže s instalací Fedory 30 v duálním spouštění systému Windows. Instalace Fedory 30 v režimu duálního spouštění s Microsoft Windows nevyžaduje žádné speciální konfigurace.
Před zahájením instalace se však musíte ujistit, že jste nastavili pořadí spouštění systému BIOS nebo UEFI, abyste zajistili, že se spouštěcí USB nebo CD Fedora spustí jako první.
Předpoklady
- Zaváděcí jednotka USB nebo CD Fedora
- Počítač s předinstalovaným systémem Windows. Tento tutoriál provádíme v počítači s předinstalovaným systémem Windows 7
Instalace nastavení duálního spouštění Fedory 30 s Windows
Začněme vytvořením oddílu, na který budeme instalovat Fedoru. V případě, že máte jeden oddíl, na kterém je nainstalován systém Windows, musíte změnit velikost tohoto oddílu a vytvořit nový.
Vytvořte nový oddíl pomocí vestavěného nástroje Windows
Rozdělení lze provést před nebo během instalace Fedory. Doporučujeme to provést před použitím nástroje Správa disků systému Windows, abyste byli na bezpečnější straně, abyste omylem neztratili oddíl Windows. Pokud jste postupovali podle našeho doporučení, měli byste přeskočit Krok 7 tohoto článku.
Krok 1. Na počítači se systémem Windows spusťte nabídku Start a vyhledejte aplikaci Správa disků a poté ji otevřete.
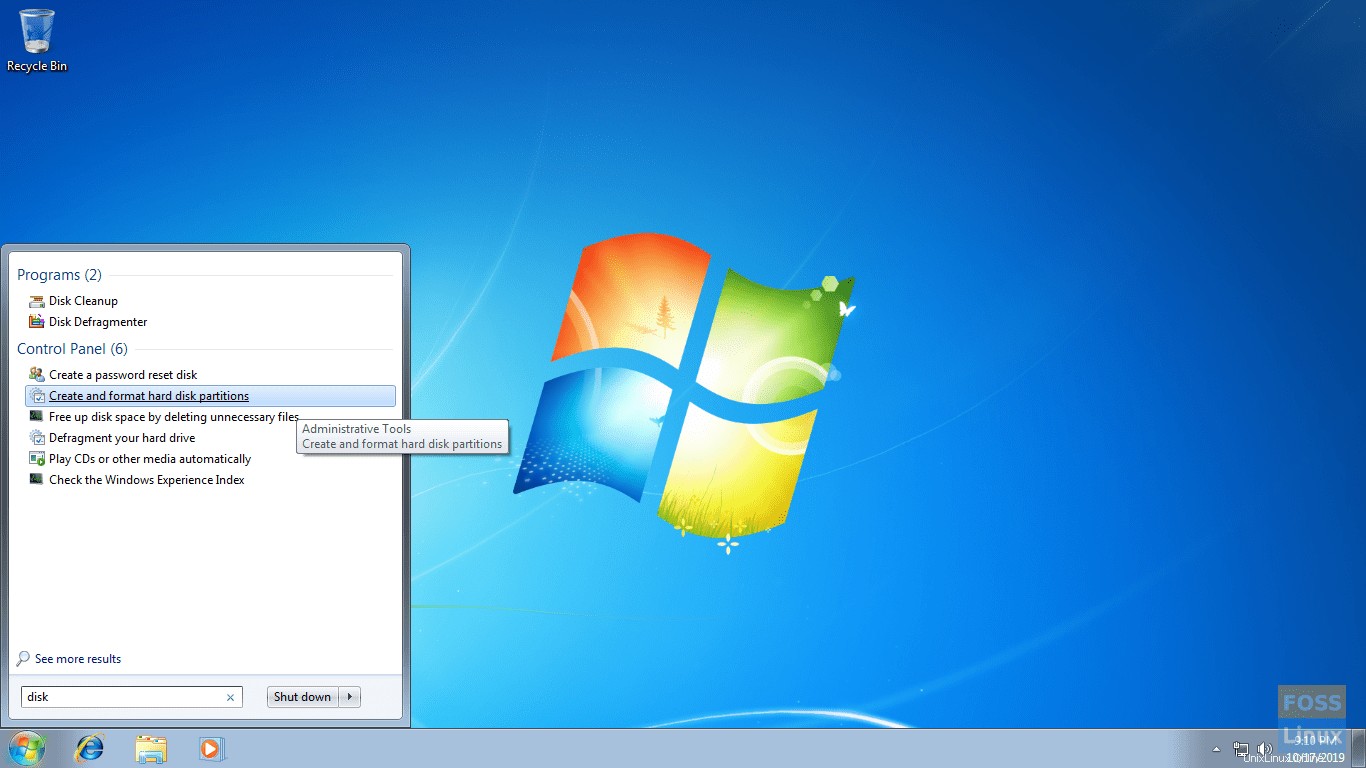
Krok 2. Vyberte potřebný oddíl.
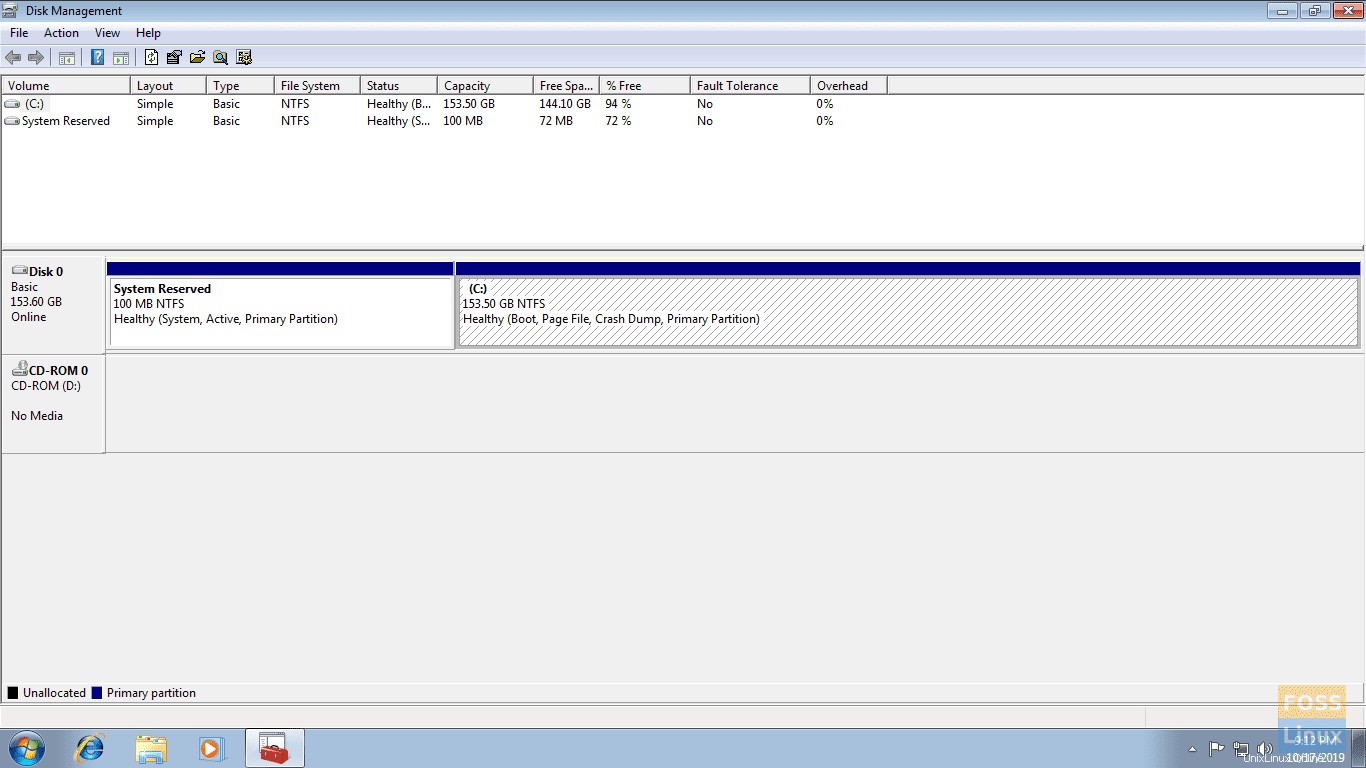
Krok 3. Klepněte pravým tlačítkem myši na vybraný oddíl a vyberte možnost Zmenšit svazek.
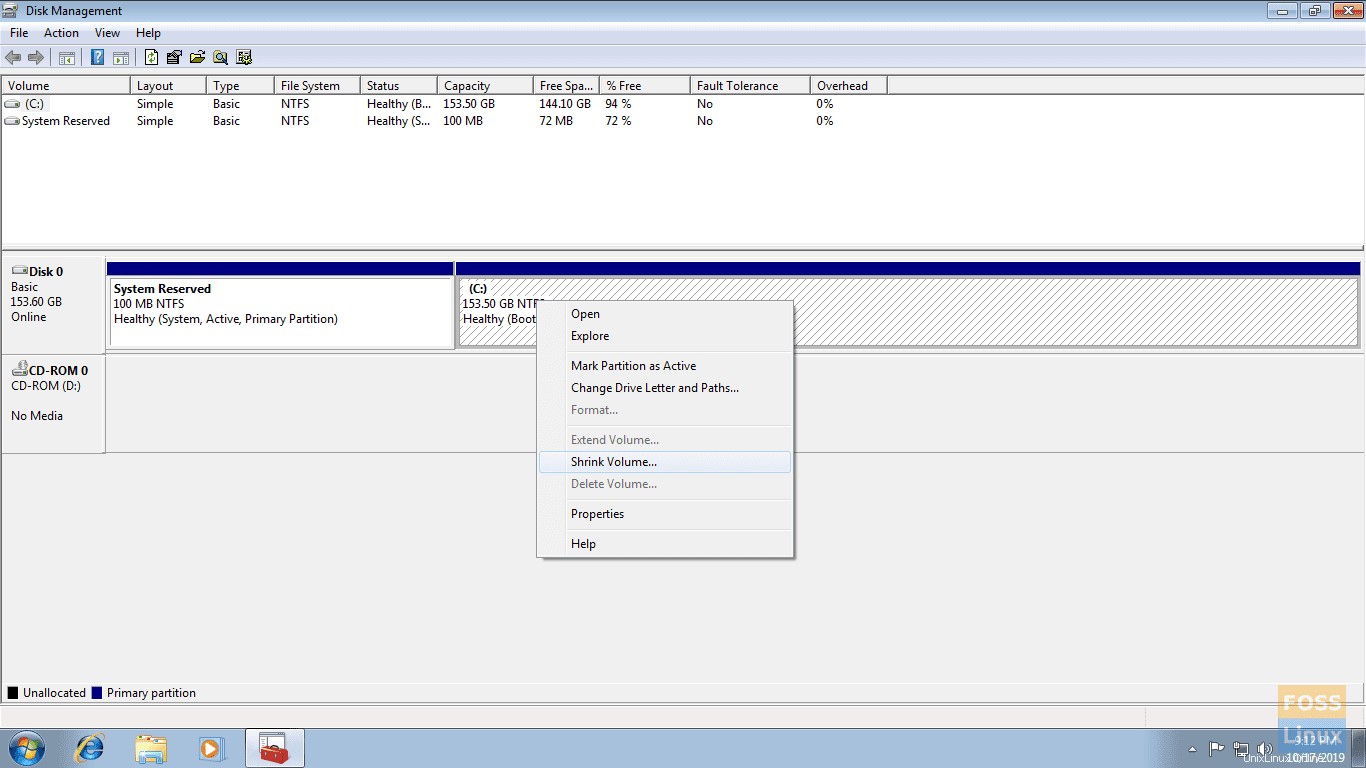
Krok 4. Zadejte novou velikost oddílu a pokračujte stisknutím tlačítka Zmenšit.
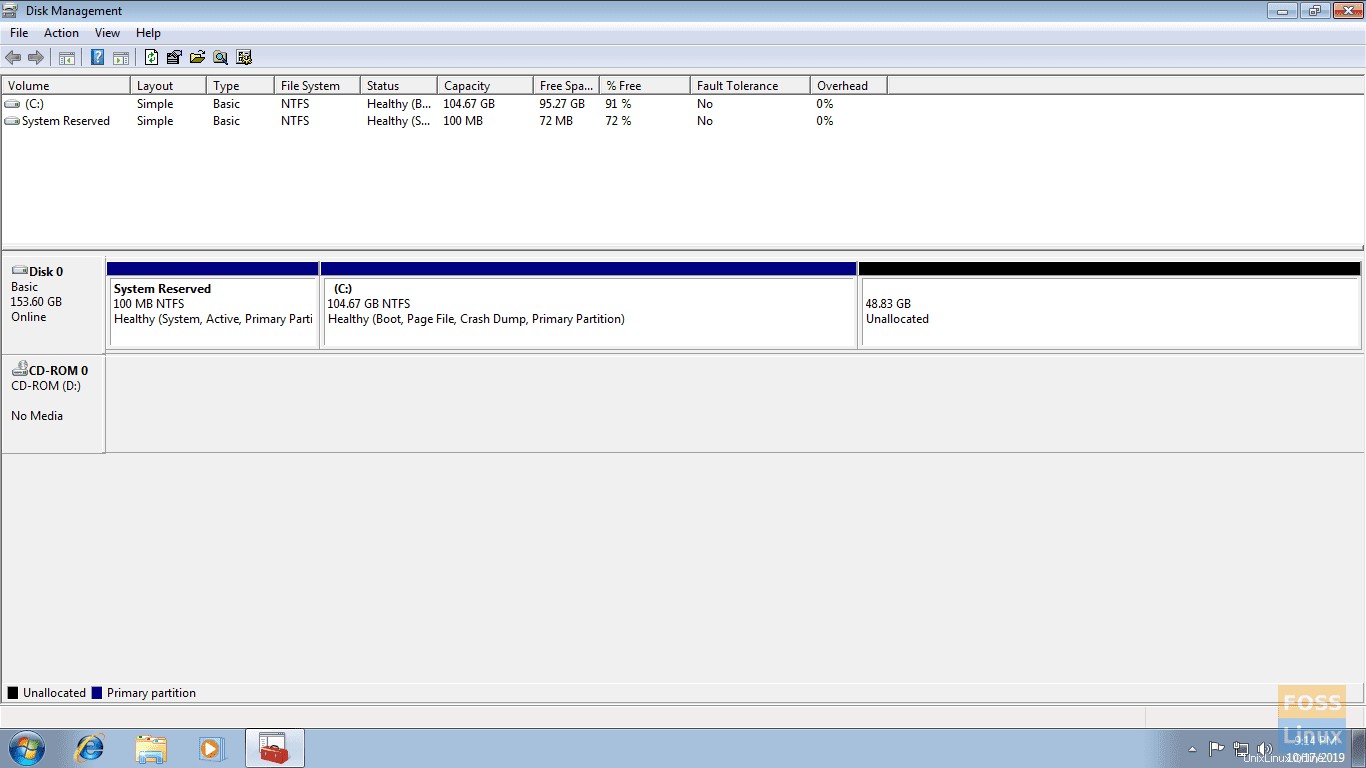
Krok 5. Po úspěšném zmenšení oddílu byste měli najít nový oddíl jako přidělené místo.
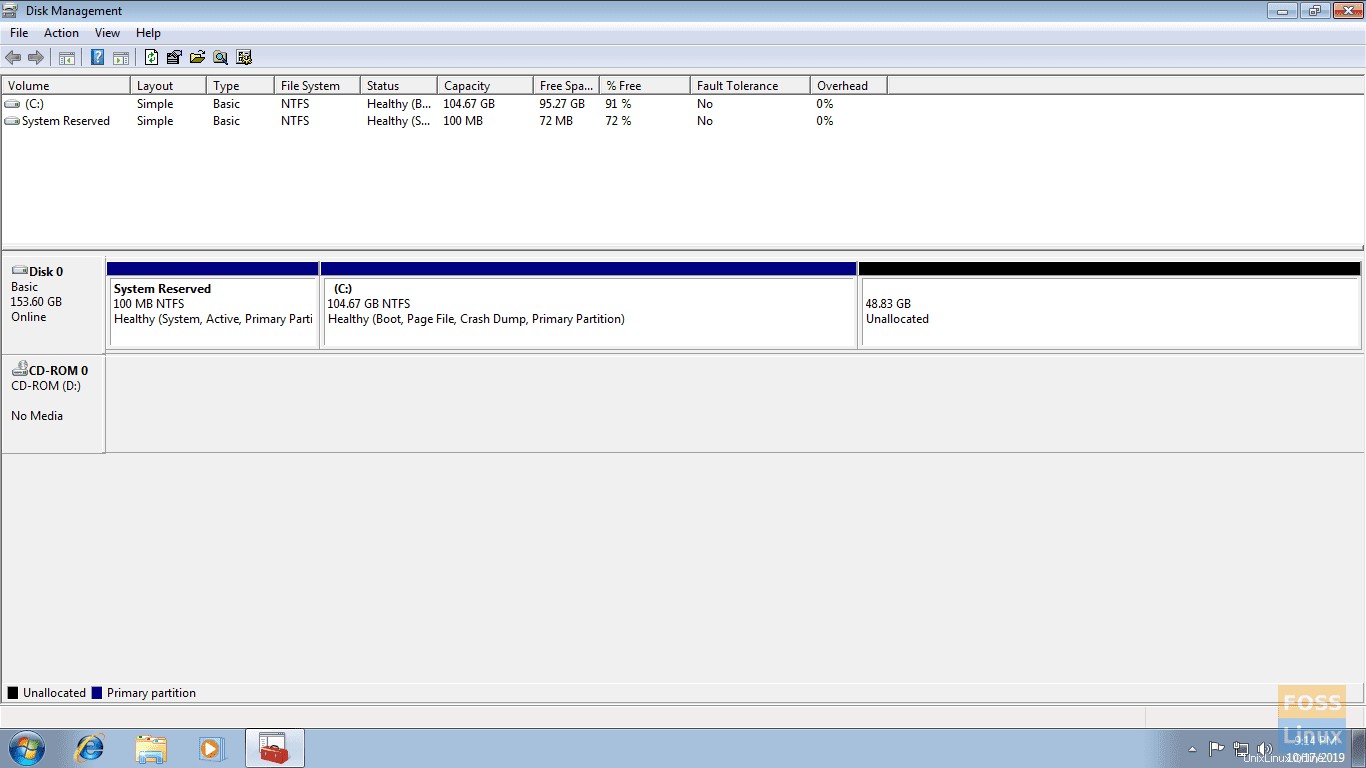
Váš systém je nyní připraven nainstalovat Fedoru na volné nepřidělené místo. V době psaní článku je Fedora 30 k dispozici. Proto byste měli vidět snímky obrazovky.
Instalace Fedory 30
Krok 1. Vložte spouštěcí USB nebo CD Fedora 30 do vašeho počítače a poté jej restartujte.
Krok 2. Spouštěcí nabídka Fedory 30 by se měla objevit po spuštění systému. Nyní zvolte Spustit Fedora Workstation Live 30 a poté stiskněte Enter tlačítko.
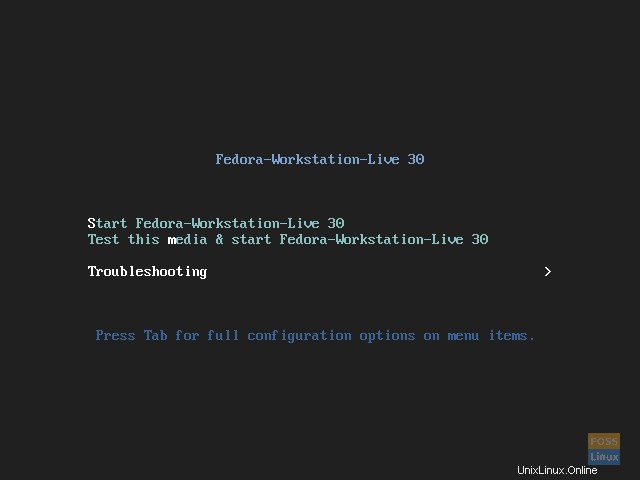
Krok 3. Živá relace Fedory 30 by měla začít, jak můžete vidět na snímku obrazovky. Stiskněte tlačítko Instalovat na pevný disk poté stiskněte tlačítko Enter.
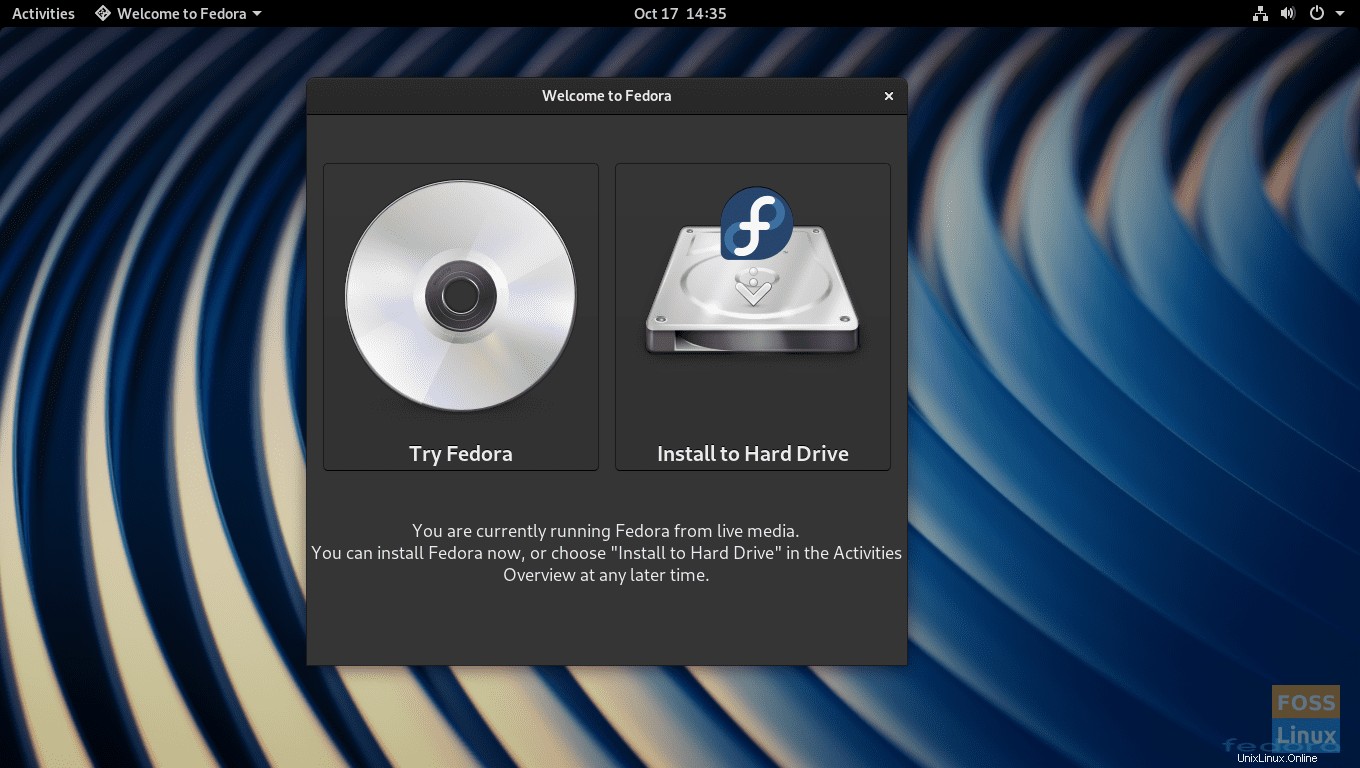
Krok 4. Vyberte svůj jazyk. Stiskněte Pokračovat dokončete instalaci Fedory 30.
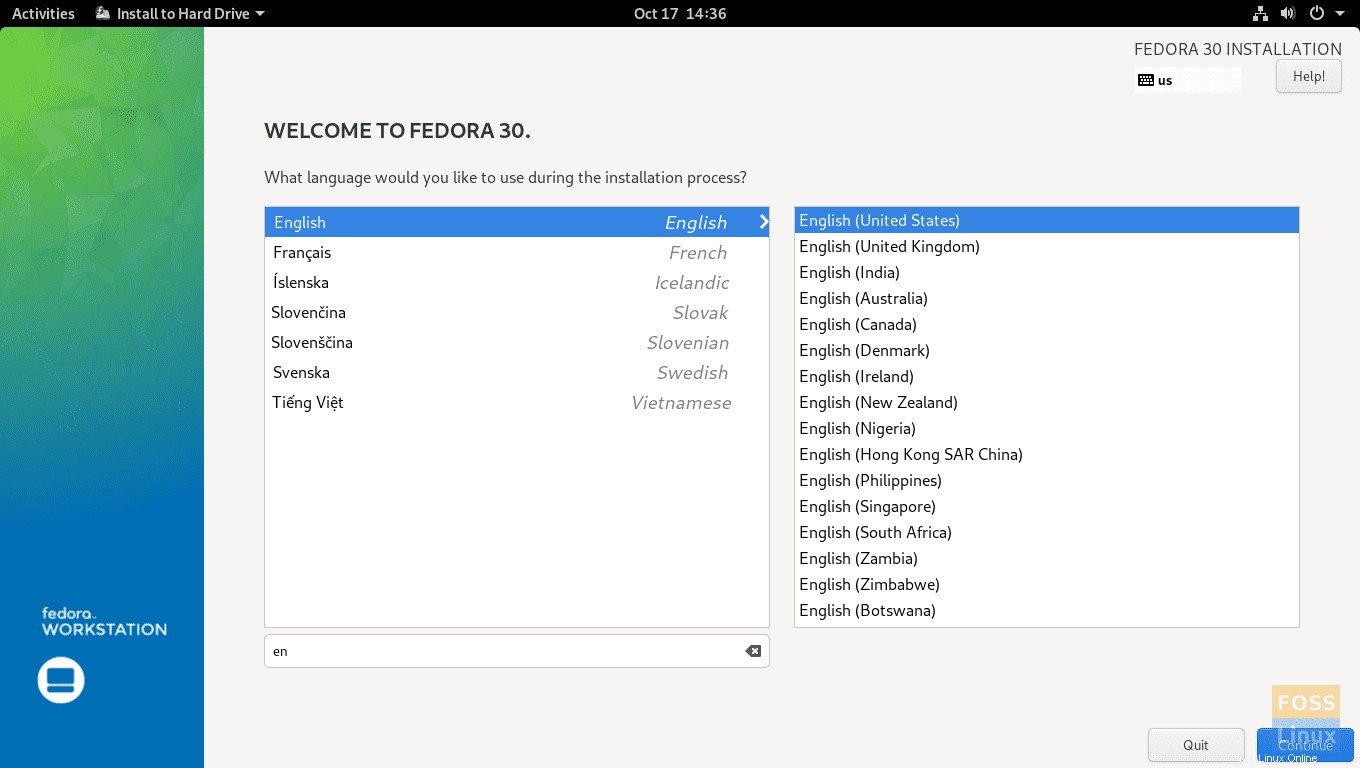
Krok 5. V okně shrnutí instalace můžete nastavit rozložení klávesnice, systémový čas a datum Fedory 30 a cíl Fedory 30. Stiskněte Cíl instalace vybrat, kam nainstalovat Fedoru 30.
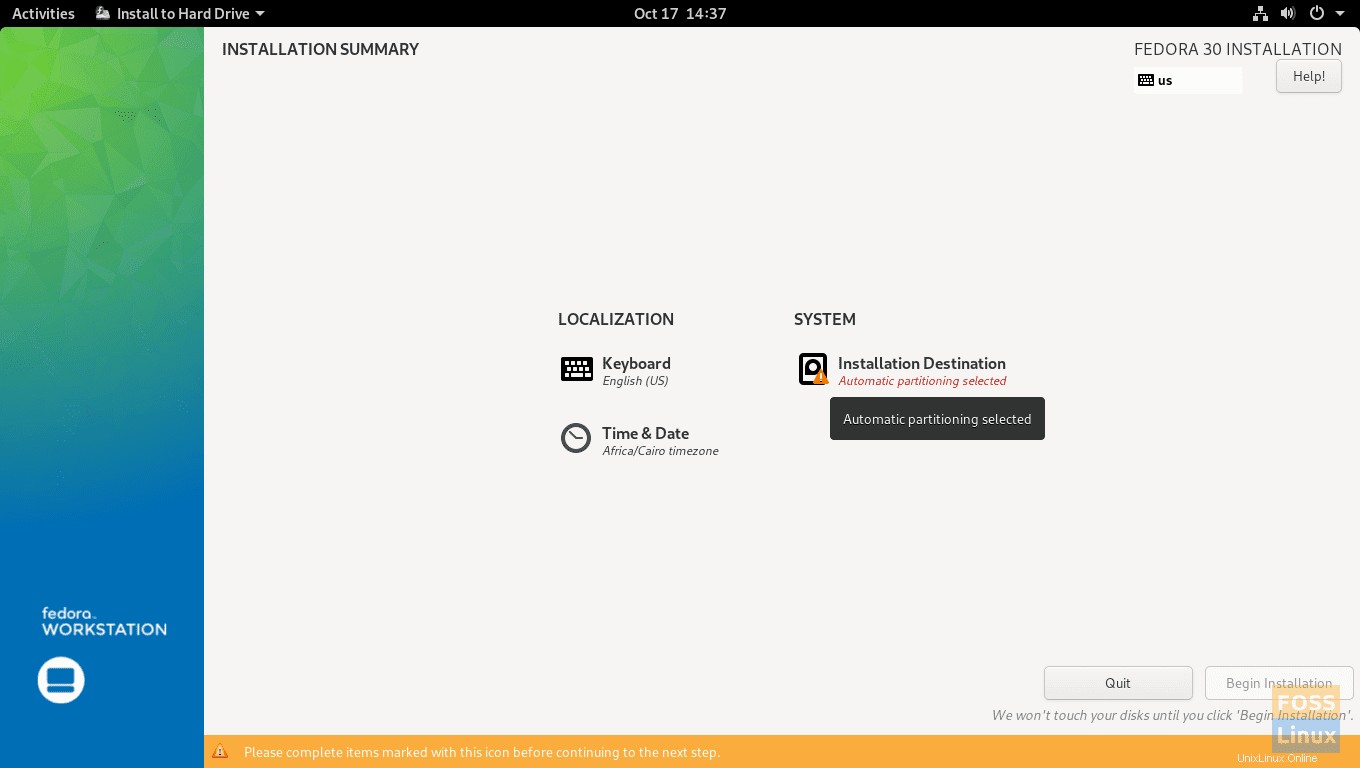
Krok 6. Vyberte svůj disk, na který chcete nainstalovat Fedoru 30, a poté stiskněte Hotovo v levém horním rohu obrazovky.
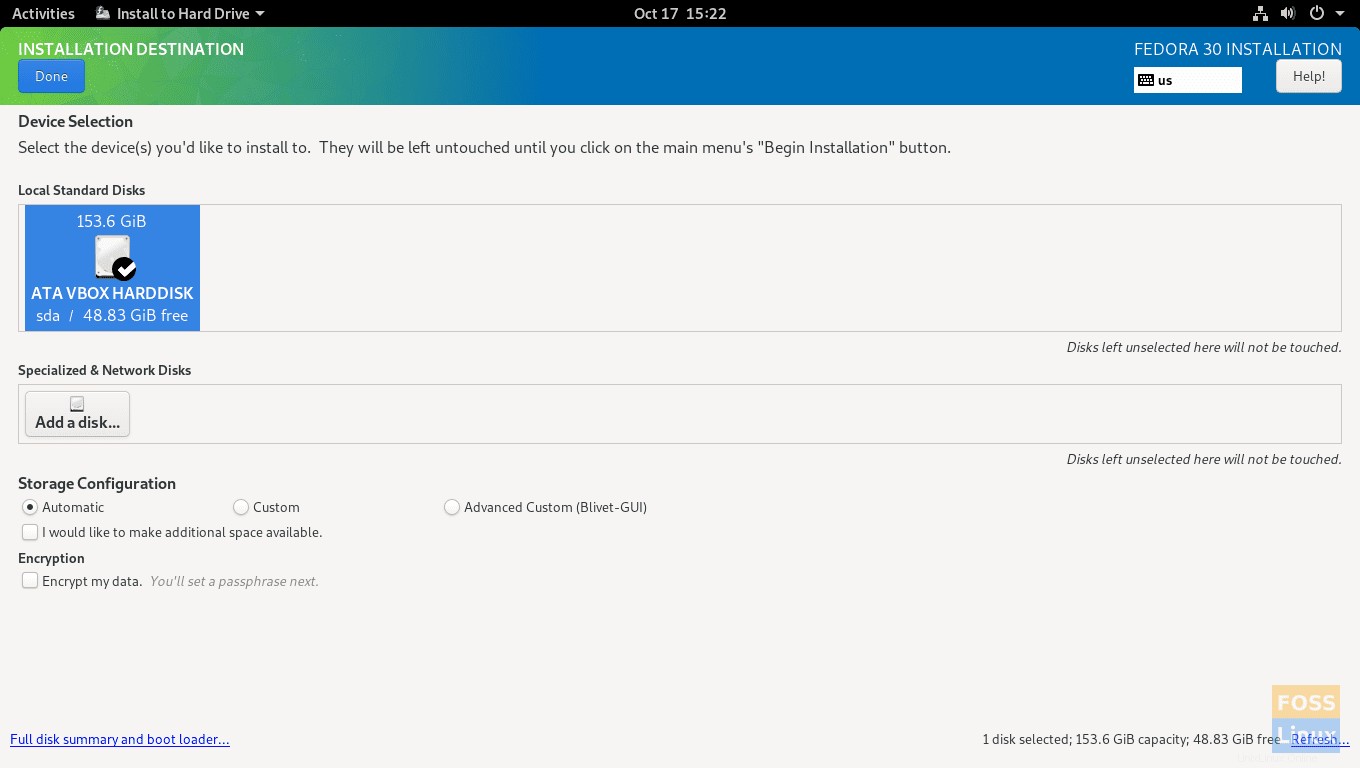
Krok 7. Tento krok přeskočte, pokud jste již rozdělili pevný disk na oddíly se systémem Windows, jak bylo zmíněno dříve v této příručce.
Pokud jste pevný disk nerozdělili na oddíly, vyberte svůj disk a zvolte Pokročilé možnost z konfigurace úložiště. Stiskněte tlačítko Hotovo pokračujte.
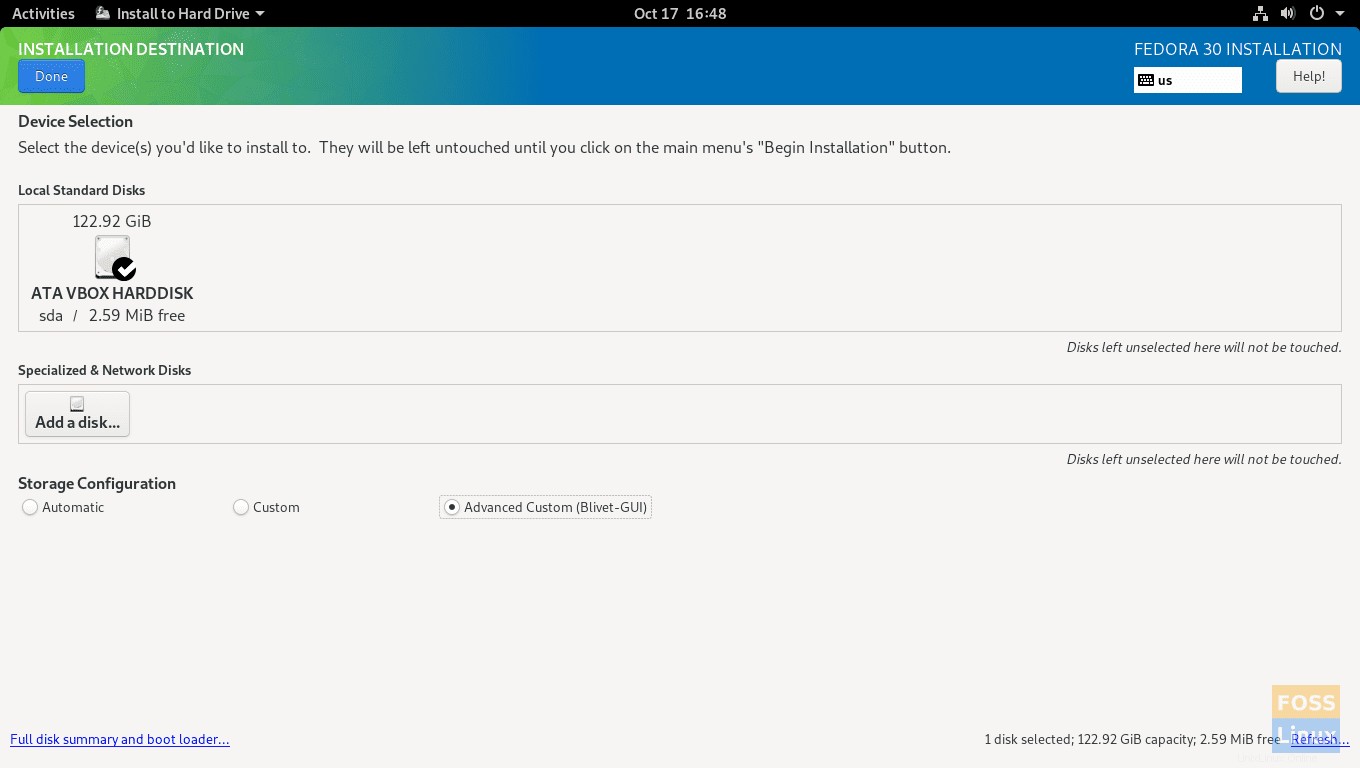
Vyberte oddíl, jehož velikost potřebujete změnit.
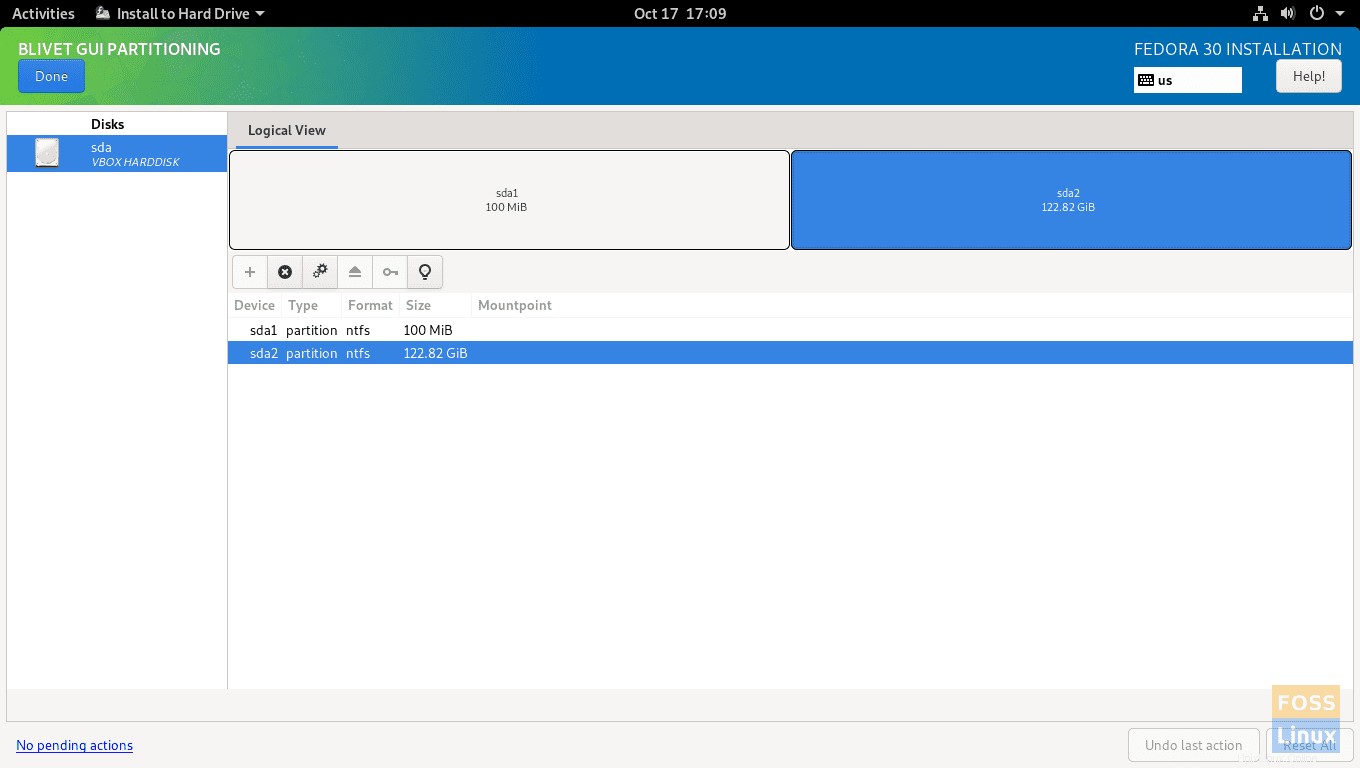
Klikněte pravým tlačítkem myši na vybraný oddíl a zvolte Změnit velikost možnost.
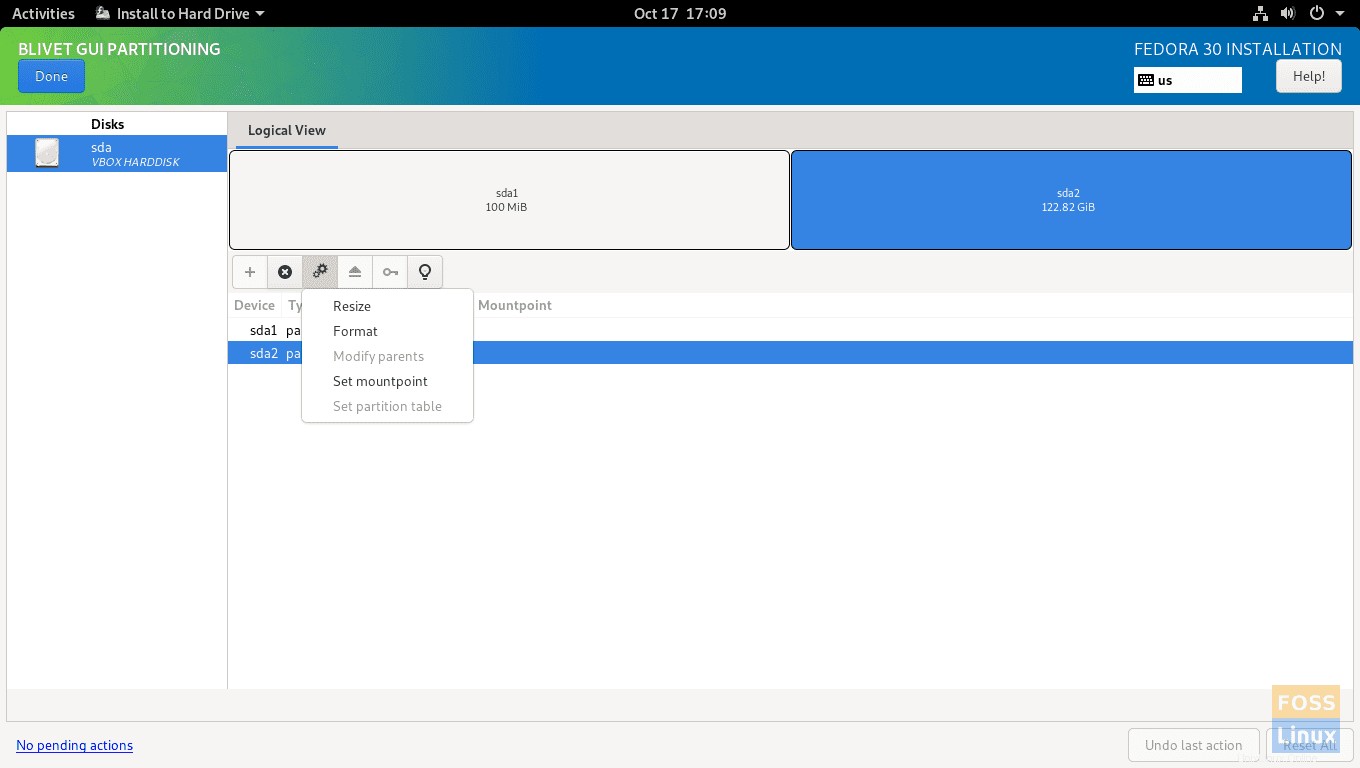
Vyberte novou velikost oddílu a stiskněte Změnit velikost pokračujte.
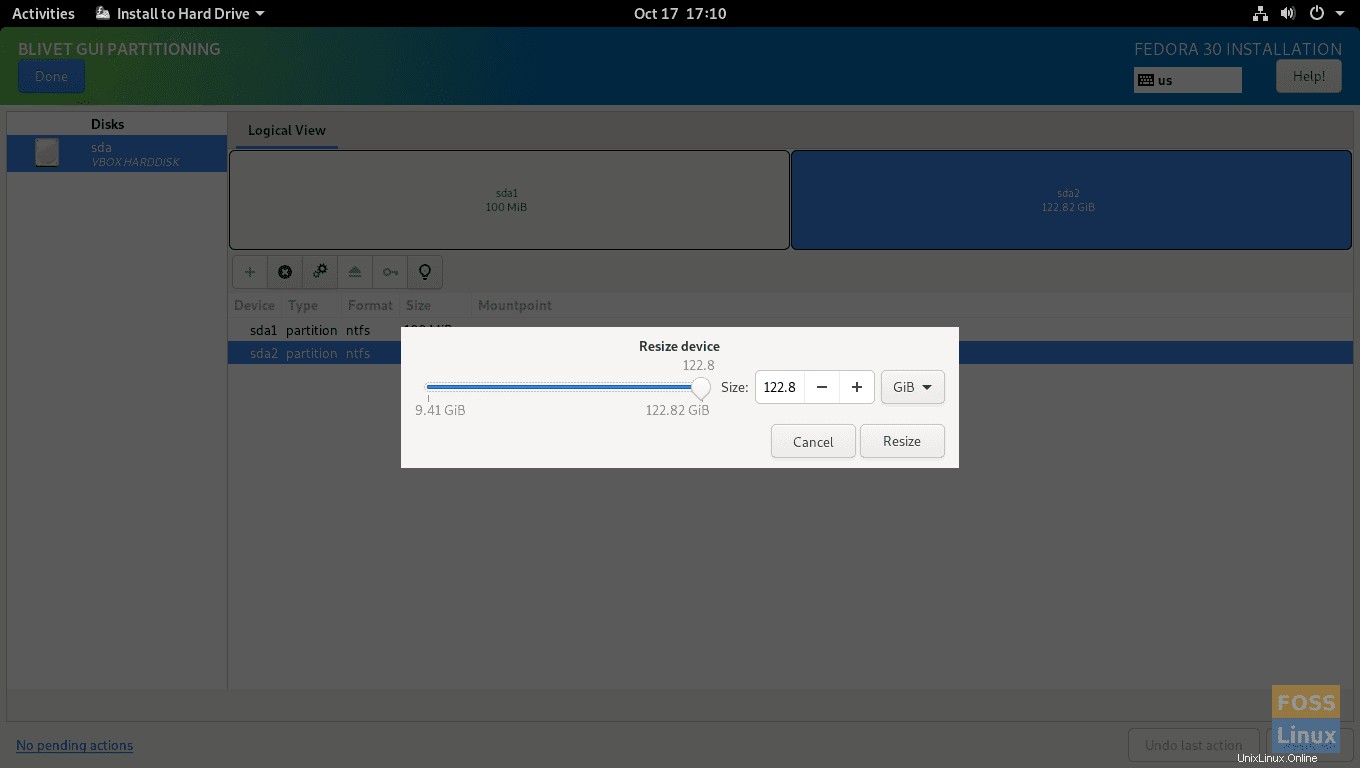
Jak můžete vidět na níže uvedeném snímku obrazovky, nové volné místo bylo úspěšně vytvořeno.
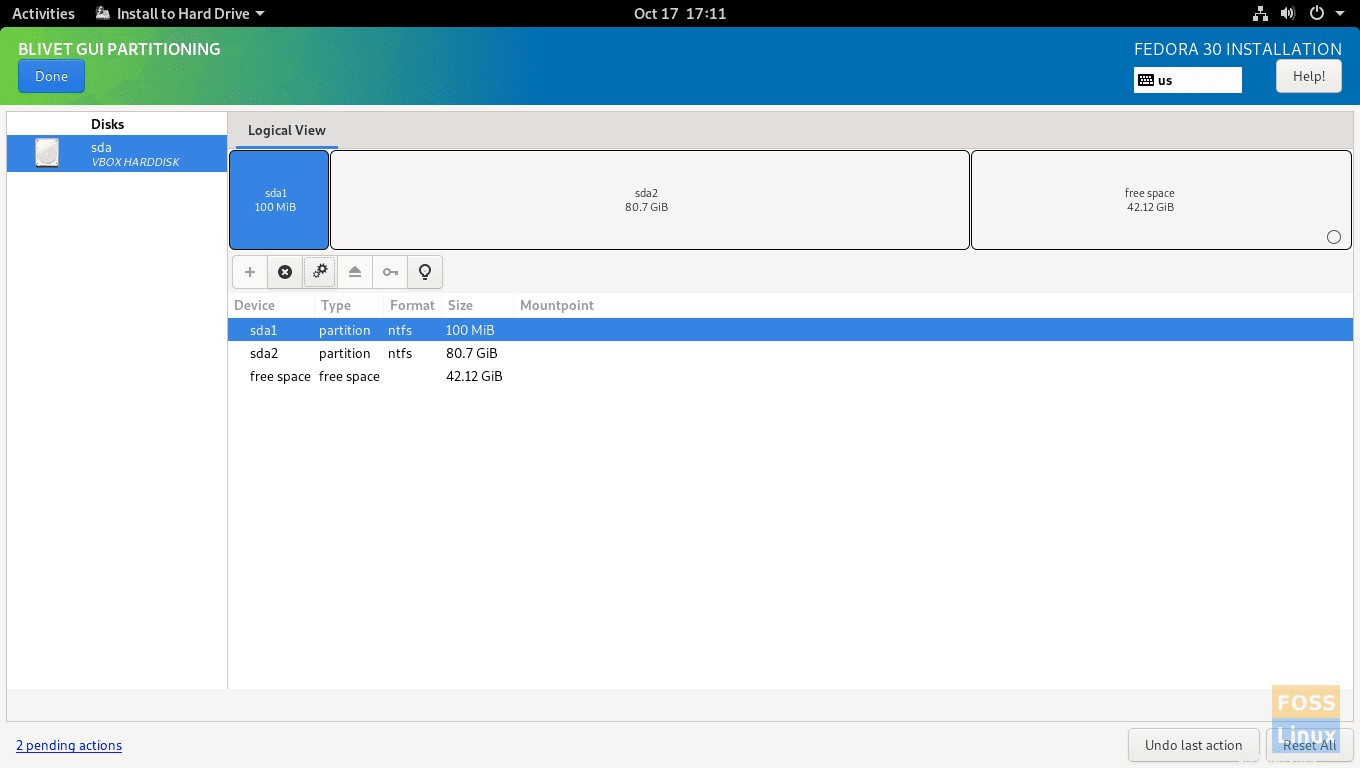
Krok 8. Nyní vyberte své volné místo a stisknutím tlačítka (+) začněte vytvářet oddíly pro instalaci Fedory.
Vytvoříme oddíl „/“ pouze pro tuto instalaci.
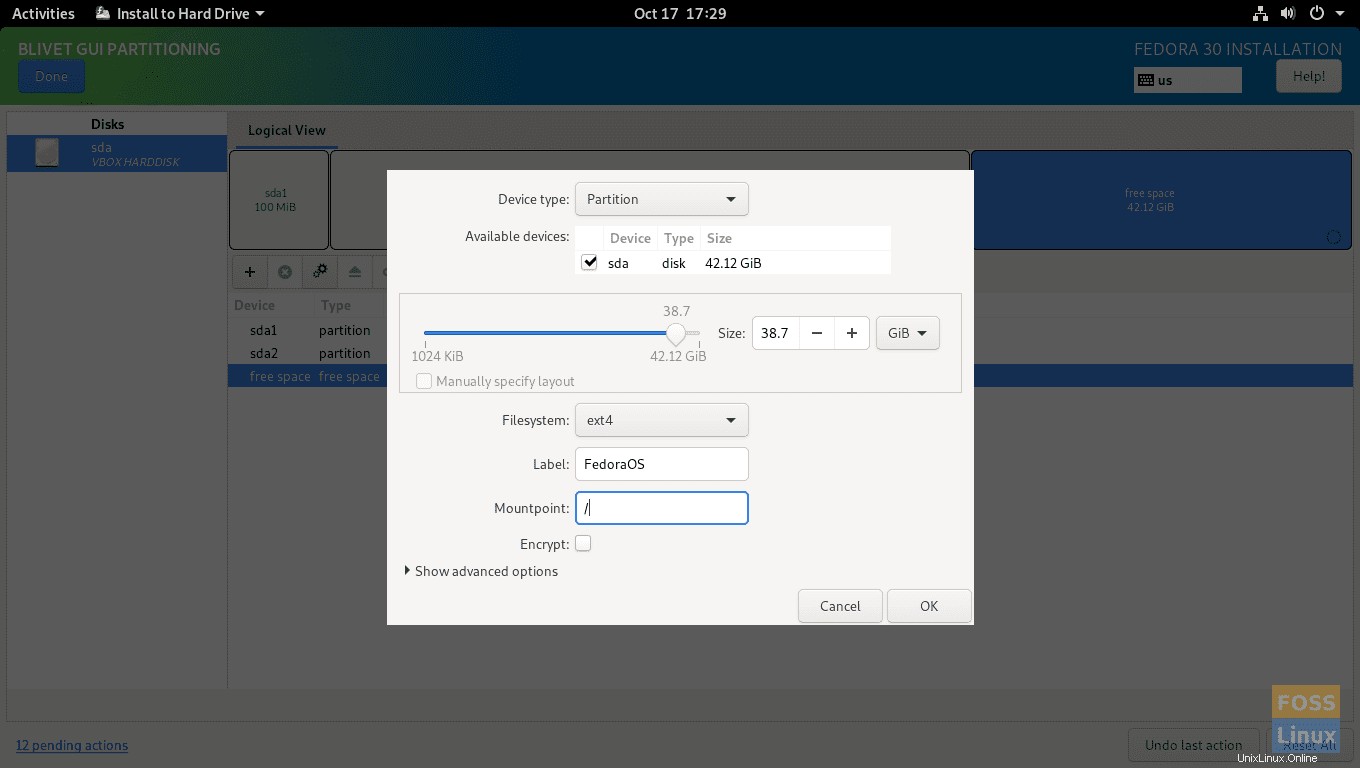
Pokud potřebujete, můžete také vytvořit odkládací oddíl.
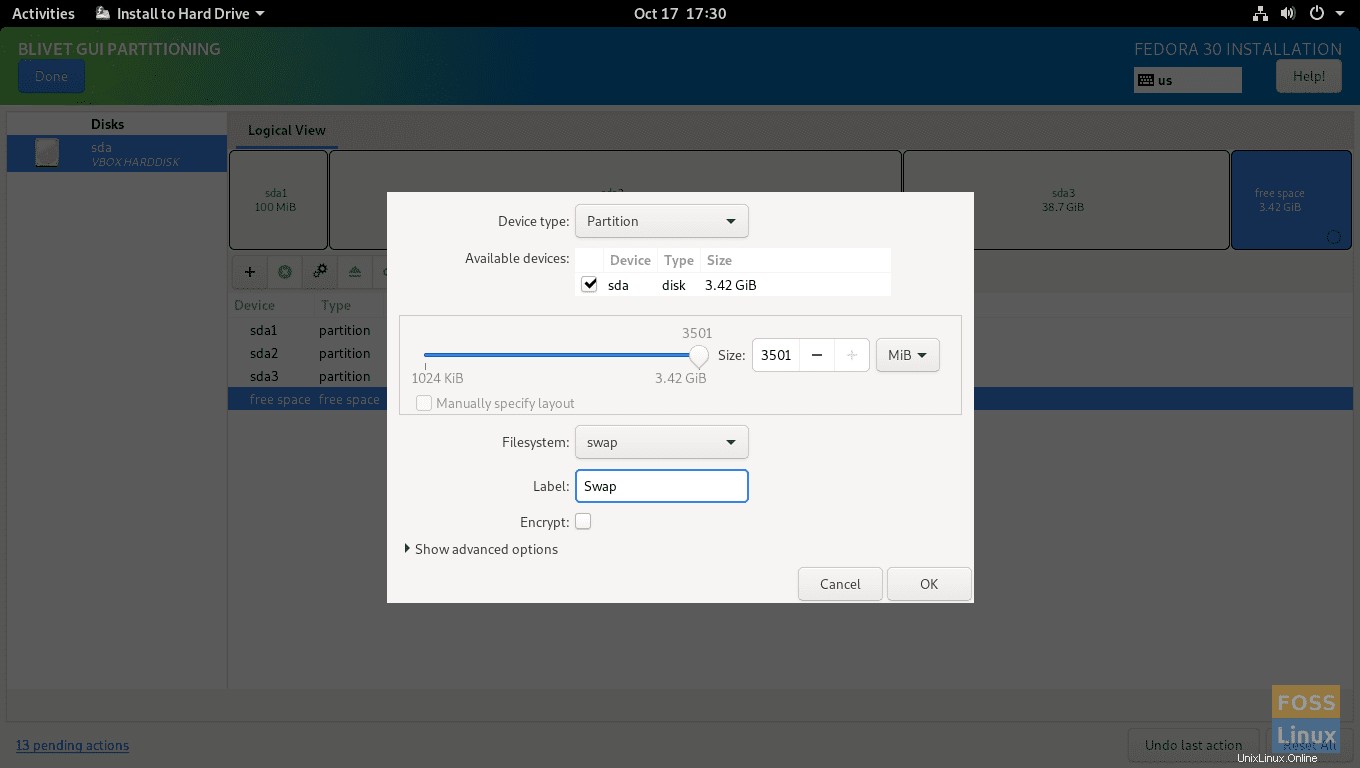
Po vytvoření oddílů stiskněte tlačítko Hotovo tlačítko v levém horním rohu obrazovky. Mělo by se vám zobrazit shrnutí okna změn, stiskněte tlačítko Přijmout změny potvrďte změny.
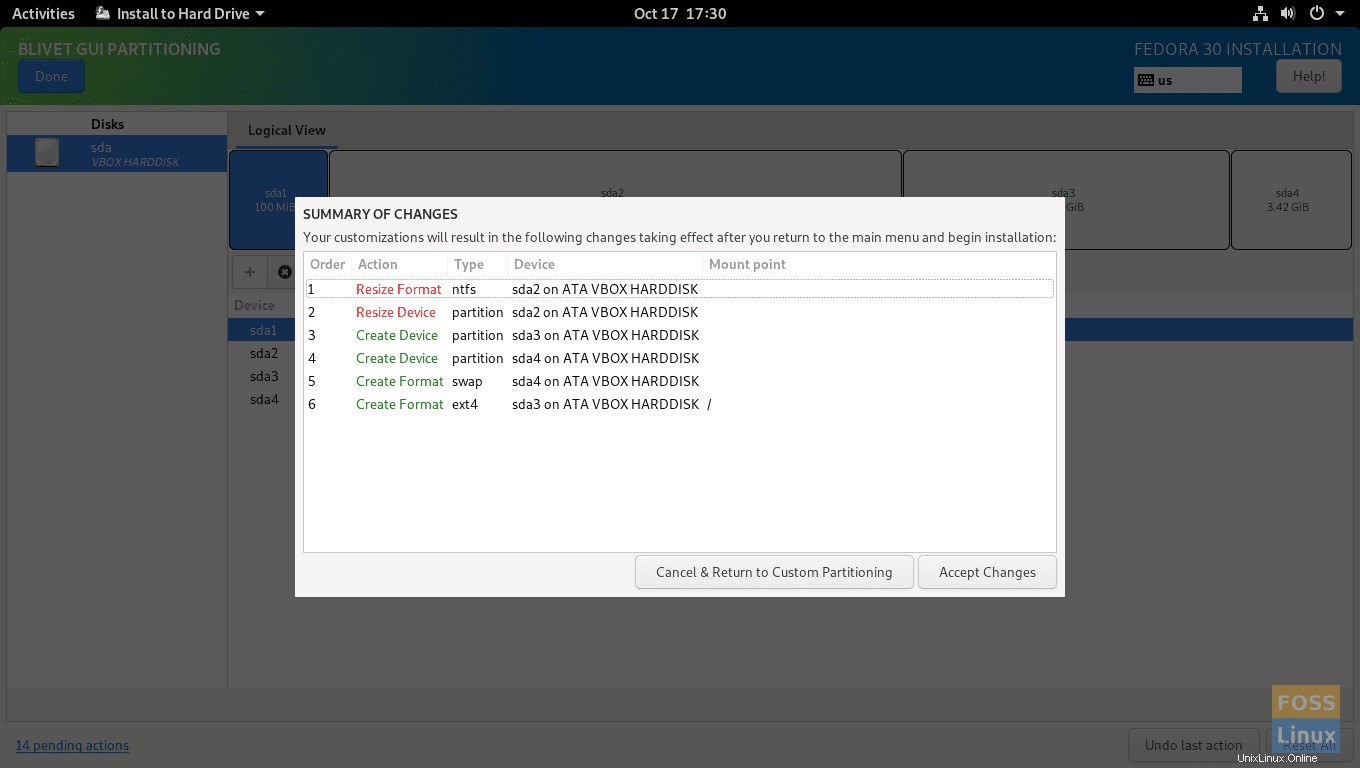
Krok 9. Nyní stiskněte tlačítko Zahájit instalaci pokračujte v instalaci Fedory 30.
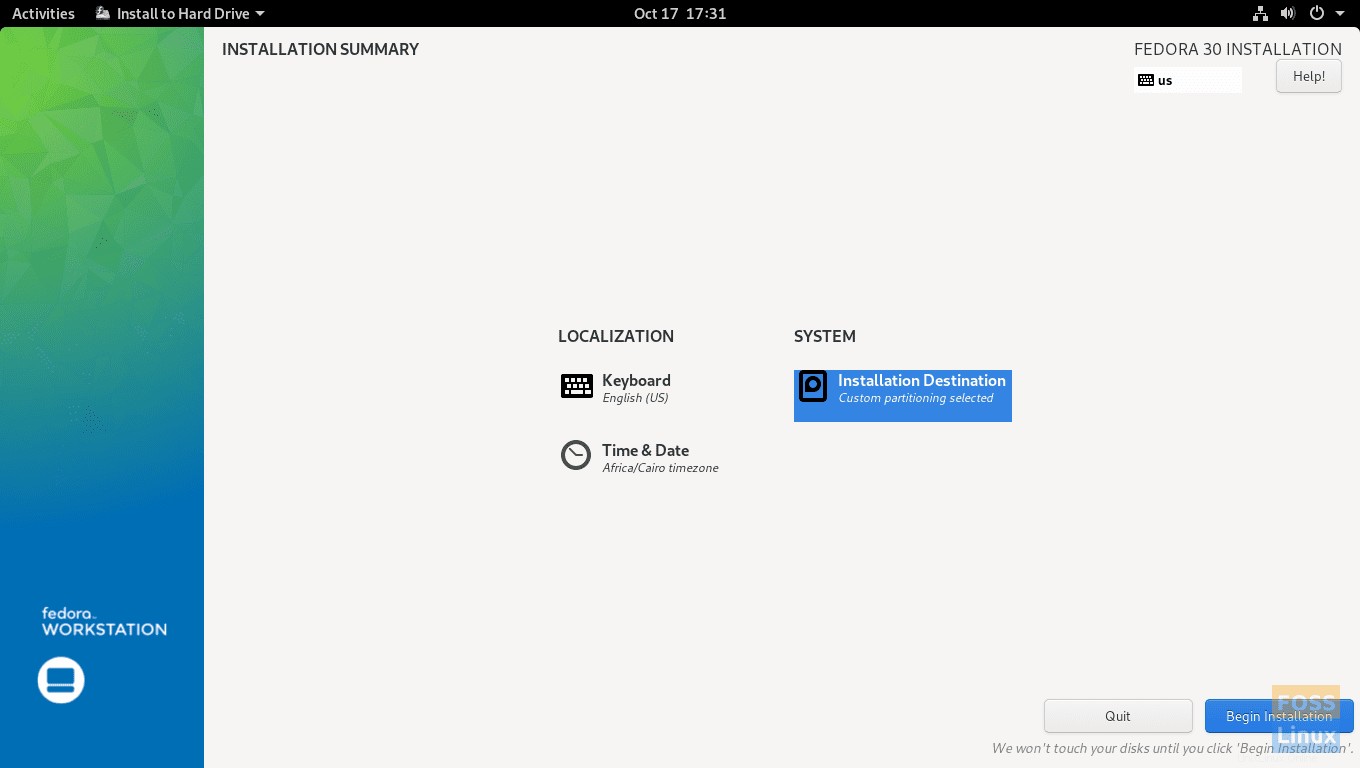
Krok 10. Použití vašich konfigurací a instalace Fedory by měly začít okamžitě.
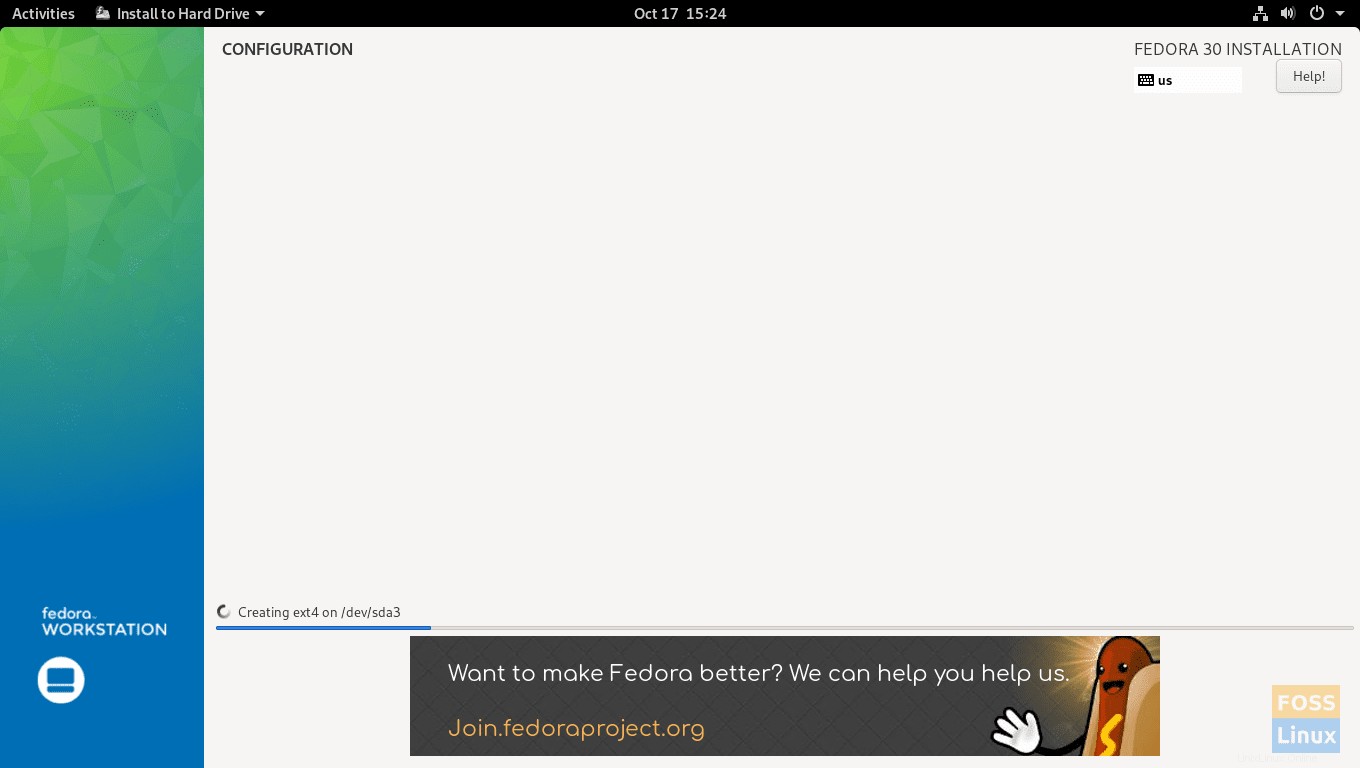
Průběh instalace Fedory 30 je téměř hotový.
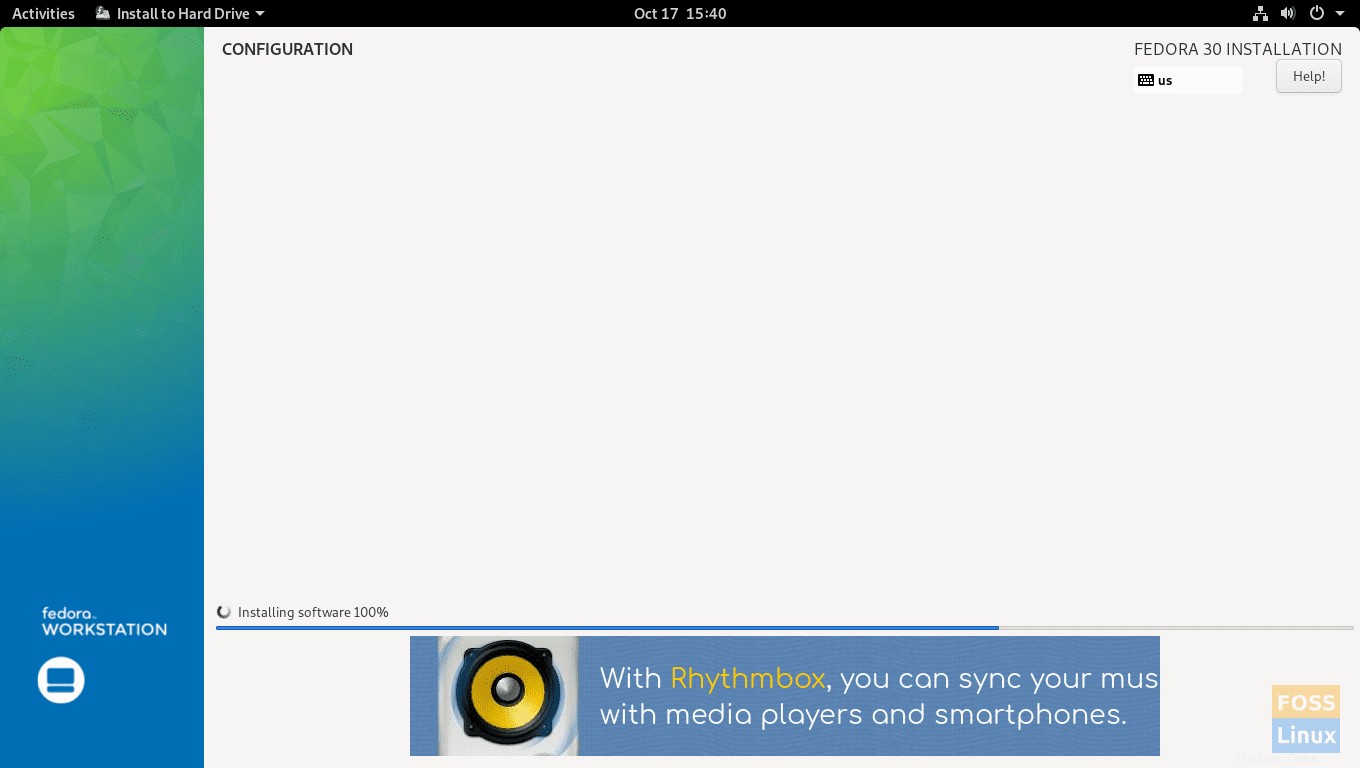
Krok 11. Fedora 30 by měla být úspěšně nainstalována. Stiskněte Ukončit tlačítko pro pokračování. Poté restartujte systém. Po restartu systému nezapomeňte vyjmout zaváděcí USB nebo CD.
Krok 12. Jak můžete vidět, Fedora 30 byla úspěšně nainstalována spolu s Windows 7. Instalaci dokončete výběrem možnosti Fedora.
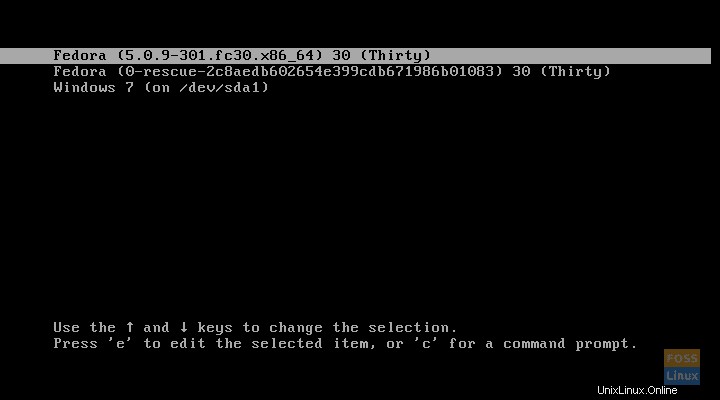
Krok 13. Stiskněte Další dokončete úlohy po instalaci.
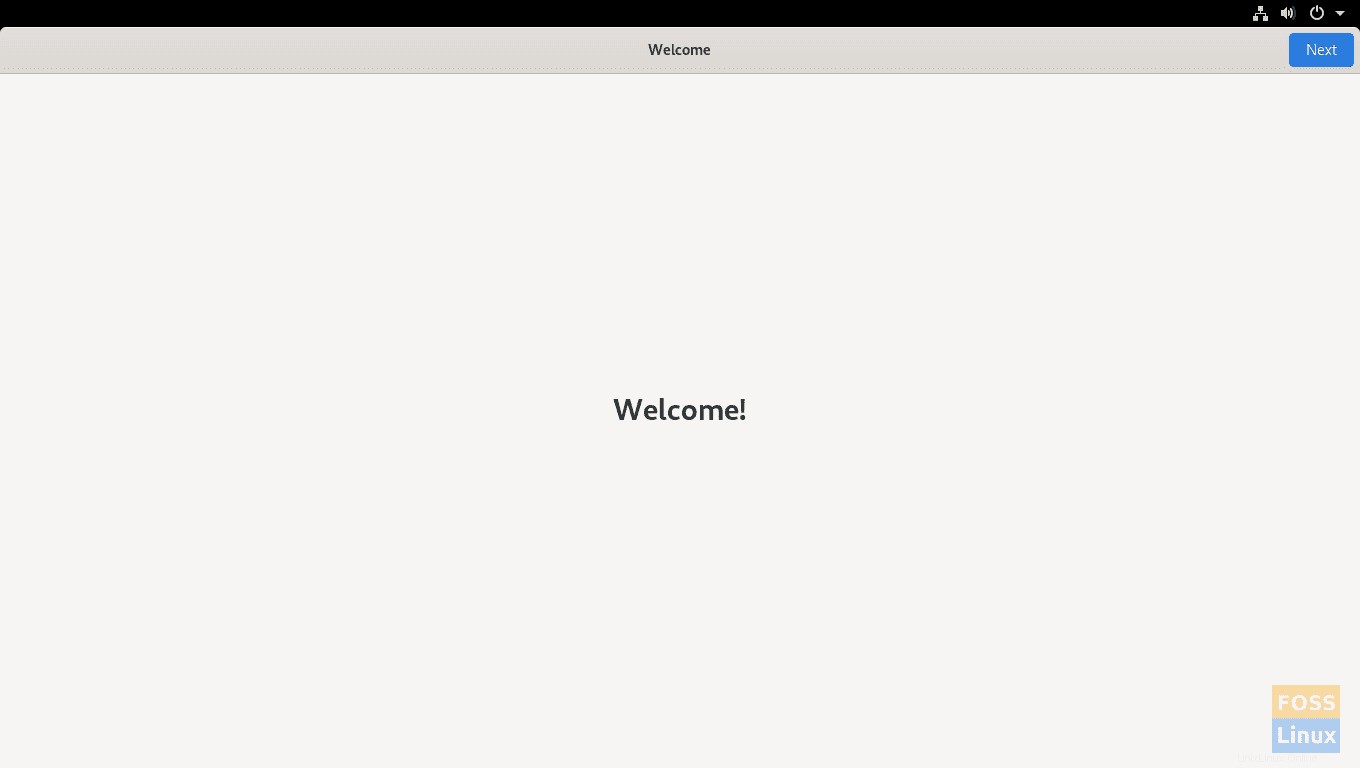
Krok 14. Vytvořte nového uživatele Fedory 30, stiskněte Další pokračujte.
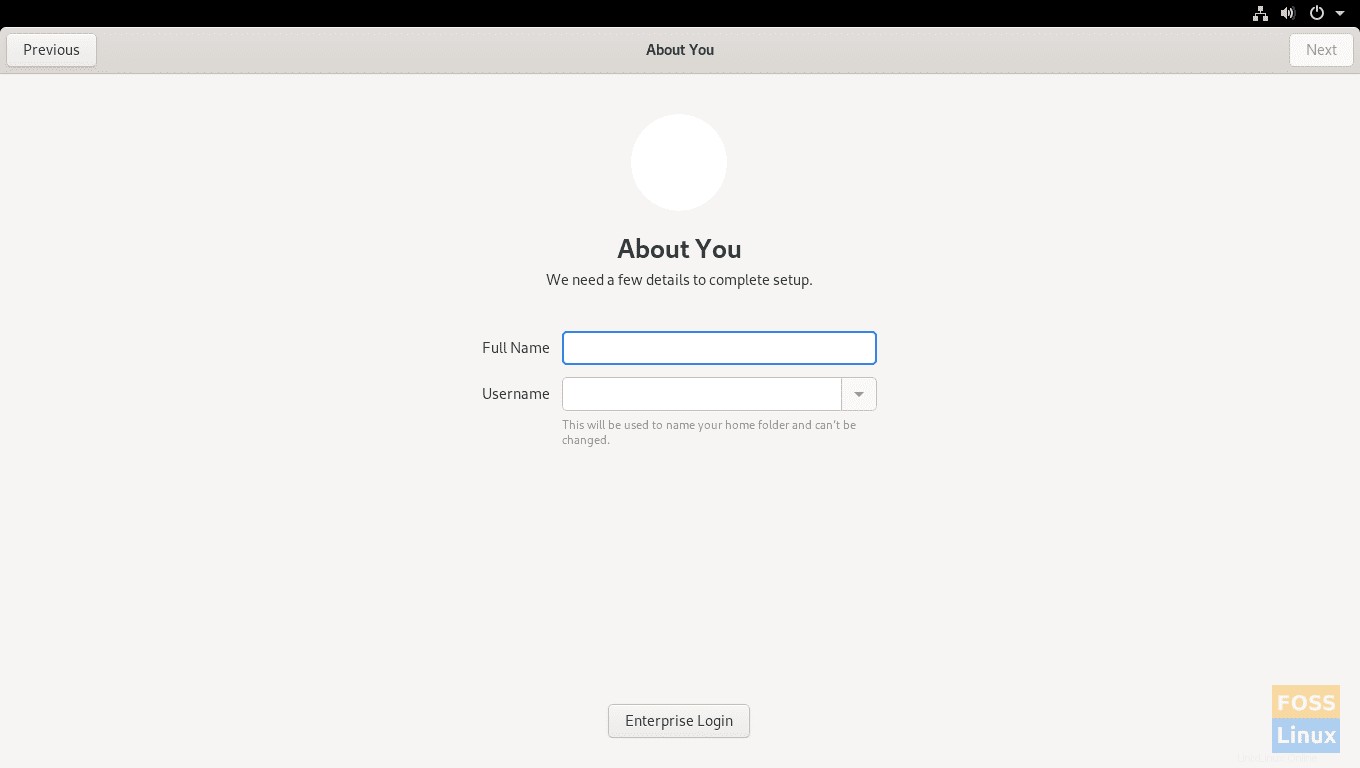
Krok 15. Nyní jste připraveni používat Fedoru 30.
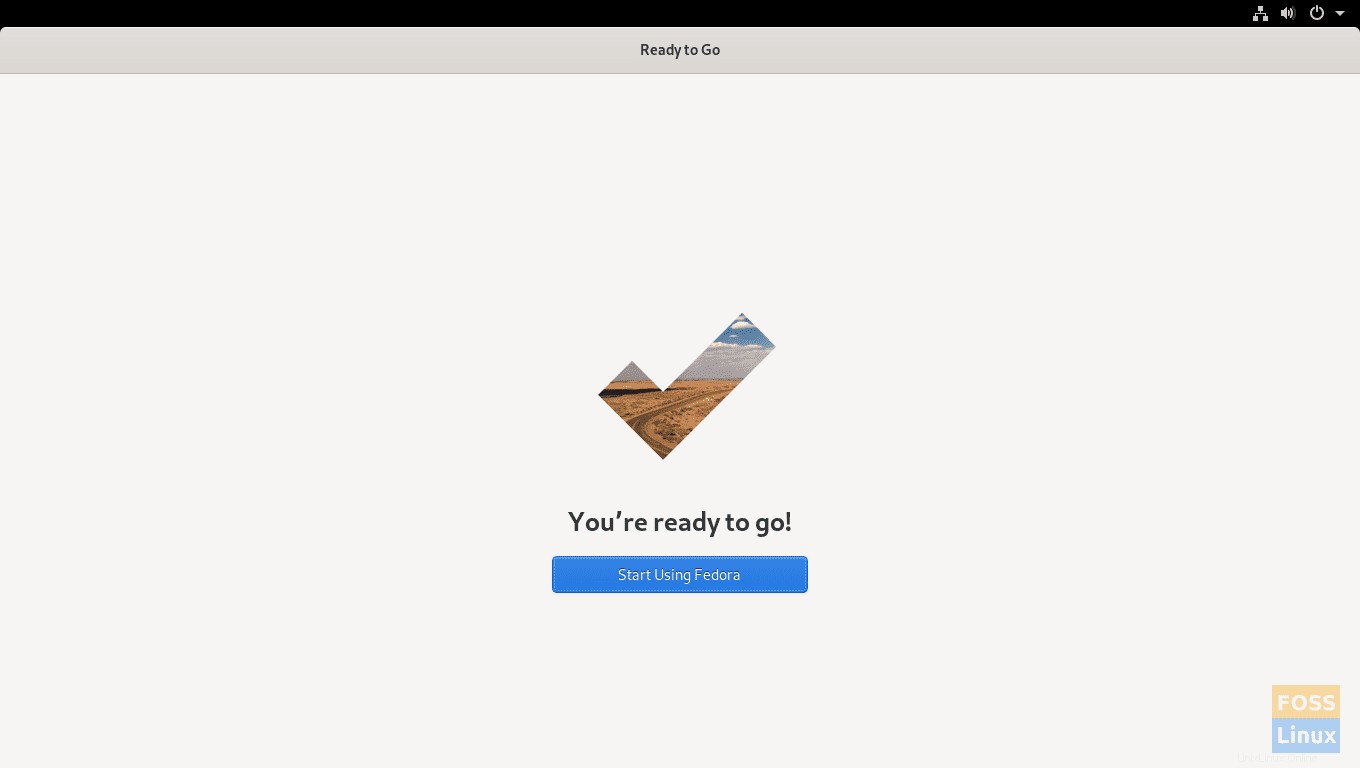
Gratulujeme, Fedora 30 byla úspěšně nainstalována v režimu duálního spouštění s operačním systémem Windows.