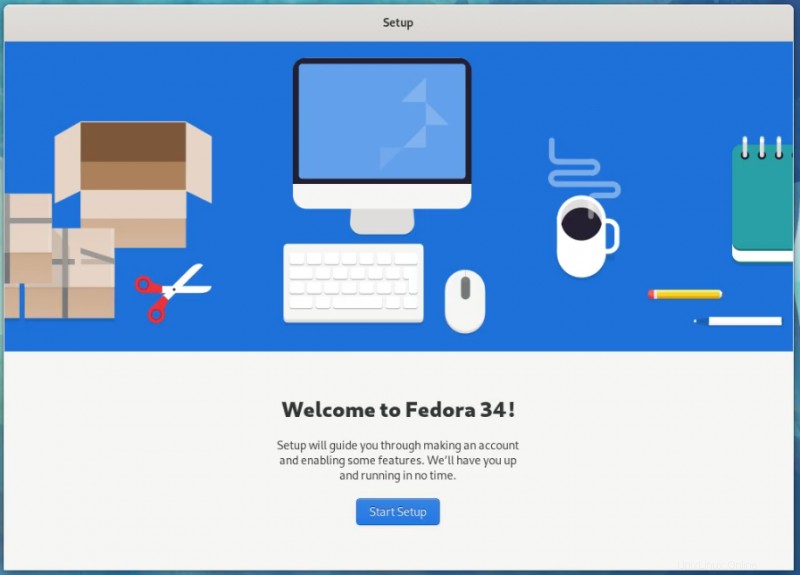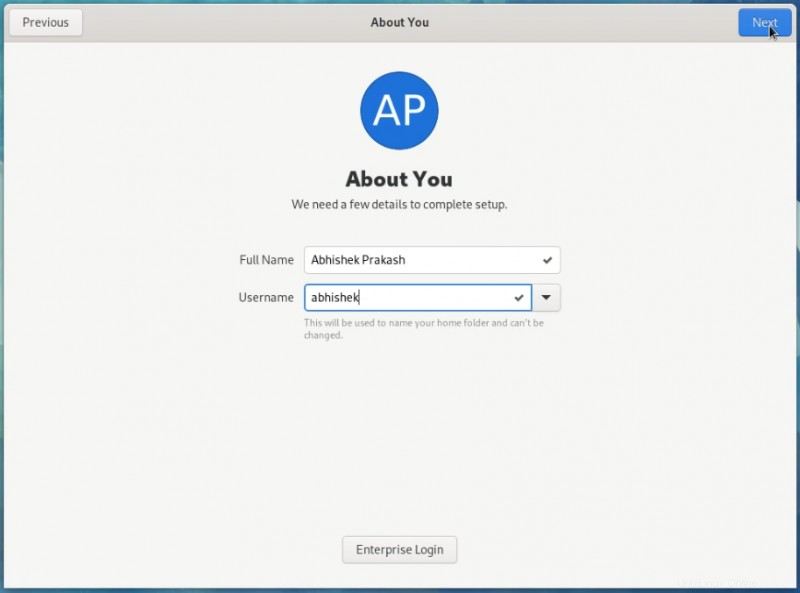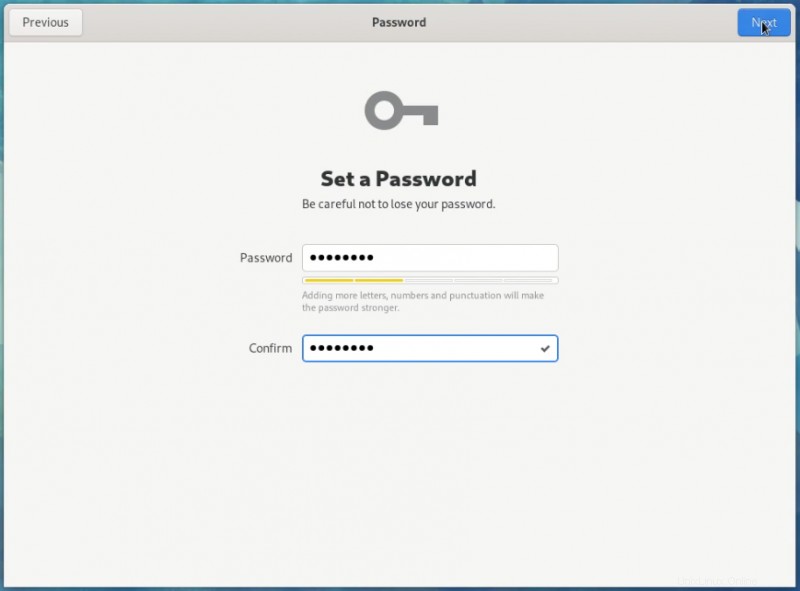Stručně: Tento podrobný návod vám ukáže, jak duálně zavést Fedora Linux s Windows 10 , krok za krokem, doprovázený správnými snímky obrazovky.
Duální spouštění Linuxu a Windows je jedním z oblíbených způsobů, jak využít plný potenciál těchto dvou operačních systémů. Na stejném systému máte nainstalovaný Linux i Windows a po spuštění systému si můžete vybrat, který z nich budete používat.
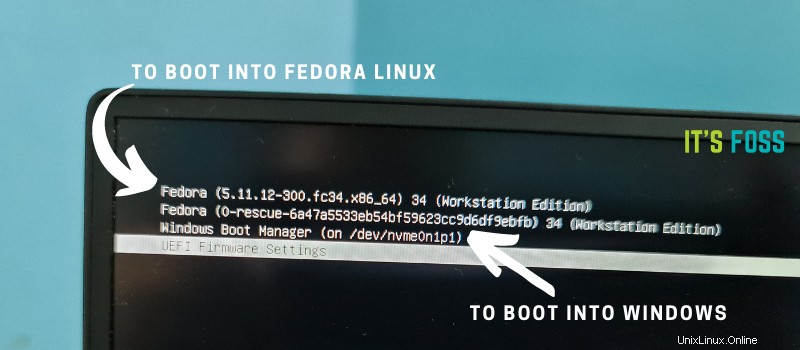
Pokud již máte systém s nainstalovaným Windows, v tomto tutoriálu se dozvíte, jak nainstalovat Fedoru vedle Windows.
Instalace Fedory vedle Windows
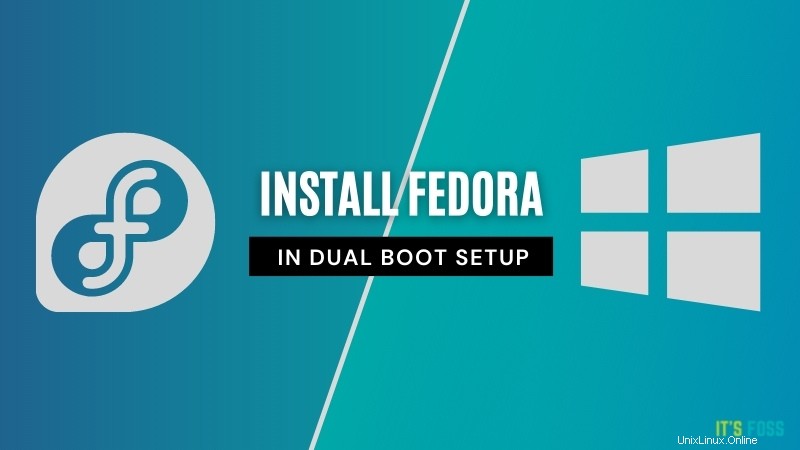
Výukový program byl proveden na systému s již nainstalovaným Windows, rozdělením GPT a spouštěním UEFI. Mělo by to být použitelné i pro ostatní systémy s MBR rozdělením na oddíly a starším systémem BIOS, ale nemohu to potvrdit.
Poznámka:Pokud váš systém Windows používá šifrování BitLocker, bude dobré jej před instalací Fedory deaktivovat.
Požadavky
Zde je to, co budete potřebovat, abyste se řídili tímto návodem:
- Systém s předinstalovaným systémem Windows
- Dobrá rychlost připojení k internetu
- Klíč USB (jednotka flash) o velikosti alespoň 4 GB
- Volitelné:Externí USB disk pro zálohování vašich stávajících dat v systému Windows.
- Volitelné:Obnovení systému Windows nebo spouštěcí disk (pokud narazíte na nějaké větší problémy se zaváděním, můžete je vyřešit).
Podívejme se na kroky.
Krok 1:Proveďte zálohu dat v systému Windows [volitelné]
Zálohování je vždy dobrý nápad. Budete se zabývat diskovými oddíly. Ve vzácných nešťastných případech, pokud uděláte chybu a smažete nesprávný oddíl, přijdete o svá data.
Nejjednodušším způsobem by bylo zkopírovat data ve složkách Dokumenty, Videa, Hudba, Obrázky a dalších na externí USB disk. Můžete použít externí HDD (pomalejší, ale levnější) nebo SSD (rychlejší, ale drahý) a zkopírovat na něj důležité soubory a složky.
| Náhled | Produkt | Cena | |
|---|---|---|---|
 | SanDisk 500GB Extreme Portable SSD – až 1050 MB/s – USB-C, USB 3.2 Gen 2 – Externí Solid State... | 104,99 $ | Koupit na Amazonu |
| Náhled | Produkt | Cena | |
|---|---|---|---|
 | Přenosný externí pevný disk Toshiba Canvio Advance 1TB USB 3.0, černý – HDTCA10XK3AA | 47,99 $ | Koupit na Amazonu |
Krok 2:Vytvořte volné místo pro instalaci Fedory
Musíte vytvořit oddíl, kam budete instalovat Fedoru. Pokud máte pouze jednotku C, zmenšete ji. Pokud máte disk D, E nebo F, zjistěte, zda nemůžete přesunout jejich data na jiný oddíl a jeden z nich odstranit nebo zmenšit. Cokoli nad 40 GB by mělo být pohodlným dostatečným prostorem pro Fedoru.
V nabídce Windows vyhledejte „diskové oddíly“ a přejděte na „Vytvořit a formátovat oddíly pevného disku“.
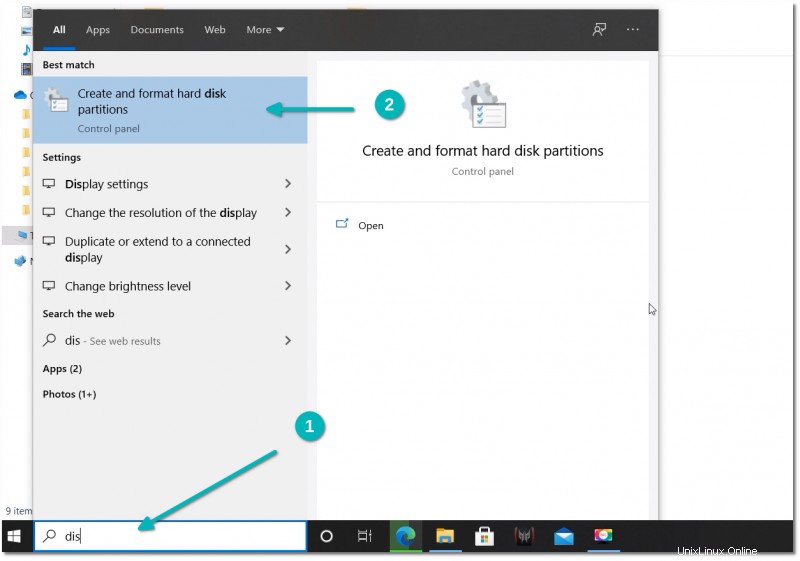
V nástroji Správa disků klikněte pravým tlačítkem na jednotku, kterou chcete rozdělit, a vyberte možnost zmenšit svazek .
Pokud máte jen jeden oddíl, jako je tento, musíte z něj udělat nějaké volné místo pro Linux. Pokud máte několik oddílů značné velikosti, použijte kterýkoli z nich kromě disku C, protože to může vymazat data.
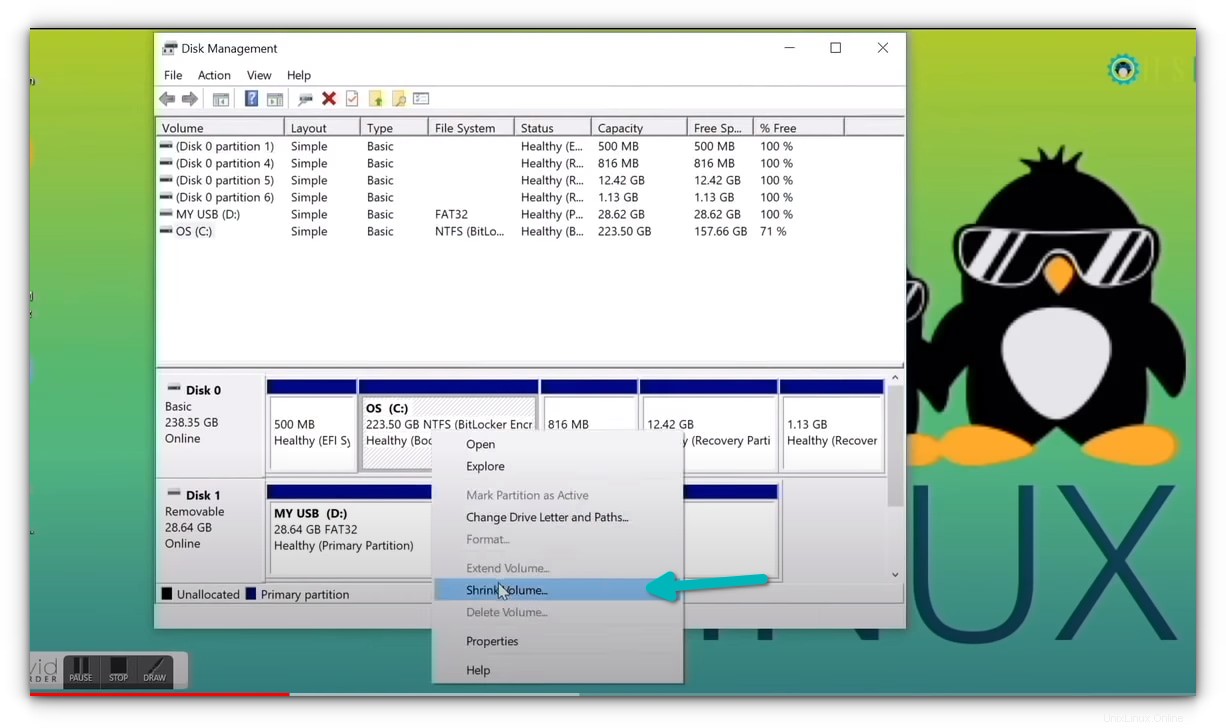
Krok 3:Vytvoření živého USB Fedory ve Windows
Nyní to lze provést různými způsoby. Můžete si stáhnout ISO a použít Etcher nebo Rufus nebo nějaký jiný nástroj k zápisu ISO obrazu na USB disk.
Fedora však poskytuje vyhrazený nástroj pro stahování a vytváření živých USB. Použiji to v tomto tutoriálu. Tým Fedory vynaložil určité úsilí na vytvoření tohoto nástroje, tak proč jej nepoužít.
Nejprve však zapojte USB klíč . Nyní přejděte na stránku stahování Fedory:
Fedora ke staženíUvidíte možnost stáhnout si nástroj Fedora Media Writer pro Windows.
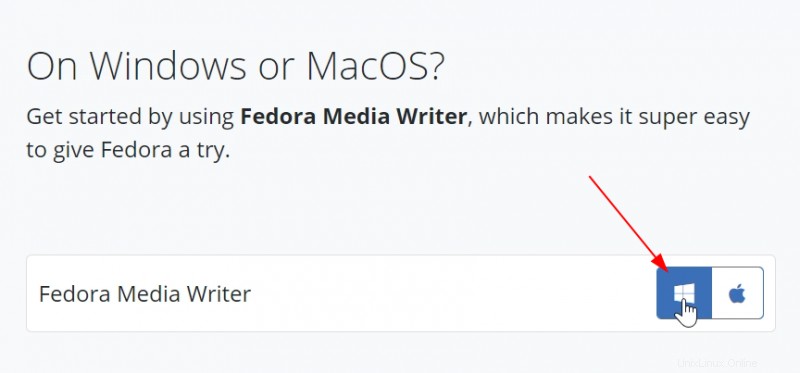
Stáhne exe soubor. Po stažení přejděte do složky stažených souborů a poklepejte na soubor exe FedoraMediaWriter, abyste nainstalovali nástroj Fedora Media Writer. Pokračujte v klepání na další.
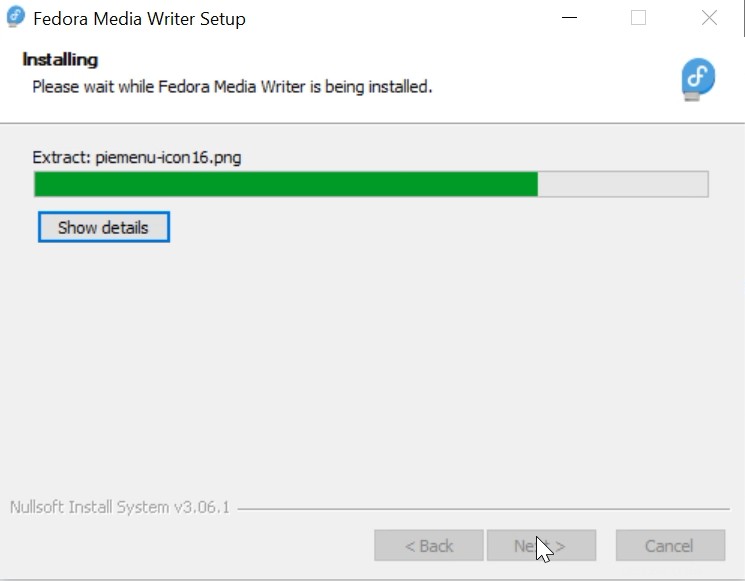
Po instalaci spusťte nástroj Fedora Media Writer. Předtím ale se ujistěte, že jste zapojili USB .
Dá vám možnost nainstalovat různé edice Fedory. Pro stolní počítače použijte Workstation.
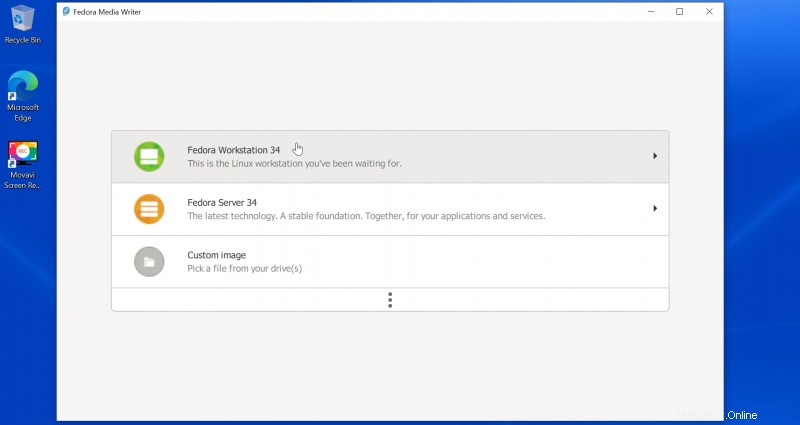
Na další obrazovce získáte možnost vytvořit živé USB. Když stisknete toto tlačítko, spustí se stahování ISO. Rozpozná také váš vložený USB klíč.
Abyste si mohli stáhnout 2 GB ISO v pohodlném časovém rozpětí, musíte mít kvalitní internetové připojení.
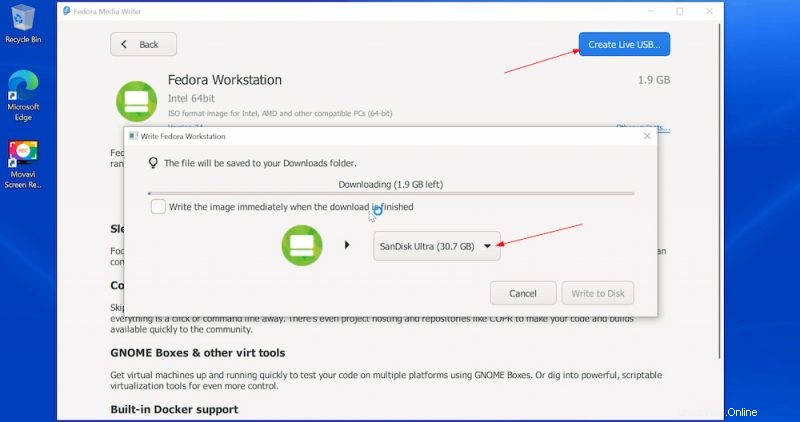
Po stažení ISO automaticky zkontroluje stahování a poté vám dá možnost zapsat ISO obraz na USB disk, tedy vytvořit živé USB. Stiskněte tlačítko „Zapsat na disk“.
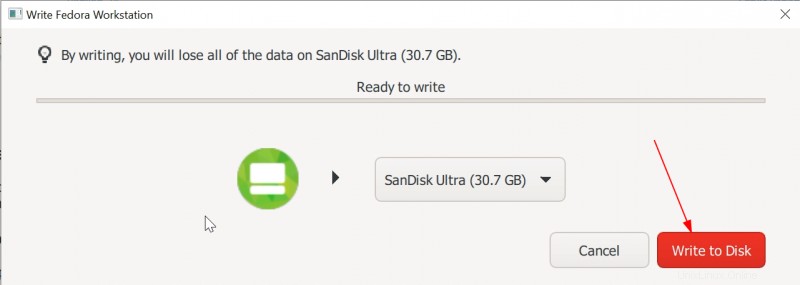
Dokončení procesu bude trvat několik minut. Zobrazí se zpráva „Dokončeno“ a nyní můžete zavřít nástroj Fedora Media Writer.
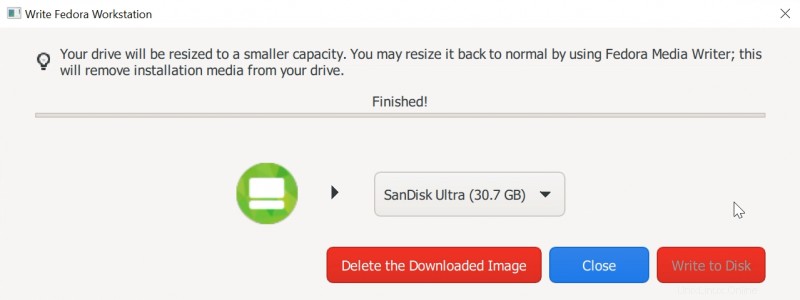
Dobrý! Nyní tedy máte s sebou připravené živé USB Fedora. Je čas jej použít pro instalaci Fedory s Windows.
Krok 4:Spusťte systém z živého USB a nainstalujte Fedoru
Některé systémy neumožňují bootování z živého USB se zabezpečeným bootováním. Pokud je to váš případ, vypněte zabezpečené spouštění.
Na obrazovce s logem výrobce vašeho systému stiskněte F2 nebo F10 nebo F12 klíč. Pokud si nejste jisti klávesou, můžete je zkusit stisknout postupně všechny. Ale pospěšte si když to uděláte, jinak se spustí operační systém.
Tento klíč se liší pro různé značky počítačů. Někteří mohou dokonce použít Esc nebo Del klíče pro tento účel.

V některých vzácných případech možná budete muset přistupovat k nastavení spouštění UEFI ze systému Windows.
V nastavení BIOSu byste normálně měli vidět takovou obrazovku. Zde se pomocí kláves se šipkami přesunete dolů na možnost USB a stisknutím klávesy Enter zavedete z USB. Vezměte prosím na vědomí, že obrazovka může v různých systémech vypadat jinak.
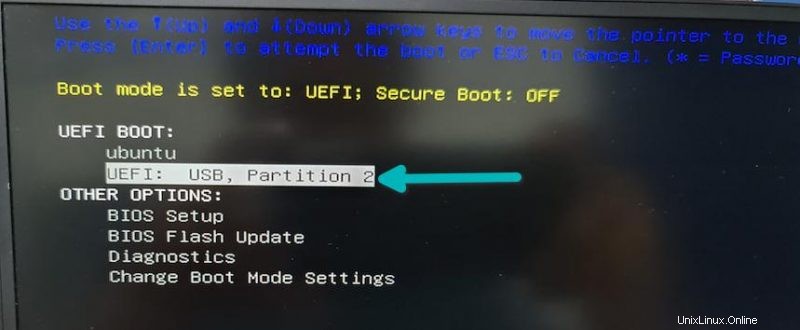
Pokud vše půjde správně, měli byste vidět obrazovku jako níže. Přejděte s první možností „Spustit pracovní stanici Fedora“:
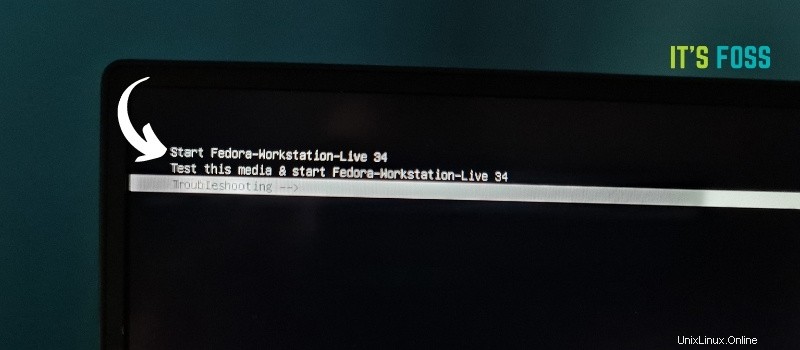
Po několika sekundách byste měli zavést do živé relace Fedory a zobrazit možnost vyzkoušet nebo nainstalovat ji. Přejděte na „Instalovat na pevný disk“.
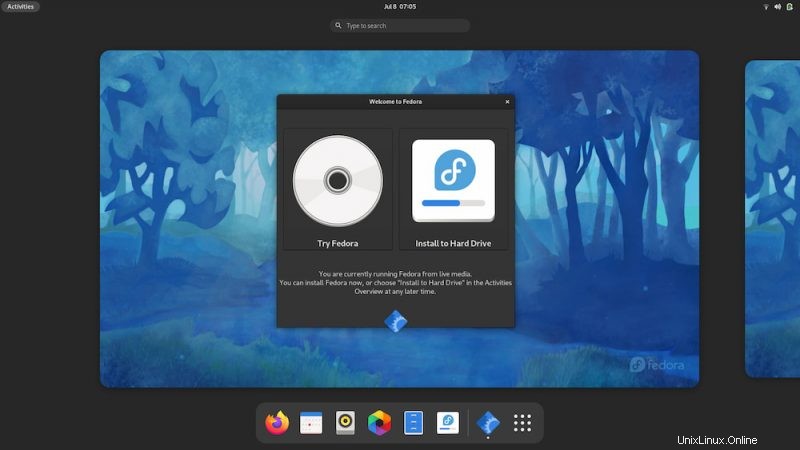
Požádá vás o výběr jazyka pro proces instalace.
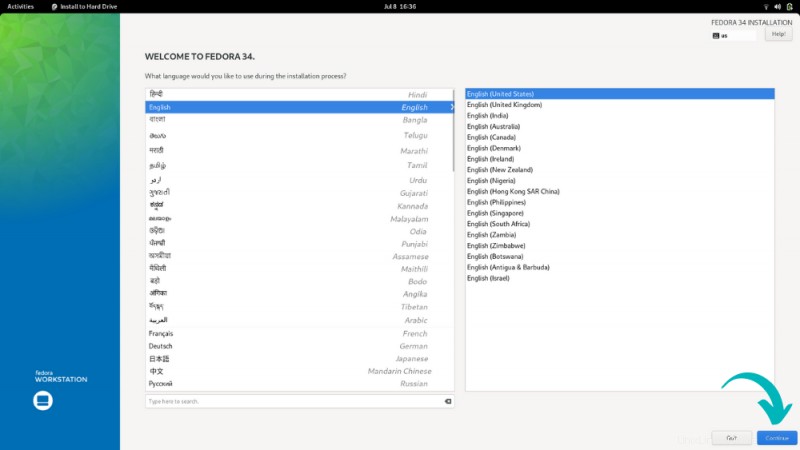
Další obrazovka je důležitá. Pokud jste vytvořili volné místo v kroku 2, měli byste být schopni kliknout na „Zahájit instalaci“. Pokud na ikoně disku v části Systém vidíte vykřičník, klikněte na něj a zde se podívejte, jaký druh konfigurace disku můžete použít.
Pokud máte více než jeden disk, můžete si vybrat, který disk chcete použít pro Fedoru.
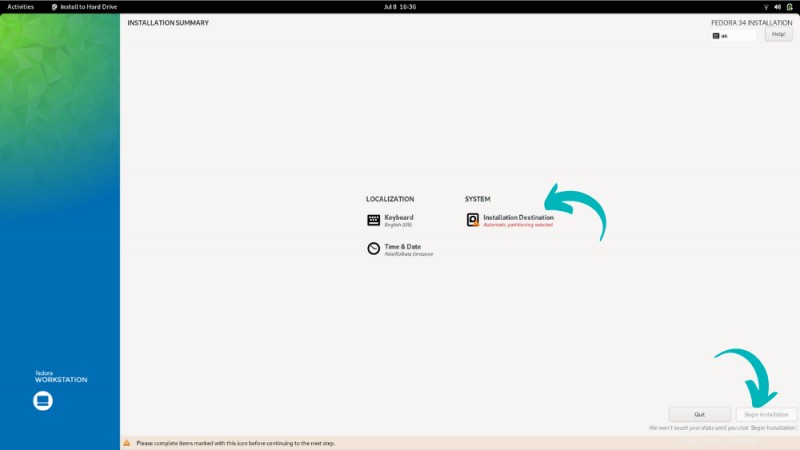
Vyberte disk a klikněte na Hotovo. Nyní se může zobrazit varovná zpráva. V mém případě jsem v kroku 2 nevytvořil volné místo, a proto si stěžoval, že není dostatek volného místa pro instalaci Fedory.
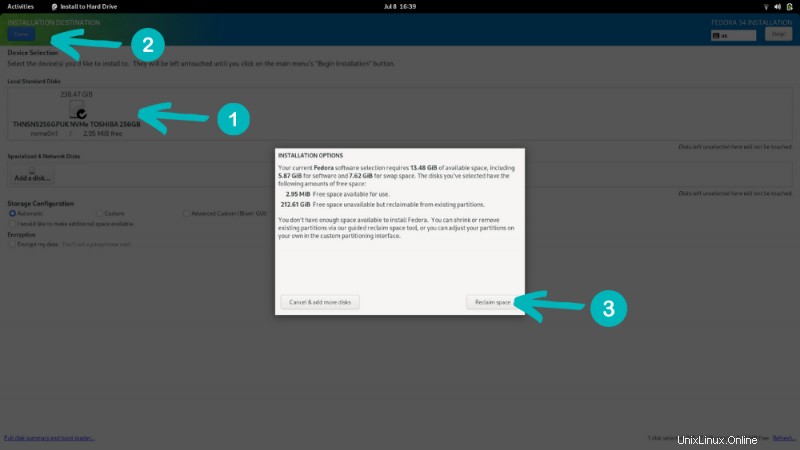
Kliknul jsem na Reclaim space a zmenšil oddíl Windows zde.
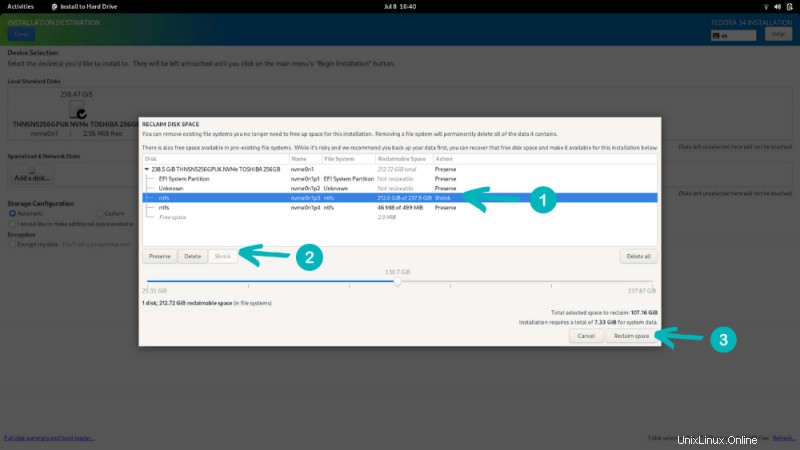
Poté se objevila možnost „Zahájit instalaci“, která spustí instalaci.
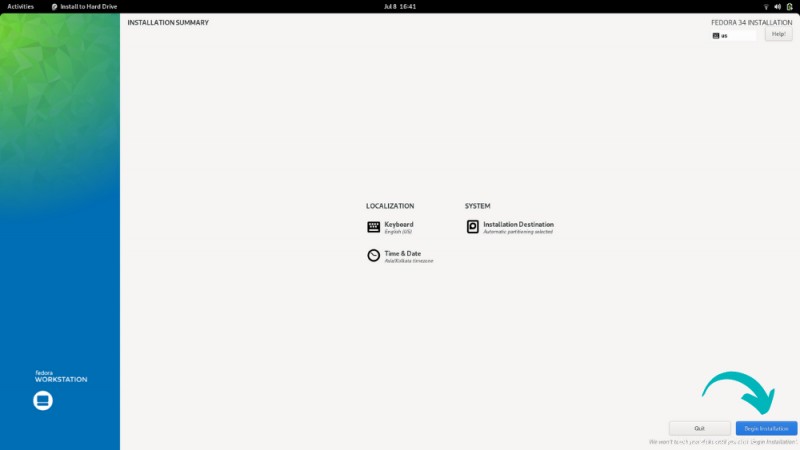
Nyní je to jen hra na vyčkávání. Rozbalení souborů a jejich instalace zabere několik minut.
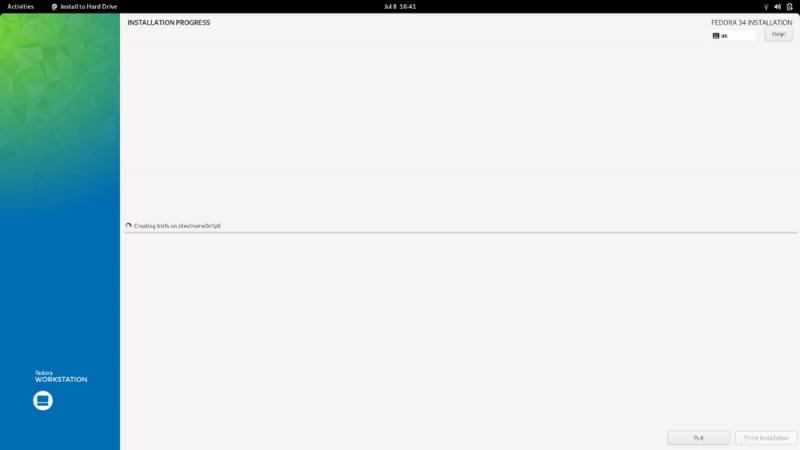
Po dokončení procesu se zobrazí tlačítko „Dokončit instalaci“. Udeř.
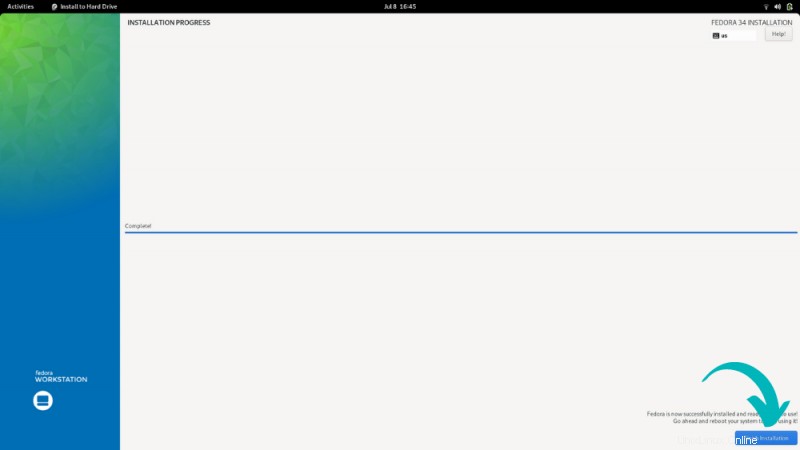
Vrátíte se do živé relace Fedory. Klepnutím na pravý horní roh otevřete nabídku a vyberte možnost Restartovat.
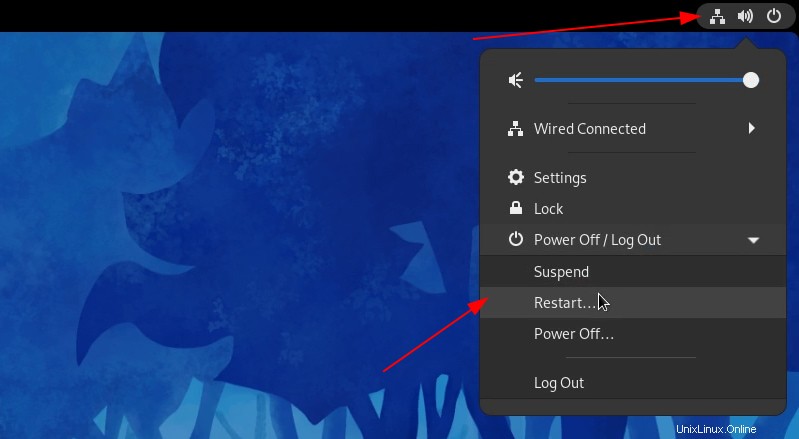
Když se systém nyní spustí, měli byste vidět obrazovku zavaděče Grub s možností spuštění do Fedory a Windows.
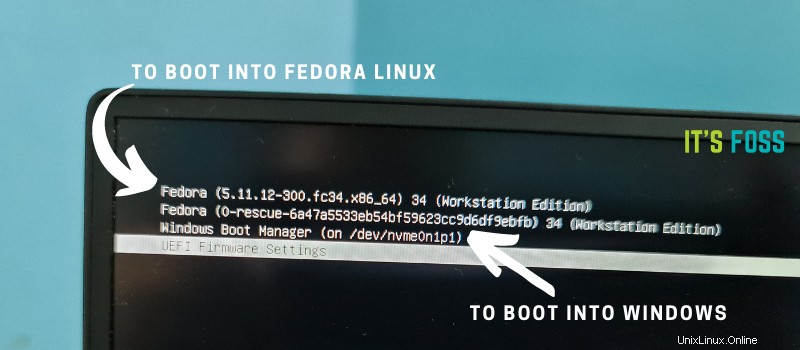
Krok 5:Dokončete nastavení Fedory
už jste skoro tam. Všimli jste si, že Fedora vás nepožádala o zadání uživatelského jména a hesla? Mnoho distribucí, jako je Ubuntu, vás během instalace žádá o vytvoření administrátora. Na druhou stranu vám Fedora dává tuto možnost, když se poprvé přihlásíte do nainstalovaného systému.
Když se poprvé přihlásíte, spustí se nastavení a vytvoření uživatele a hesla je součástí tohoto počátečního nastavení.
Jakmile to uděláte, jste připraveni si užívat Fedora Linux.
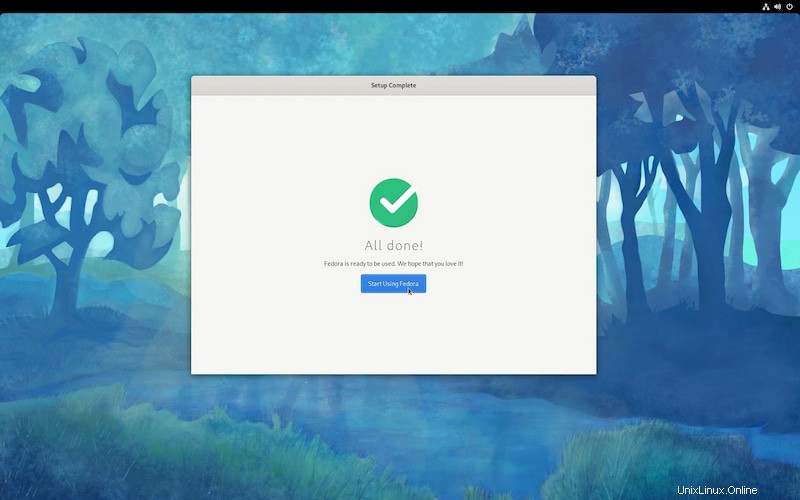
A je to. Fedora Linux a Windows si můžete užít v režimu duálního spouštění na stejném systému.
Pokud máte nějaké dotazy nebo pokud se při sledování tohoto návodu potýkáte s nějakými problémy, dejte mi prosím vědět v systému komentářů.