Fedora je bezplatná a open source linuxová distribuce vyvinutá komunitou podporovaným projektem Fedora, který je sponzorován především společností Red Hat. Fedora přichází v několika variantách Desktop a Server.
Fedora funguje hlavně jako upstream distribuce pro Centos 8 Steam a Red Hat Enterprise Linux. To znamená, že s Fedorou přichází nejnovější linuxové jádro a balíčky se špičkovými funkcemi a aplikacemi.
Instalační soubor Fedora Workstation lze stáhnout ze stránky Fedora Workstation zde. Obraz Fedora Workstation je standardně dodáván s pracovní plochou GNOME. Můžete si jej nainstalovat a poté změnit své prostředí po instalaci dalších balíčků, pokud chcete něco jiného, nebo si můžete stáhnout spin image, který vám dá jiné prostředí hned po vybalení.
Edice Fedora pro stolní počítače přichází v mnoha dalších příchutích, podívejte se na tuto stránku Fedora Spins zde. Zde je seznam některých z nich:
- Plazmová plocha KDE
- XFCE Desktop
- LXQT Desktop
- Mate – Compiz Desktop
- Plocha Cinnamon
- LXDE Desktop
- Soas Desktop
- i3 Tiling Windows Manager
Související obsah
- Jak nainstalovat Fedora 34 Gnome Krok za krokem se snímky obrazovky
- Nainstalujte Debian 11 gnome krok za krokem pomocí snímků obrazovky
- Co dělat na čerstvé instalaci Fedory 34 pro stolní počítač
- Jak nainstalovat Manjaro Gnome krok za krokem pomocí snímků obrazovky
Systémové požadavky
- 2 GB RAM
- 20 GB místa na pevném disku
- Minimálně 2 GHz procesor
- Připojení k internetu
- Pokud software zkoušíte, potřebujete virtualizační software, jako je VirtualBox, Shells nebo VMware
- Zaváděcí USB klíčenka Debianu
Stažení ISO a jeho zavádění
Chcete-li získat nejnovější verzi pracovní stanice Fedora 34, přejděte na stránku pracovní stanice Fedora zde https://getfedora.org/en/workstation/download/ a stáhněte si soubor ISO pro váš systém. Stáhl jsem si Fedora 34: x86_64 DVD ISO pro můj systém.
Pokud místo toho chcete ke stahování používat torrenty, Fedora poskytuje stránku s torrenty zde https://torrent.fedoraproject.org/ se všemi otočeními Fedory. Vyhledejte soubor Workstation a začněte stahovat pomocí svého oblíbeného torrent klienta.
Po dokončení stahování vytvořte Live USB pomocí libovolného nástroje podle vašeho výběru. Mezi oblíbené nástroje patří:
- Etcher – lze jej použít v systémech Mac, Windows a Linux k vytvoření zaváděcího Live USB
- Unetbootin – lze použít v systémech Mac, Windows a Linux k vytvoření bootovatelného Live USB
- Rufus – další nástroj, který lze použít
Zapojte Live USB, které jste vytvořili ve svém systému, a změňte nastavení BIOSu, aby se z něj spouštělo.
Nainstalujte Fedoru 35
Když bootujete z instalačního média, budete mít možnost spustit Fedora Workstation Live nebo otestovat médium. Pokud neuděláte nic, automaticky se spustí Fedora Workstsation Live. Stisknutím klávesy Enter zavedete Live media

Po klepnutí na tlačítko Enter bude disk před pokračováním v instalaci zkontrolován, aby bylo zajištěno, že je vše v pořádku. Pokud je vše v pořádku, instalace bude pokračovat. Live CD se zavede do prostředí Fedora Desktop Environment. Objeví se dialogové okno s dotazem, zda chcete Fedora Workstation pouze vyzkoušet, nebo pokračovat v instalaci. Protože chceme nainstalovat Fedoru do našeho systému, kliknutím na tlačítko Instalovat na pevný disk zahájíte proces instalace.
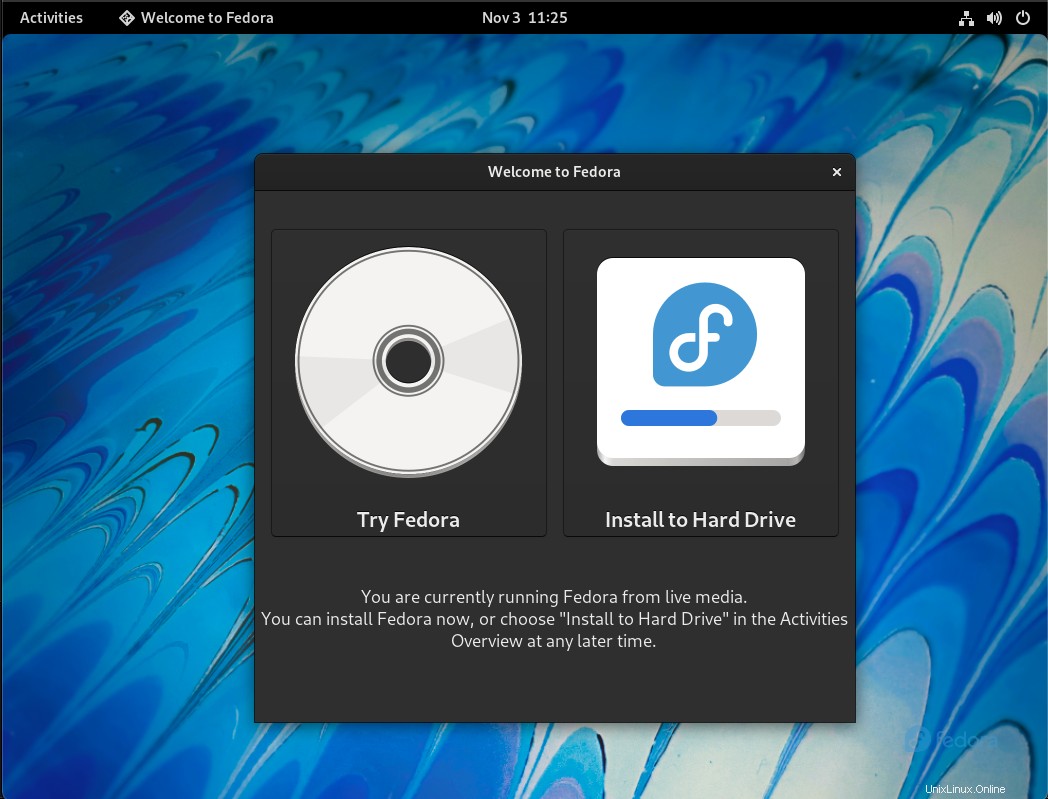
V dalším kroku vyberte jazyk, který chcete použít při instalaci. Výchozí angličtina mi vyhovuje, takže stačí kliknout na Pokračovat a pokračovat v instalaci.
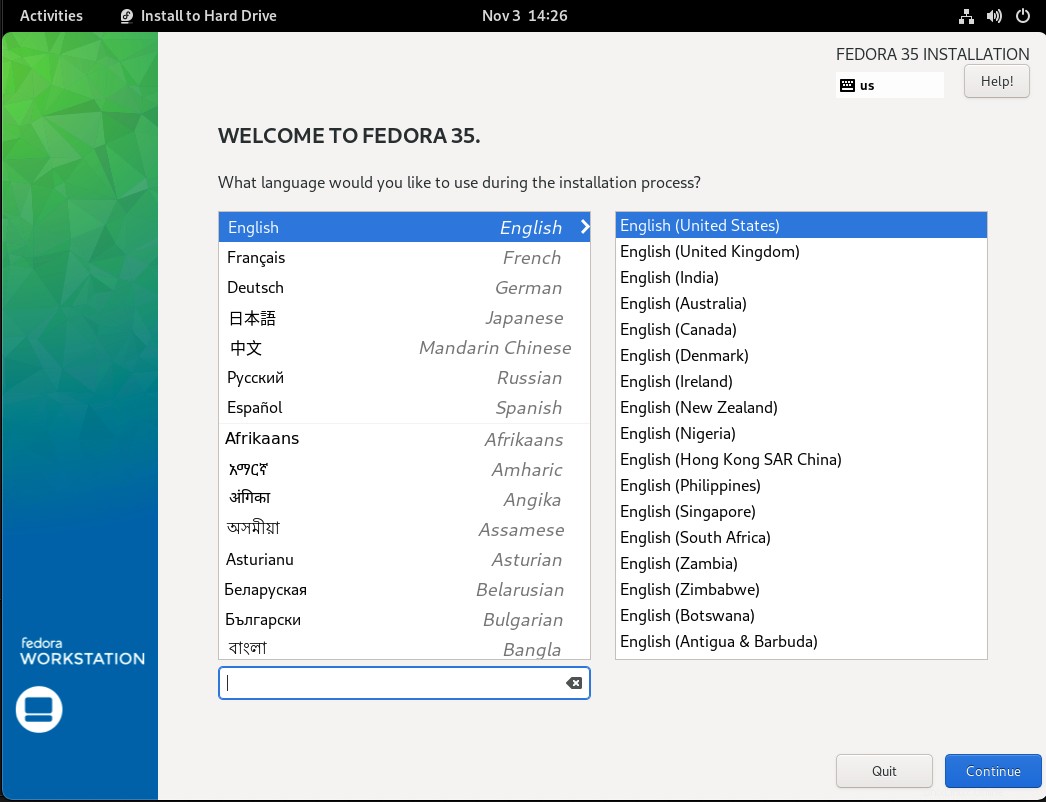
Další stránka obsahuje shrnutí instalace. Kliknutím na časové pásmo vyberte preferované časové pásmo. Kliknutím na Cíl instalace nakonfigurujte rozdělení disku. Ve výchozím nastavení bude vybráno Automatické rozdělování.
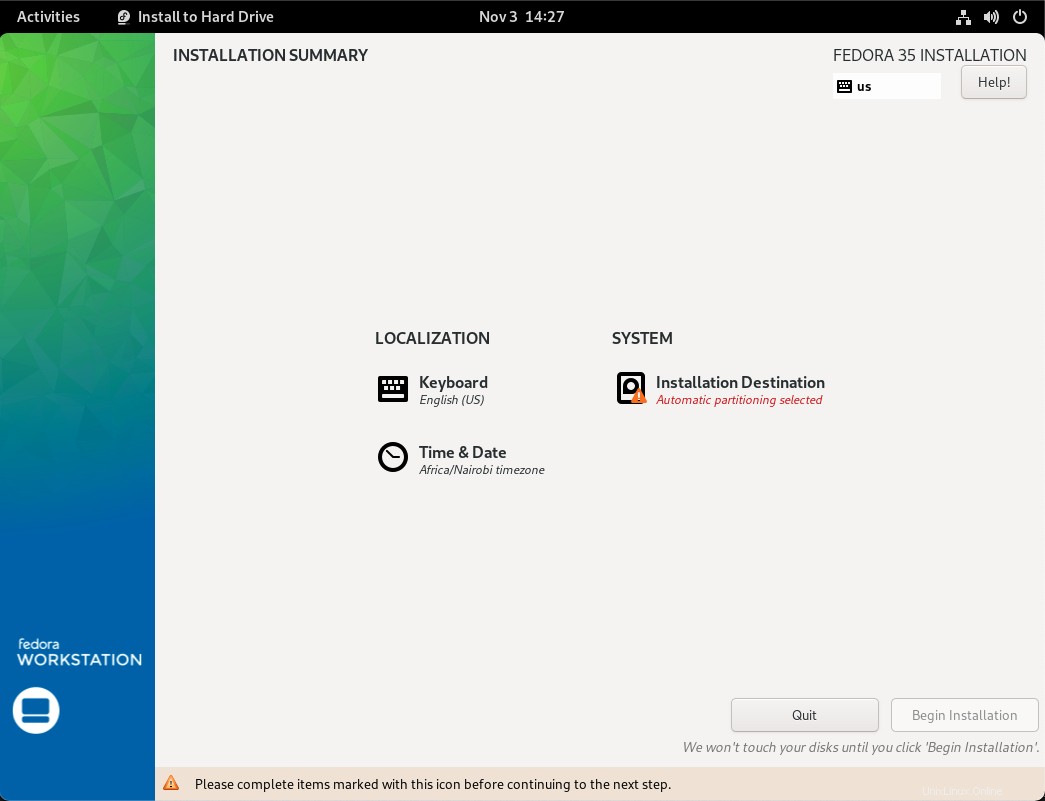
Pro Cíl instalace se můžete rozhodnout pro vlastní rozdělení a vybrat si své oddíly, pokud chcete vlastní nastavení. V této příručce se budeme držet možnosti Automaticky pro konfiguraci úložiště. Kliknutím na Hotovo se vraťte na stránku Souhrn a poté klikněte na Zahájit instalaci .
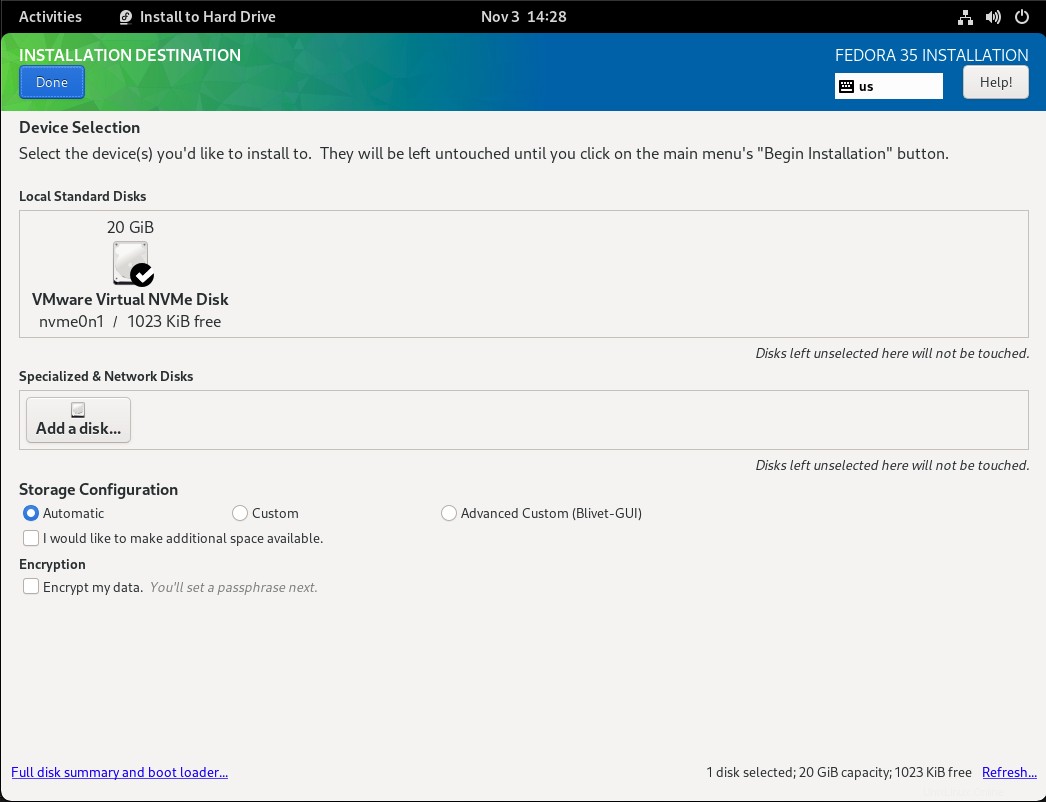
Instalační program zahájí konfiguraci a instalaci systému. Nainstaluje software, nainstaluje bootloadery, konfiguruje systém a konfiguruje Initramfs. Uvidíte ukazatel průběhu informující o tom, co se děje:
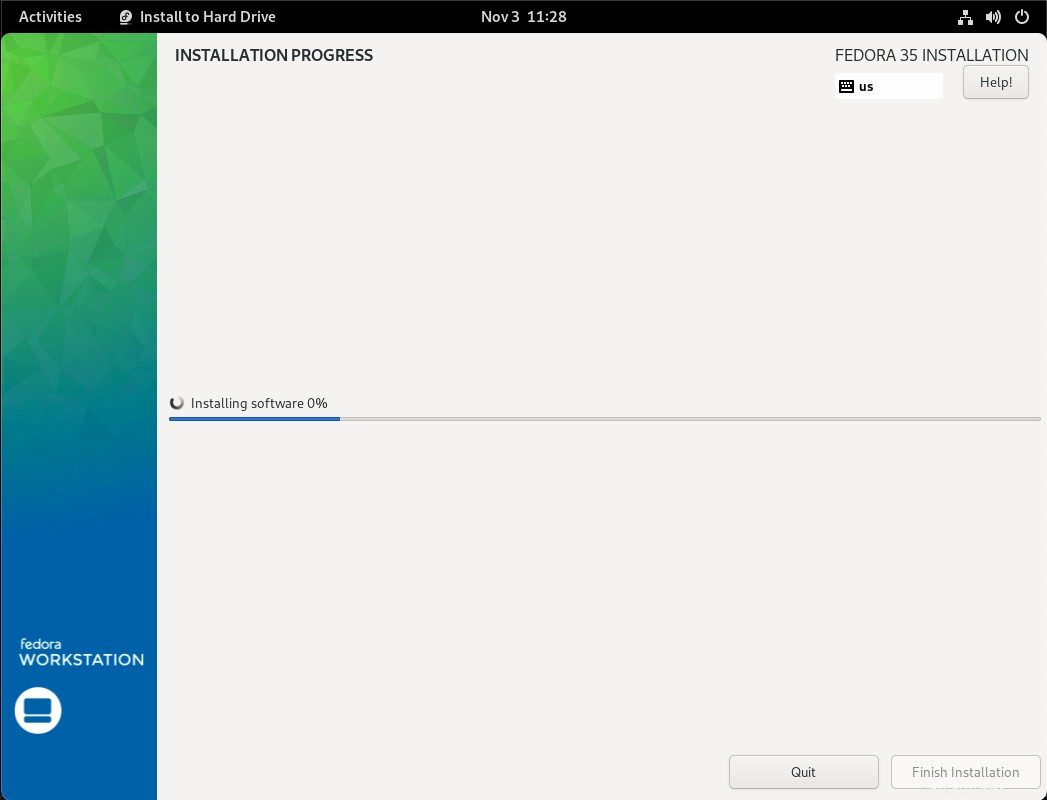
Po dokončení instalace budete požádáni o restartování systému a vyjmutí instalačního disku. Když restartujete instanci, uvítá vás tato obrazovka. Následující kroky vás provedou počátečním nastavením. Klikněte na Start Setup pro pokračování.
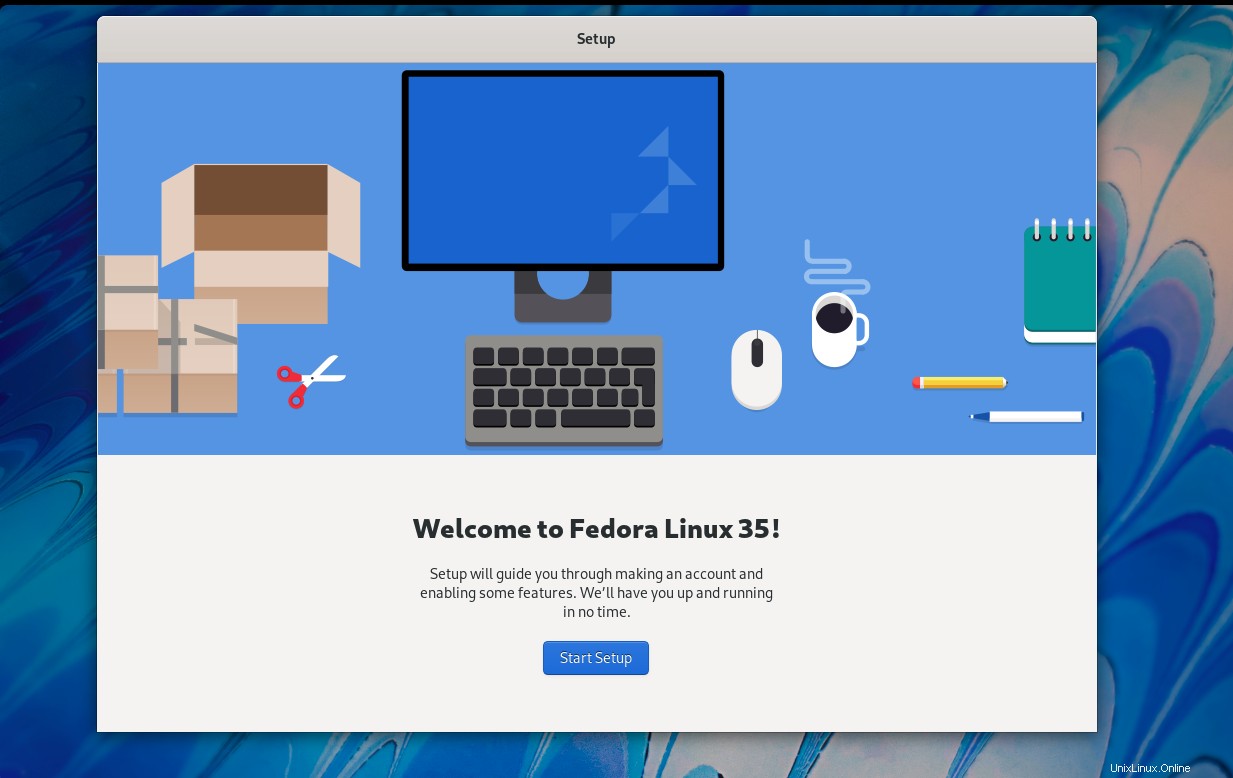
V další části nakonfigurujete nastavení ochrany osobních údajů. Vyberte, zda chcete povolit služby určování polohy a automatické hlášení problémů
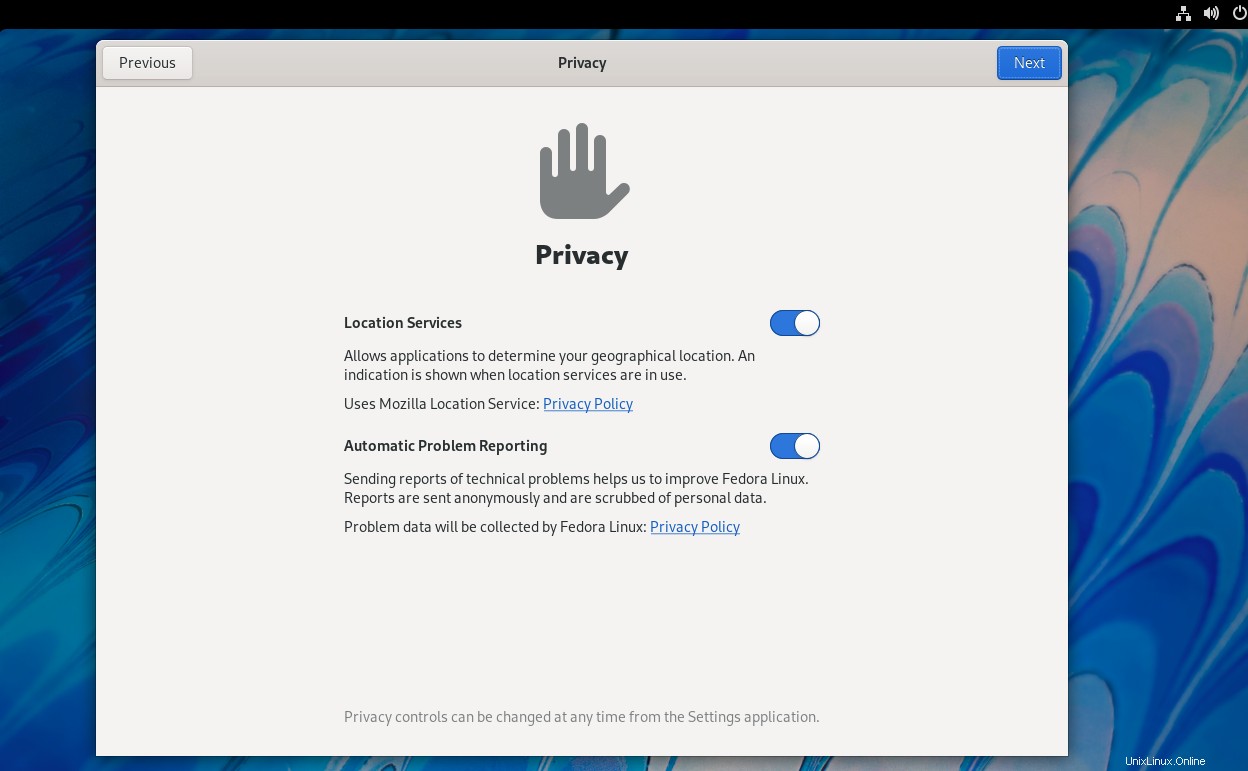
Dále zvolte, zda se chcete připojit k jakýmkoli online účtům, tedy google, nextcloud, microsoft, facebook. Pokud se nechcete připojit, klikněte na Přeskočit.
Nakonec nastavte uživatelský účet správce zadáním celého jména a uživatelského jména:
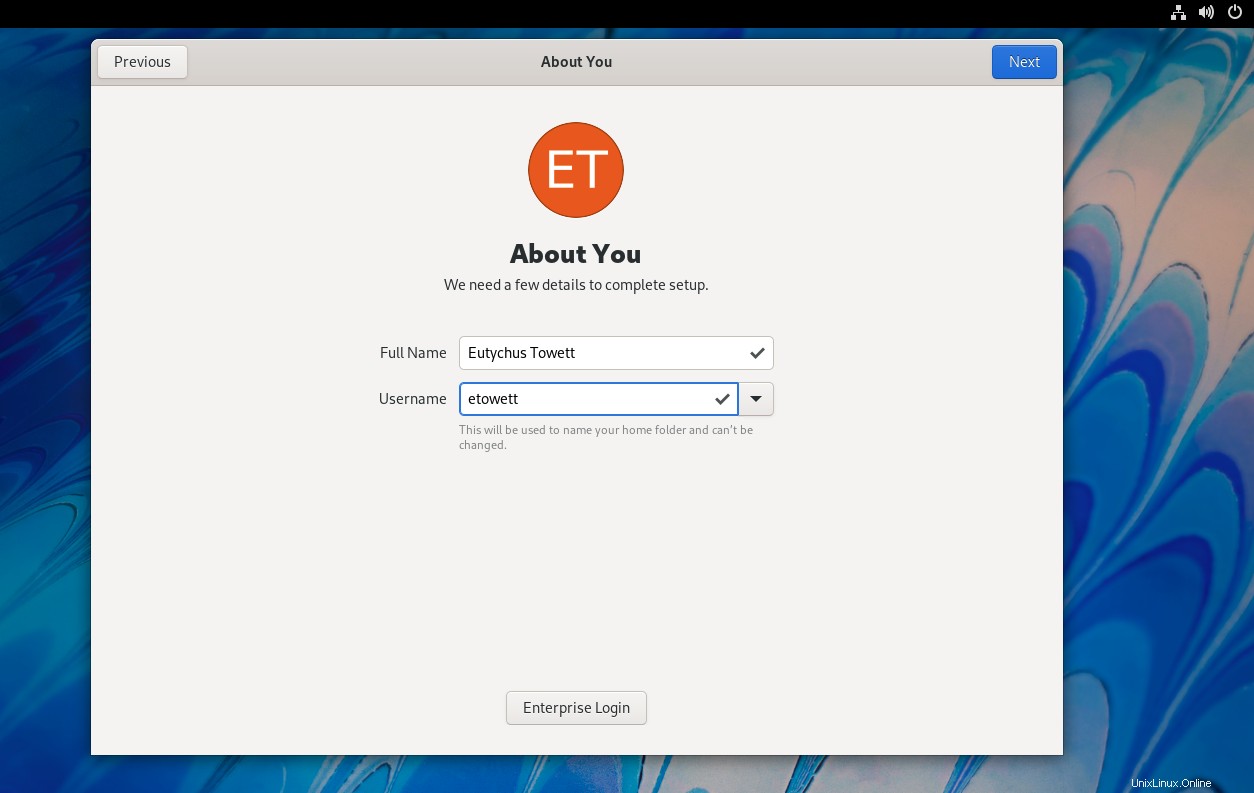
Poté pro uživatele nastavte silné heslo
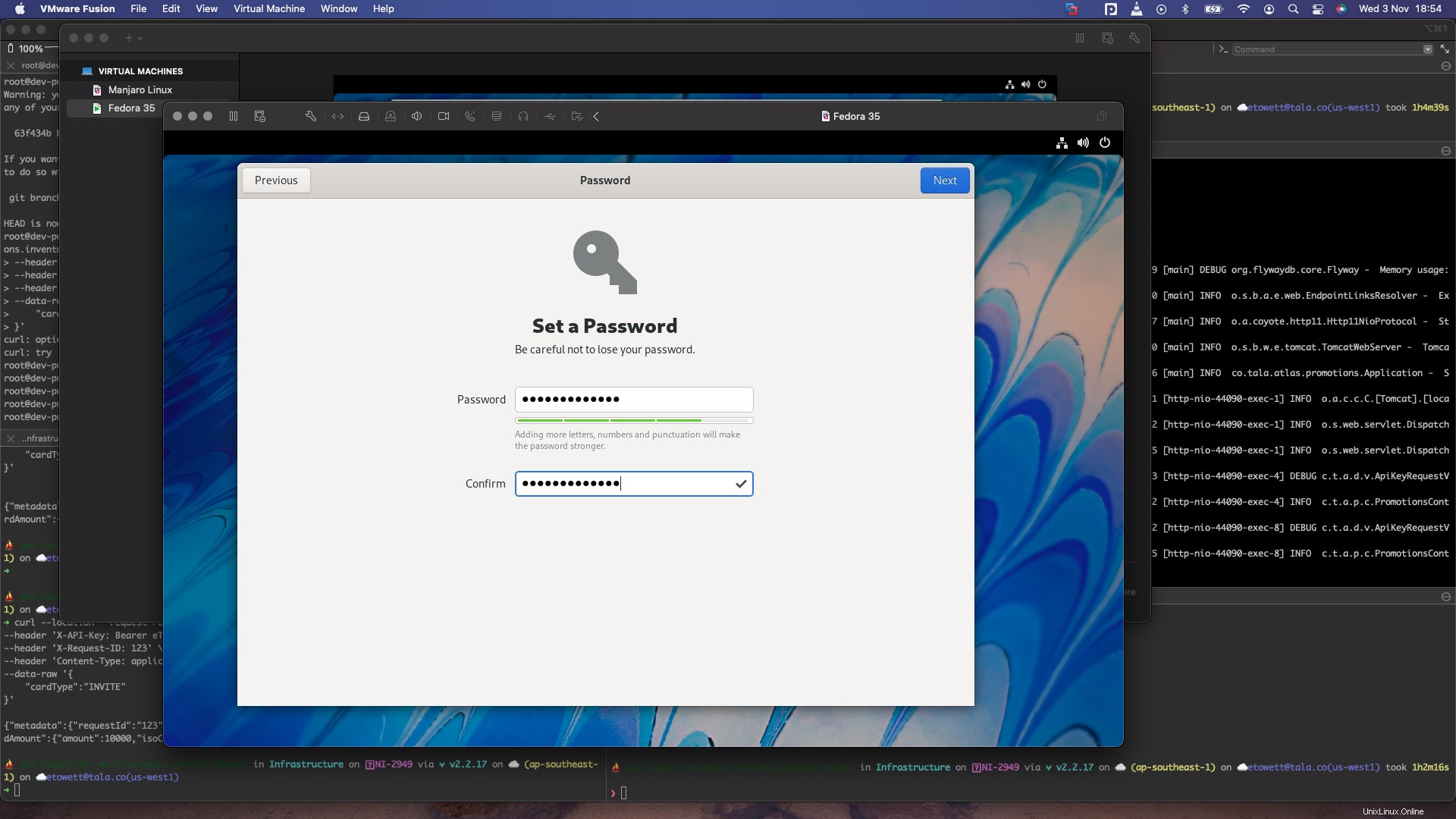
Jakmile jsou všechny tyto kroky dokončeny, dostanete tento poslední krok, který vás informuje, že nastavení je hotovo
Poznámka na závěr
V této příručce jsme prošli kroky instalace Fedora 35 Workstation se snímky obrazovky.