Název KDE pochází z „K Desktop Environment.“ Jedná se o bezplatné desktopové prostředí s otevřeným zdrojovým kódem pro ty, kteří neznají KDE Desktop, známé pro své oko, ve srovnání s některými menšími desktopovými prostředími, které většinu z něj odstraňují. Poskytuje uživatelům Linuxu alternativní grafické rozhraní pro přizpůsobení jejich desktopového prostředí a aplikací pro každodenní vylepšení.
V případě Fedory je to GNOME. Kromě grafických vylepšení a změn je to také lehké, rychlé a plynulé prostředí s vynikajícím výkonem ve srovnání s nativními desktopy dodávanými s některými distribucemi Linuxu.
Vzhledem k tomu, že Fedora 36 má nejnovější GNOME 42, bude volba celkově záviset na osobních preferencích; pokud máte rádi KDE s Fedorou, nápadem by bylo nainstalovat si KDE Spin v budoucnu, až budete připraveni začít znovu.
V následujícím tutoriálu se naučíte, jak nainstalovat KDE Plasma desktop na pracovní stanici Fedora 36 Linux, spolu s několika užitečnými tipy a informacemi o údržbě a odebrání KDE pomocí terminálu příkazového řádku.
Aktualizujte Fedoru
Nejprve aktualizujte svůj systém, aby byly všechny stávající balíčky aktuální. To zajistí, že během instalace nedojde k žádným konfliktům, jak nejlépe to bude možné.
sudo dnf upgrade --refresh -yDoporučeno – Nainstalujte TimeShift
Než budete pokračovat, nainstalujte TimeShift a vytvořte automatickou zálohu vaší plochy před instalací jakéhokoli alternativního desktopového prostředí na Fedoru.
sudo dnf install timeshift -yDále otevřete program a vytvořte zálohu; výzvy jsou přímočaré. Aplikaci najdete v následující cestě.
(Top left-hand corner) Activities > Show Applications > TimeShift
Instalovat KDE Plasma Desktop
Instalace KDE je poměrně snadná a prvním krokem je otevřít terminál a použít následující příkaz:
sudo dnf groupinstall "KDE Plasma Workspaces"Příklad:
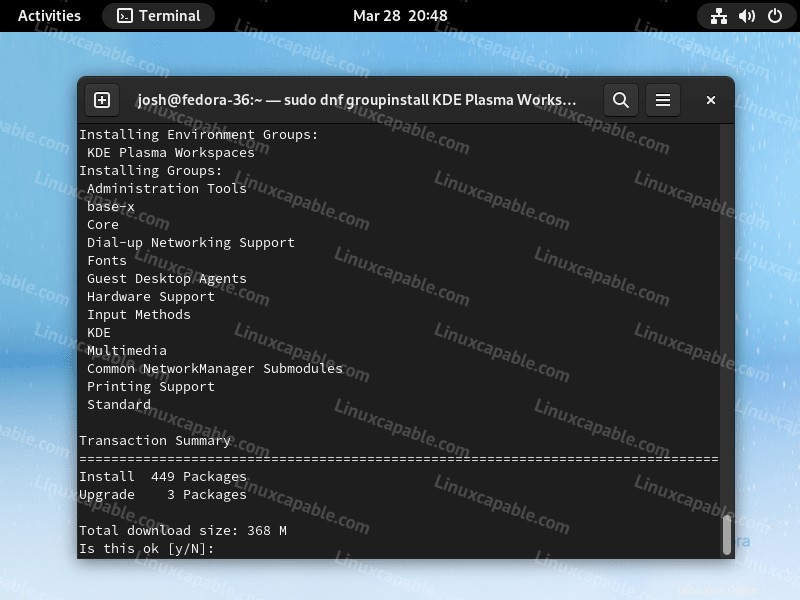
Zadejte „Y,“ poté stiskněte "KLÁVESU ENTER" pokračujte v instalaci.
Celková velikost stahování je těsně pod 400 MB a další prostor potřebný po instalaci je přibližně 1,3 GB, což je standard pro jakékoli jiné desktopové prostředí.
Po dokončení restartujte plochu buď z GUI jako obvykle, nebo pokud nemáte nic otevřeného, co byste potřebovali uložit, použijte následující příkaz terminálu k okamžitému restartu.
rebootOvěřte prostředí KDE Plasma Desktop Environment
Jakmile restartujete svůj systém Fedora, dostanete se na přihlašovací obrazovku, která vypadá podobně jako předtím. Ve výchozím nastavení se však instalace nezměnila na desktopové prostředí na Plasma.
Volitelně můžete zvolit X11 nebo Wayland. Vzhledem k pokrokům v podpoře Wayland je to více doporučeno, ale pokud narazíte na problémy, přejděte zpět na X11.
Chcete-li vyvolat možnosti prostředí pracovní plochy, klikněte na „tlačítko symbolu ozubeného kola“ v pravém dolním rohu a poté změňte z výchozí GNOME buď Pl asma Wayland nebo Plasma X11.
Příklad:
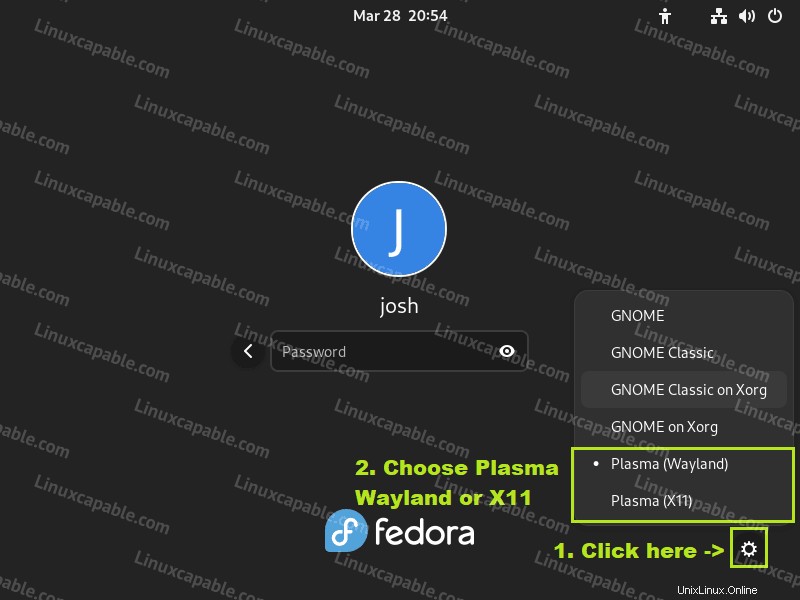
První pohled na KDE Plasma Desktop na Fedora 36 Linux
Po přihlášení si všimnete několika změn uživatelského rozhraní; nicméně doporučuji přejít na Globální téma na kartě aplikace a vyberte si motiv. Můj oblíbený je Breeze Dark.
Příklad (Kliknutím zvětšíte obrázek ):
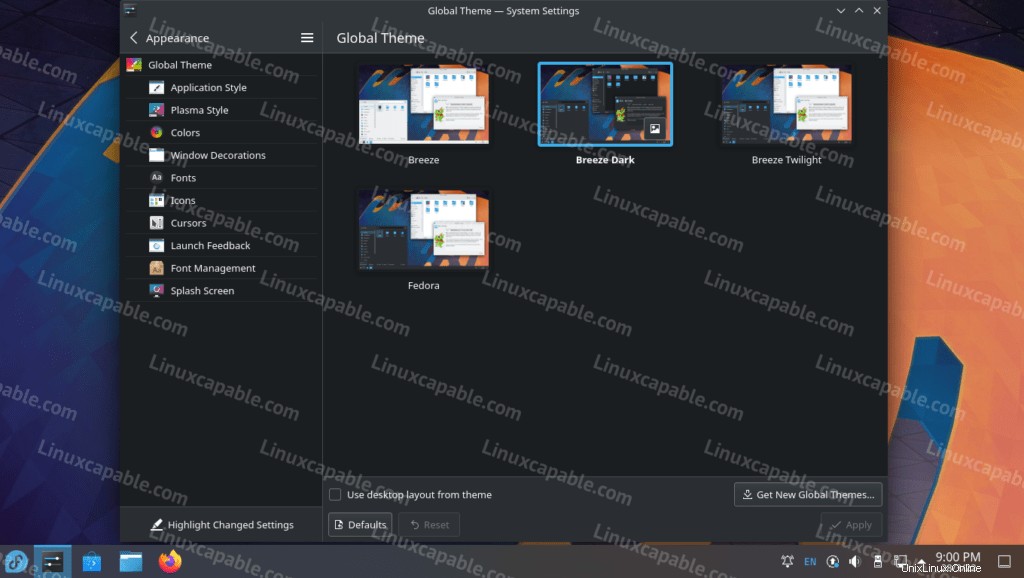
Chcete-li otevřít Globální motiv použijte následující cestu nebo otevřete Nastavení systému .
(Top left-hand corner) Taskbar > Search > Global Theme
Dalším mým oblíbeným je nastavení Plazma Style. silný> Používám Oxygen, ale nechávám si Breeze nebo si vyberu jiný.
Příklad (Kliknutím zvětšíte obrázek ):
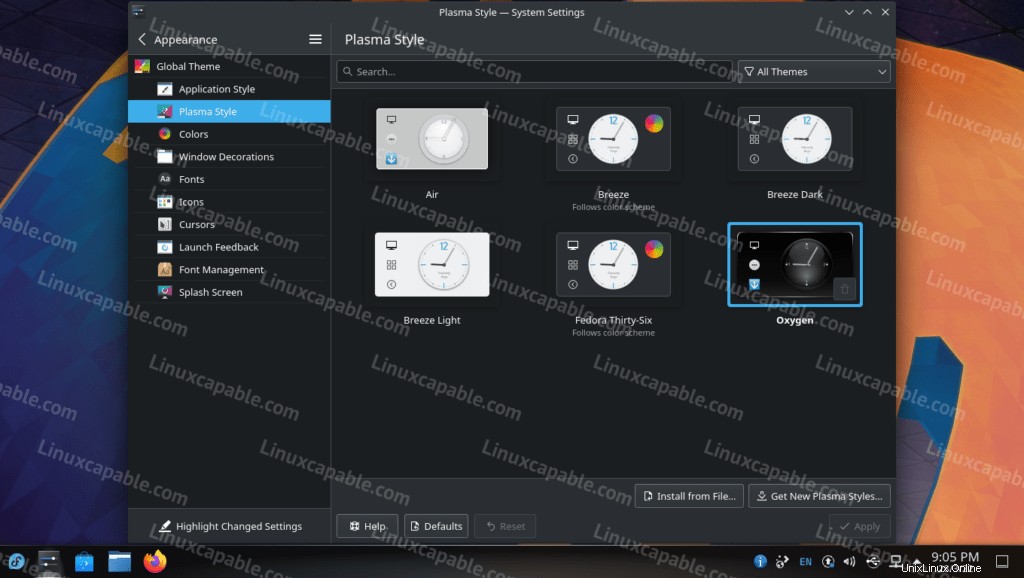
I když existuje mnoho možností konfigurace, poslední, kterou bych doporučil zkontrolovat, je Aplikační styl tab. Zde můžete změnit způsob zobrazení polí.
Příklad (Kliknutím zvětšíte obrázek ):
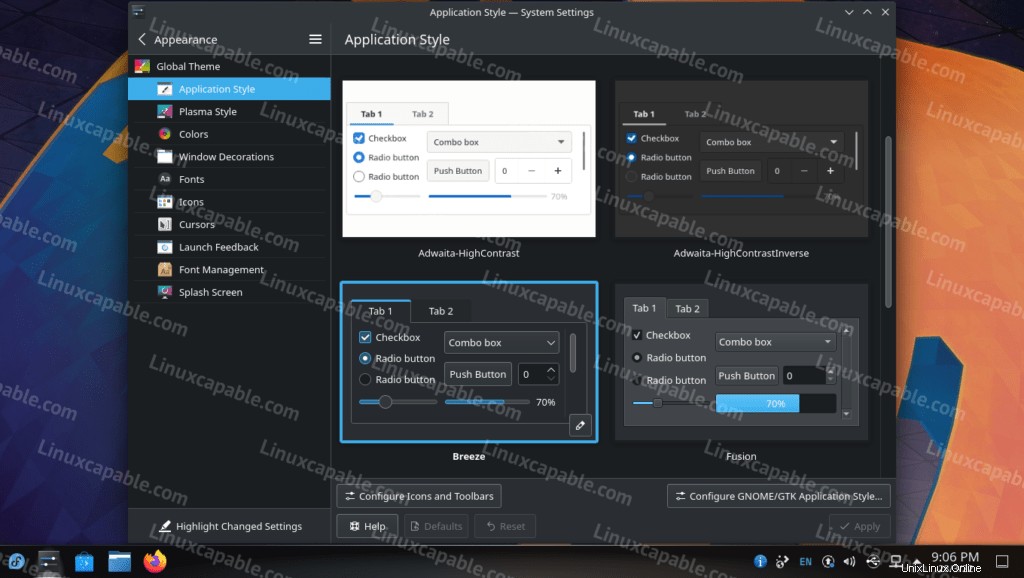
Celkově je hlavní panel nyní podobný hlavnímu panelu typu více oken spolu s více integracemi v pravém dolním rohu služeb, kde je zobrazení času. To bude pro uživatele procházející prostředími Windows mnohem přívětivější, vzhledem k tomu, že se Fedora zaměřuje na novější balíčky. Měli byste mít nejaktuálnější verze aplikací z KDE.
Příklad (Kliknutím zvětšíte obrázek ):
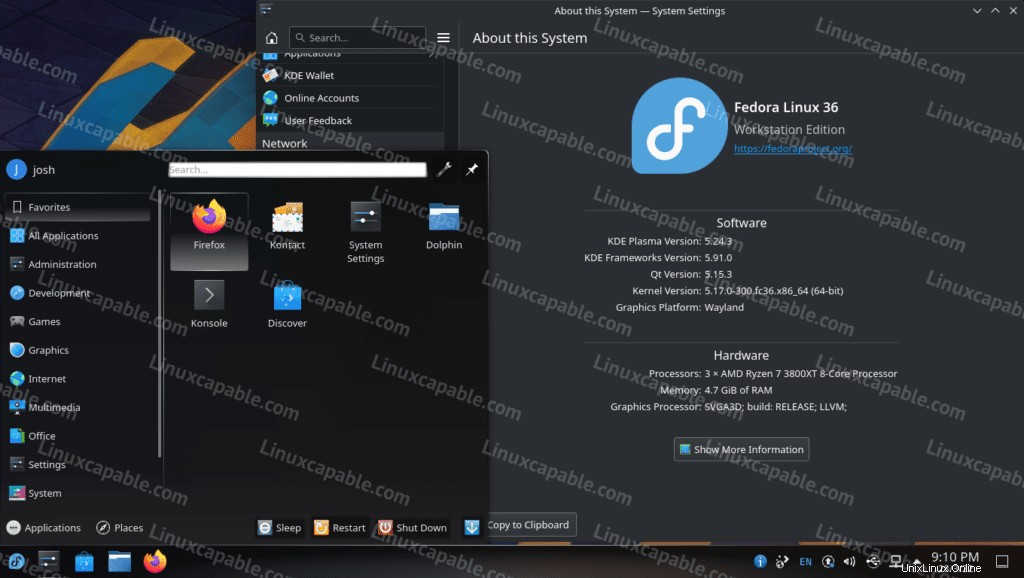
Jak aktualizovat/upgradovat KDE Plasma Desktop
Pro budoucí aktualizace pro KDE Plasma desktop a balíčky Fedora 36 spusťte standardní příkaz dnf.
sudo dnf updateKdyž jsou aktualizace k dispozici, je upgrade stejný.
sudo dnf upgradeLepší je použít příkaz all-in-one, což je nový standard.
sudo dnf upgrade --refreshJak odebrat (odinstalovat) KDE Plasma Desktop
Odstranění desktopových prostředí může být komplikované. Nejlepší radou je vždy ponechat alternativní desktopová prostředí a přepínat mezi nimi nebo provést kompletní reinstalaci, pokud následující metoda odebrání nefunguje; toto by však mělo fungovat dobře pro distribuce Fedory.
Chcete-li odstranit všechny stopy KDE, použijte následující příkaz.
sudo dnf groupremove -y "KDE"Po dokončení restartujte prostředí počítače pomocí následujícího příkazu terminálu.
rebootVýchozí GNOME bude vybráno těsně před instalací KDE, když se vrátíte na přihlašovací obrazovku.
Dalším dobrým příkazem je spuštění distro-sync příkaz, i když vše vypadá v pořádku. Příkaz je dobrý pro obnovení výchozích balíčků Fedory a obnovení systému Fedory.
sudo dnf distro-sync -y