Pokud neznáte prostředí MATE Desktop Environment, je to pokračování GNOME 2. Toto lehké a rychlé desktopové prostředí běží na Linuxu nebo většině operačních systémů BSD; vynikající volba pro low-end systémy, které chtějí zůstat efektivní systémové prostředky! Nejnovější verze zahrnuje podporu Wayland, což znamená, že komponenty mohou využívat jeho robustní schopnosti grafického zpracování, aniž by se spoléhaly na servery X11 (což mohou někteří považovat za nevýhodné).
Fedora 36 má ve výchozím nastavení nainstalované GNOME 42. I když se jedná o vynikající možnost, alternativy lze nainstalovat v kombinaci s výchozím prostředím pracovní plochy a můžete mezi nimi volně přepínat. Pokud však opravdu rádi používáte desktopové prostředí MATE, doporučil bych nainstalovat alternativní verzi MATE Fedora spin bez použití více desktopových prostředí.
V následujícím tutoriálu se dozvíte, jak nainstalovat prostředí MATE Desktop Environment na pracovní stanici Fedora 36 Linux, spolu s několika užitečnými tipy a informacemi o údržbě a odebrání MATE pomocí terminálu příkazového řádku.
Aktualizujte Fedoru
Nejprve aktualizujte svůj systém, aby byly všechny stávající balíčky aktuální. To zajistí, že během instalace nedojde k žádným konfliktům, jak nejlépe to bude možné.
sudo dnf upgrade --refresh -yDoporučeno – Nainstalujte TimeShift
Než budete pokračovat, nainstalujte TimeShift a vytvořte automatickou zálohu vaší plochy před instalací jakéhokoli alternativního desktopového prostředí na Fedoru.
sudo dnf install timeshift -yDále otevřete program a vytvořte zálohu; výzvy jsou přímočaré. Aplikaci najdete v následující cestě.
(Top left-hand corner) Activities > Show Applications > TimeShift
Nainstalovat MATE Desktop
Instalace MATE je poměrně snadná a prvním krokem je otevřít svůj terminál a použít následující příkaz:
sudo dnf install @mate-desktopUpozorňujeme, že instalace je 1.3G , takže stahování může chvíli trvat v závislosti na vašem internetovém připojení.
Případně můžete nainstalovat desktopové aplikace MATE pro „FULL“ instalace.
sudo dnf install @mate-applicationsPo dokončení restartujte plochu buď z GUI jako obvykle, nebo pokud nemáte nic otevřeného, co byste potřebovali uložit, použijte následující příkaz terminálu k okamžitému restartu.
rebootOvěřte prostředí MATE Desktop
Jakmile restartujete svůj systém Fedora, dostanete se na přihlašovací obrazovku, která vypadá podobně jako předtím. Ve výchozím nastavení se však instalace nezměnila na desktopové prostředí na MATE.
Chcete-li zobrazit možnosti prostředí plochy, klikněte na „tlačítko symbolu ozubeného kola“ v pravém dolním rohu a poté změňte z výchozí GNOME buď MATE .
Příklad:
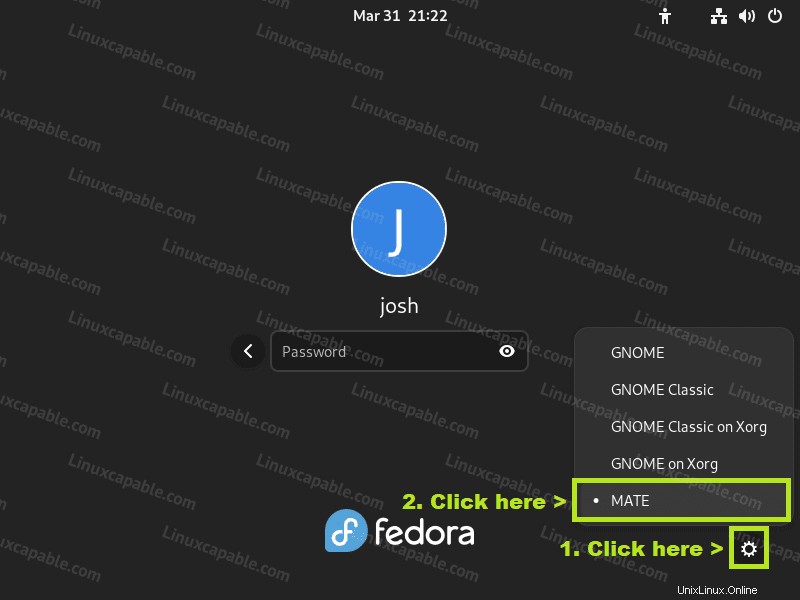
První pohled na MATE Desktop na Fedora 36 Linux
Po přihlášení si všimnete několika změn uživatelského rozhraní; nicméně doporučuji přejít do Předvolby vzhledu kartu aplikace a vyberte si motiv. Můj oblíbený je BlackMate, ale můžete si vybrat, co chcete.
Příklad (Kliknutím zvětšíte obrázek ):
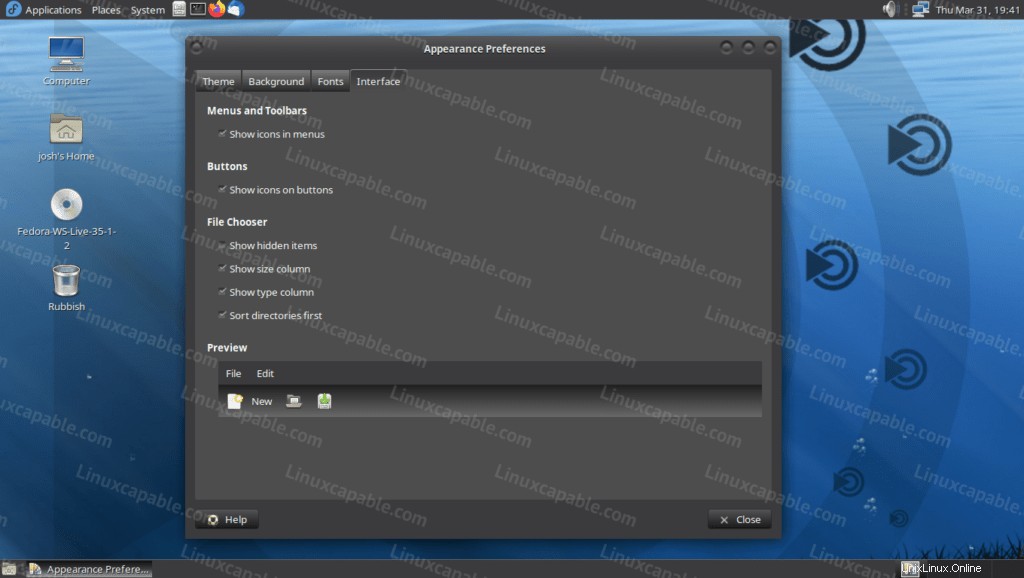
Chcete-li otevřít Předvolby vzhledu použijte následující cestu nebo otevřete Nastavení systému .
(Top left-hand corner) System > Preferences > Look & Feel
Dalším mým oblíbeným je nastavení barvy pozadí, mým osobním oblíbencem je směs modré a mate tapety, ale později si můžete stáhnout a přidat vlastní.
Příklad (Kliknutím zvětšíte obrázek ):
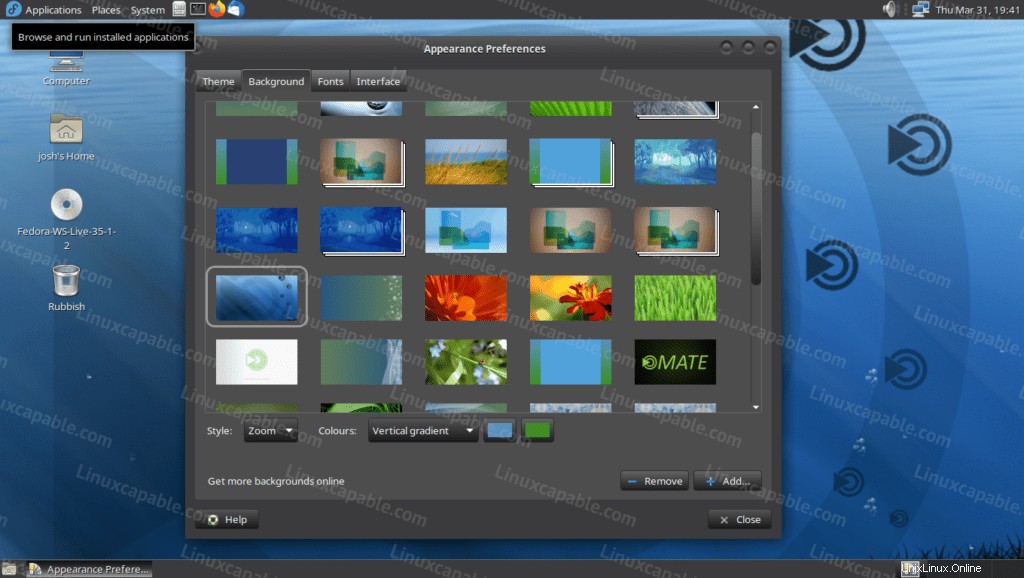
I když existuje mnoho možností konfigurace, poslední, kterou bych doporučil zkontrolovat, je Karta Rozhraní tab. Zde můžete upravit vzhled rozhraní.
Příklad (Kliknutím zvětšíte obrázek ):
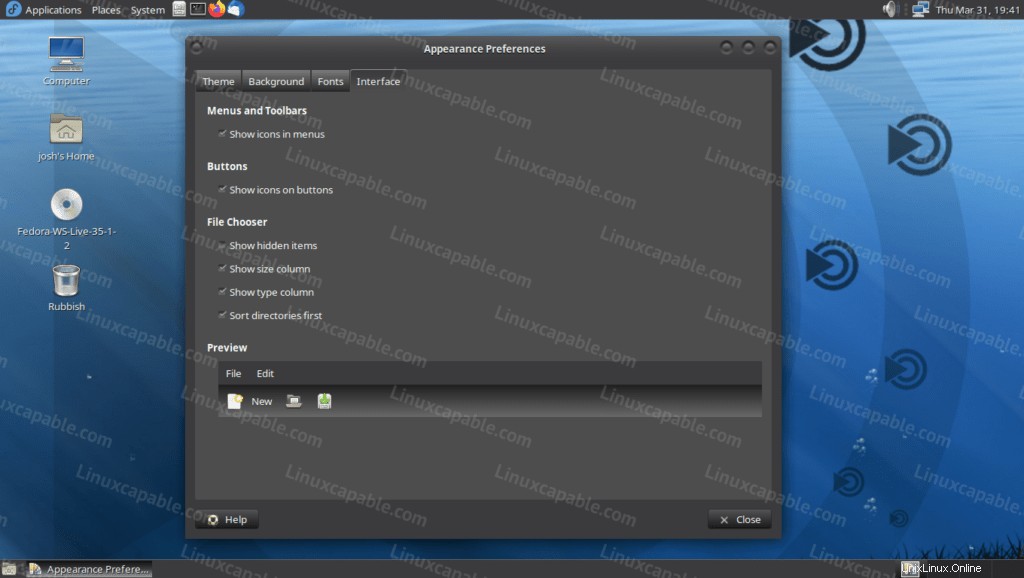
Celkově je MATE jednodušší nebo jinými slovy méně pastvou pro oči než desktopové prostředí, jako je KDE nebo podobná DE, ale má víc než LXDE. Možná zjistíte, že celková struktura je jednodušší než GNOME, zejména pro uživatele Windows, kteří migrují a vybírají si Fedoru jako své první desktopové prostředí.
Níže jsou uvedeny některé příklady MATE.
Příklad (Kliknutím zvětšíte obrázek ):
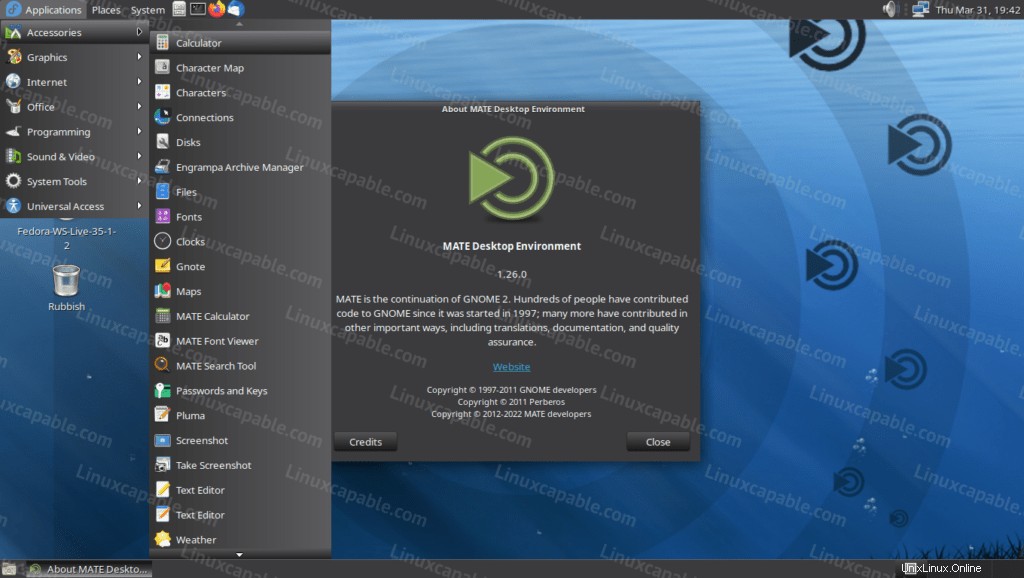
Příklad obrazovky uzamčení (Kliknutím zvětšíte obrázek ):
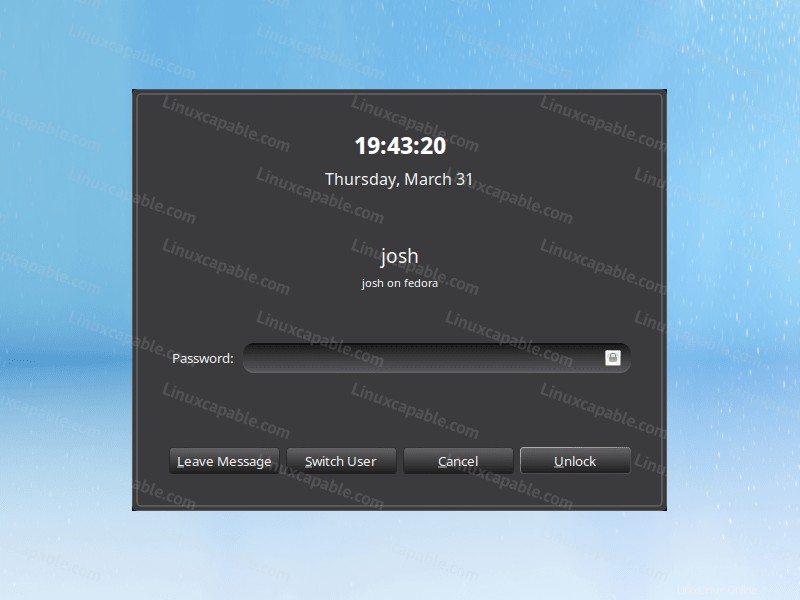
Příklad aplikace MATE Resource Monitor (Kliknutím zvětšíte obrázek ):
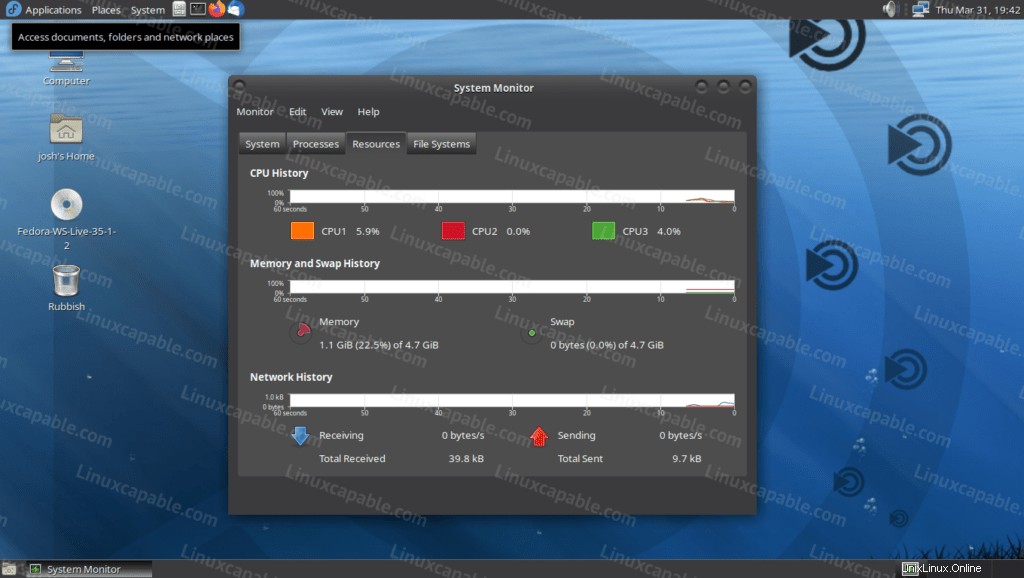
Jak aktualizovat/upgradovat MATE Desktop
Pro budoucí aktualizace pro desktop MATE a balíčky Fedora 36 spusťte standardní příkaz dnf.
sudo dnf updateKdyž jsou aktualizace k dispozici, je upgrade stejný.
sudo dnf upgradeLepší je použít příkaz all-in-one, což je nový standard.
sudo dnf upgrade --refreshJak odebrat (odinstalovat) MATE Desktop
Odstranění desktopových prostředí může být komplikované. Nejlepší radou je vždy ponechat alternativní desktopová prostředí a přepínat mezi nimi nebo provést kompletní reinstalaci, pokud následující metoda odstranění nefunguje; toto by však mělo fungovat dobře pro distribuce Fedory.
Chcete-li odebrat MATE DE, použijte následující příkaz.
sudo dnf autoremove @mate-desktopPřípadně spusťte následující, pokud jste nainstalovali aplikace MATE.
sudo dnf autoremove @mate-applicationsPo dokončení restartujte prostředí počítače pomocí následujícího příkazu terminálu.
rebootVýchozí GNOME bude vybráno těsně před instalací MATE, když se vrátíte na přihlašovací obrazovku.
Dalším dobrým příkazem je spuštění distro-sync příkaz, i když vše vypadá v pořádku. Příkaz je dobrý pro obnovení výchozích balíčků Fedory a obnovení systému Fedory.
sudo dnf distro-sync -y