Spotify je služba pro streamování digitální hudby s bezplatnými i placenými funkcemi. Je to největší světový poskytovatel hudebních streamovacích služeb s více než 381 miliony aktivních uživatelů měsíčně, včetně 172 milionů platících předplatitelů, k září 2021. Spotify vám může poskytnout okamžitý přístup k rozsáhlé online knihovně hudby a podcastů, která je velmi populární jako můžete poslouchat obsah podle svého výběru, kdykoli budete chtít.
V následujícím tutoriálu se naučíte jak nainstalovat aplikaci Spotify na vaši pracovní stanici Fedora 35 pomocí tří různých metod.
Předpoklady
- Doporučený operační systém: Fedora Linux 35.
- Uživatelský účet: Uživatelský účet s přístupem sudo nebo root.
Aktualizace operačního systému
Aktualizujte svou Fedoru operační systém, abyste se ujistili, že všechny existující balíčky jsou aktuální:
sudo dnf upgrade --refresh -yVýukový program bude používatpříkaz sudo a za předpokladu, že máte status sudo .
Chcete-li ověřit stav sudo na vašem účtu:
sudo whoamiUkázkový výstup zobrazující stav sudo:
[joshua@fedora ~]$ sudo whoami
rootChcete-li nastavit stávající nebo nový účet sudo, navštivte náš tutoriál o Přidání uživatele do Sudoers na Fedoře .
Chcete-li použít rootový účet , použijte k přihlášení následující příkaz s heslem uživatele root.
suVyžadována závislost na instalaci
Než budete pokračovat v instalaci, spusťte následující příkaz k instalaci nebo zkontrolujte, zda je balíček dnf-plugins-core nainstalován na vaší ploše Fedory.
sudo dnf install dnf-plugins-core -yVe výchozím nastavení by to mělo být nainstalováno.
Výukový program bude využívat terminál, který najdete v nabídce aplikací show.
Příklad:
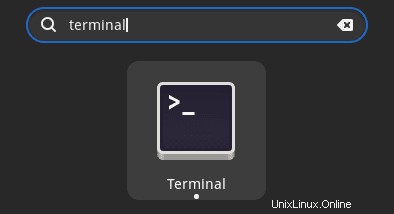
Možnost instalace 1. Instalace Spotify s DNF
První možností je použití RPM fusion úložiště třetích stran. Toto je doporučený způsob instalace Spotify pro uživatele Fedory pomocí správce balíčků DNF. U této aplikace je to však trochu složitější proces a další možnosti instalace se mohou zdát o něco žádanější, ale volba je na vás.
Proveďte následující příkazy pro import bezplatných a nesvobodných úložišť do vašeho terminálu.
Chcete-li povolit bezplatné úložiště, použijte:
sudo dnf install \
https://download1.rpmfusion.org/free/fedora/rpmfusion-free-release-$(rpm -E %fedora).noarch.rpm -yPovolení úložiště Nonfree:
sudo dnf install \
https://download1.rpmfusion.org/nonfree/fedora/rpmfusion-nonfree-release-$(rpm -E %fedora).noarch.rpm -yDále spusťte následující příkaz dnf install :
sudo dnf install sudo dnf install lpf-spotify-client -yDále spusťte následující příkaz a přidejte uživatelské jméno pomocí Spotify do skupiny pkg-build pro spuštění lpf.
sudo usermod -a -G pkg-build <username>Pokud zapomenete, nepropadejte panice. Když spustíte balíček lpf-spotify-client , budete k tomu vyzváni.
Dále musíte restartovat počítač.
rebootDále spusťte následující balíček lpf-spotify-client. To lze nalézt v Aktivity> Zobrazit aplikace> lpf spotify-client .
Příklad:
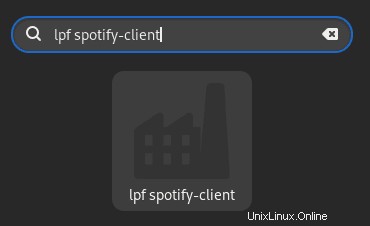
Chcete-li pokračovat, přijměte dohody EULA.
Příklad:
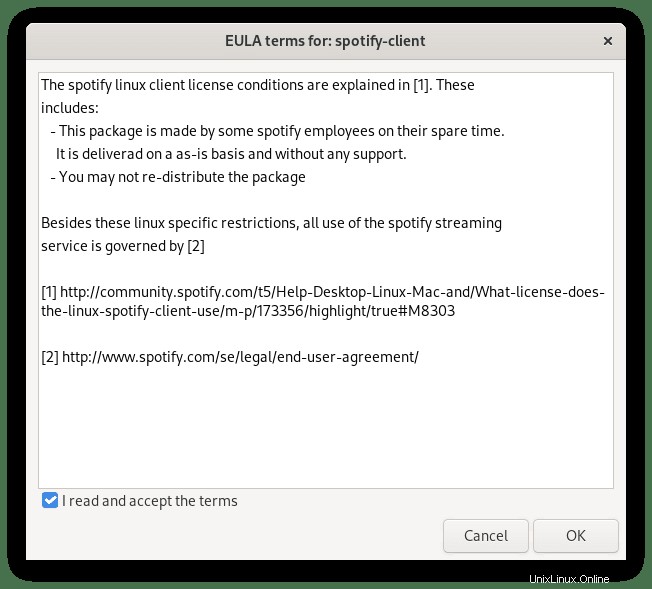
Nyní se zobrazí vyskakovací okno, které vás několikrát vyzve k zadání hesla.
Příklad:
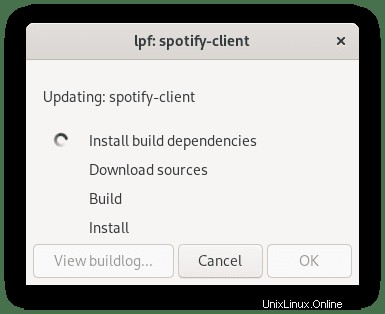
V polovině procesu se zobrazí konečná volba RPM Spotify k instalaci. Pro nové instalace by měl být pouze jeden výběr. Vyberte a stiskněte OK. Všimněte si, že budete pravděpodobně vyzváni k opětovnému zadání hesla.
Příklad:
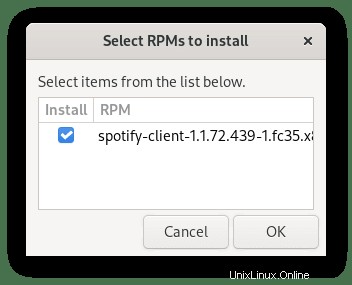
Velmi krátce po posledním kroku uvidíte okno informující o úspěšné instalaci Spotify. Ikona Spotify se nyní zobrazí v nabídce Zobrazit aplikace .
Příklad:
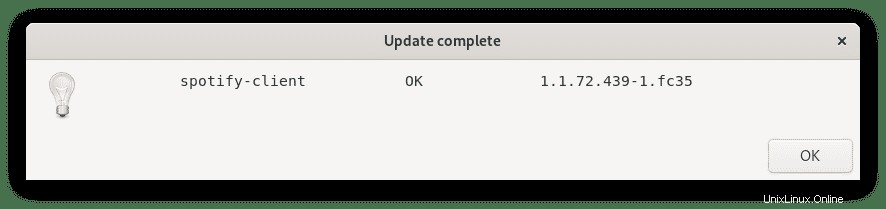
Pokud nemůžete správně spustit Spotify pomocí zástupce na ploše a zobrazí se chyba GPU proces není použitelný , spusťte následující příkaz.
spotify --no-zygoteTento příkaz nepoužívejte, pokud nemáte problémy a budete jej muset v budoucnu znovu spustit, až spustíte Spotify.
Aktualizace Spotify se zpracovávají pomocí standardního upgrade dnf – refresh příkaz.
sudo dnf upgrade --refreshPokud si již nepřejete mít Spotify nainstalované metodou DNF, použijte k odstranění balíčku následující příkaz.
sudo dnf remove lpf-spotify-client spotify-clientTím se automaticky odstraní všechny nepoužívané závislosti nainstalované původně se Spotify a klientem lpf.
Možnost instalace 2. Nainstalujte Spotify pomocí Snap (Snapcraft)
Druhou možností je použití správce balíčků Snap. Uživatelé Fedory mohou být obeznámeni se Snapem, protože je vytvořen a spravován Ubuntu; není však nativně nainstalován ve vašem systému. To však lze nainstalovat poměrně rychle.
Chcete-li nainstalovat Snap, použijte následující příkaz:
sudo dnf install snapdPříklad výstupu:
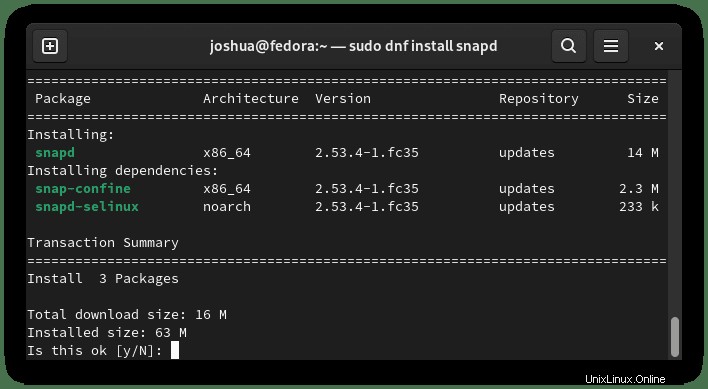
Zadejte Y poté stiskněte klávesu ENTER pokračujte v instalaci.
Dále jsou některé balíčky dodávány v klasické verzi, takže je třeba vytvořit symbolický odkaz pro povolení podpory klasického snapu, které některé balíčky stále vyžadují mimo úložiště Snapcraft.
sudo ln -s /var/lib/snapd/snap /snapDále, abyste se ujistili, že cesty Snap byly vygenerovány správně, měli byste nyní restartovat počítač, jinak můžete mít během aktuální relace problémy s instalací balíčků ze Snapcraftu.
rebootDále musíte nainstalovat „snap core files“, aby vše fungovalo správně. Pokud tak neučiníte, může to mít za následek další problémy.
sudo snap install corePříklad výstupu:
core 16-2.52.1 from Canonical✓ installedDále nainstalujte balíček Spotify pomocí snap:
sudo snap install spotifyPříklad výstupu:
spotify 1.1.72.439.gc253025e from Spotify✓ installedBalíčky Snap mají větší velikost než tradiční úložiště prostřednictvím správce balíčků DNF z několika důvodů. Kompromisem jsou však přímočařeji udržované balíčky, které jsou často aktualizovány na nejnovější dostupnou verzi.
Chcete-li v budoucnu aktualizovat společně s dalšími balíčky nainstalovanými aplikací Snap, spusťte následující příkaz:
sudo snap refreshPokud již nepotřebujete nainstalovanou aplikaci Spotify, odeberte ji pomocí příkazu Snap remove.
sudo snap remove spotifyPříklad výstupu:
spotify removedOdstraňování problémů se Selinux
Snapcraft funguje hlavně bez dotyku Selinuxu, ale můžete najít chyby. Chcete-li vygenerovat modul místních zásad pro povolení přístupu, použijte následující příkaz, pokud najdete chybu Selinux snap-update-ns .
ausearch -c 'snap-update-ns' --raw | audit2allow -M my-snapupdatens
semodule -X 300 -i my-snapupdatens.ppZa druhé, jakékoli chyby kolem user lnk_file použijte ve svém terminálu následující.
ausearch -c 'snapd' --raw | audit2allow -M my-snapd
semodule -X 300 -i my-snapd.ppMožnost instalace 3 – Instalace Spotify pomocí Flatpak
Třetí možností je použít správce balíčků Flatpak. Flatpak je standardně instalován na systémech Fedora a je dobře respektován jako alternativní možnost ke správci balíčků DNF na jejích systémech ve srovnání se Snapcraftem, který je populárnější na systémech založených na Debian/Ubuntu.
Nejprve nainstalujte balíček Flatpak, pokud jste jej dříve odebrali.
sudo dnf install flatpak -yDále musíte povolit Flatpack pro Fedoru pomocí následujícího příkazu ve vašem terminálu:
sudo flatpak remote-add --if-not-exists flathub https://flathub.org/repo/flathub.flatpakrepoNyní nainstalujte Spotify pomocí následujícího příkazu flatpak.
flatpak install flathub com.spotify.ClientPříklad výstupu:
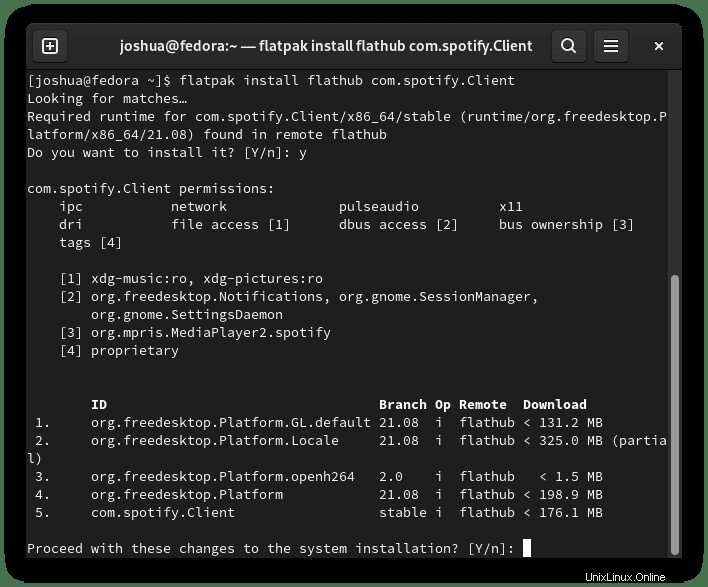
Dvakrát zadejte Y a poté dvakrát stiskněte klávesu ENTER nainstalovat.
Pokud však potřebujete provést aktualizaci ručně, použijte následující příkaz.
flatpak updateChcete-li odebrat verzi Flatpack Spotify, spusťte následující příkaz:
flatpak uninstall --delete-data com.spotify.ClientPříklad výstupu:
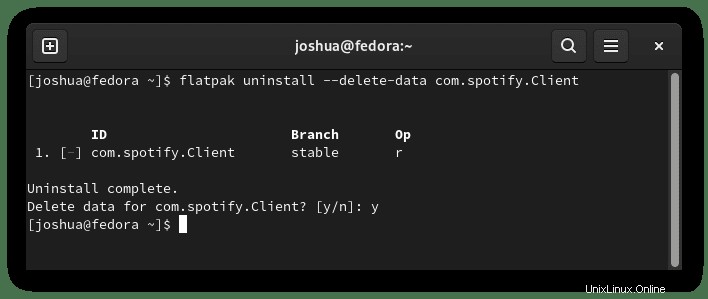
Zadejte Y a poté ZADEJTE KLÍČ pokračovat v odstraňování Spotify pomocí metody Flatpak.
Odstraňování problémů
Nejčastější chybou, kdy se nevygenerují buď zástupci ikon, nebo v případě Spotify s Flatpakem, kdy je aplikace při otevření prázdná, je restartování počítače po instalaci. Tím budou tyto problémy trvale vyřešeny.
Jak spustit Spotify
Nyní, když máte nainstalovaného klienta Spotify, lze spuštění provést dvěma způsoby.
Ve vašem terminálu typ:
spotifyPokud chcete spustit Spotify a používat terminál, odešlete jej na pozadí:
spotify &Alternativně budou uživatelé Flatpak muset spustit pomocí příkazu níže z instance terminálu:
flatpak run com.spotify.ClientTo však není praktické a k otevření s cestou byste na ploše použili následující cestu:Aktivity> Zobrazit aplikace> Spotify . Pokud jej nemůžete najít, použijte funkci vyhledávání v nabídce Zobrazit aplikace, pokud máte nainstalovaných mnoho aplikací.
Příklad:
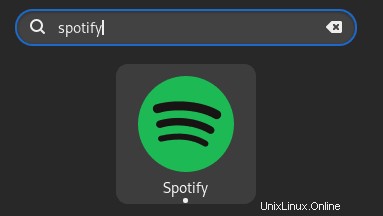
Jakmile otevřete Spotify, uvidíte první výchozí úvodní obrazovku. Zde se můžete přihlásit nebo vytvořit účet.
Příklad:
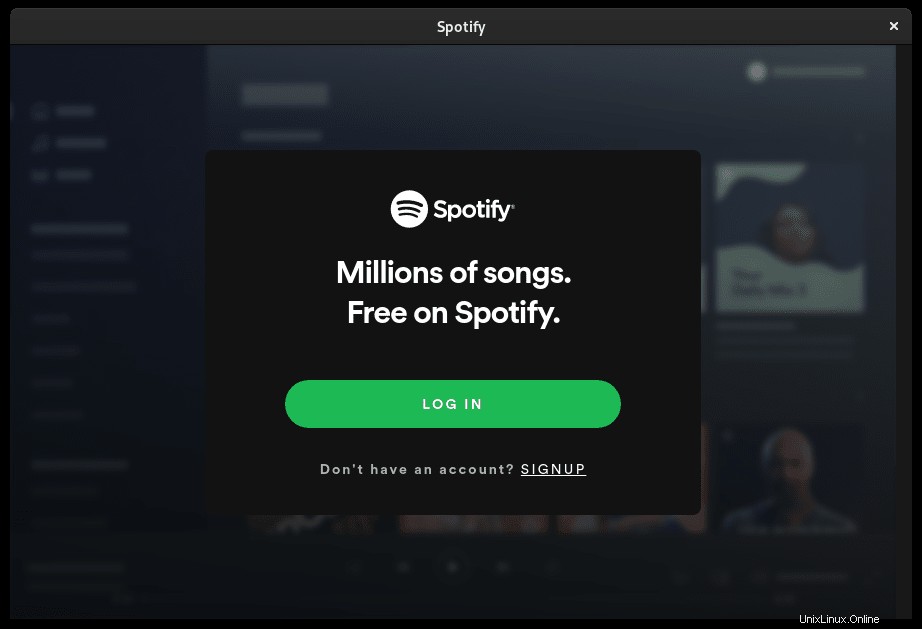
Gratulujeme, úspěšně jste nainstalovali a spustili Spotify.