GIMP je bezplatný software pro úpravu rastrové grafiky s otevřeným zdrojovým kódem, který se primárně používá pro manipulaci s obrázky a úpravy obrázků, překódování mezi různými formáty obrázků, kreslení ve volném formátu a mnoho dalších specializovaných úkolů. GIMP je vydán pod licencí GPL-3.0 nebo novější a je dostupný pro Linux, macOS a Microsoft Windows.
V následujícím tutoriálu se naučíte instalovat aplikaci GIMP na Fedoru pomocí tří alternativních metod, ze kterých si můžete vybrat.
Předpoklady
- Doporučený operační systém: Fedora Linux 35
- Uživatelský účet: Uživatelský účet s přístupem sudo nebo root.
Aktualizujte operační systém
Aktualizujte svou Fedoru operační systém, abyste se ujistili, že všechny existující balíčky jsou aktuální:
sudo dnf upgrade --refresh -yVýukový program bude používatpříkaz sudo a za předpokladu, že máte status sudo .
Chcete-li ověřit stav sudo na vašem účtu:
sudo whoamiUkázkový výstup zobrazující stav sudo:
[joshua@fedora ~]$ sudo whoami
rootChcete-li nastavit stávající nebo nový účet sudo, navštivte náš tutoriál o Přidání uživatele do Sudoers na Fedoře .
Chcete-li použít rootový účet , použijte k přihlášení následující příkaz s heslem uživatele root.
suMožnost 1. Nainstalujte GIMP pomocí Správce DNF
První možností je použít výchozí dnf úložiště poskytované úložištěm Fedory. Jedná se o stabilní a bezpečnou verzi a doporučuje se ji nainstalovat přes jakéhokoli jiného správce balíčků. Vzhledem k šestiměsíčnímu plánu vydávání Fedory byste měli mít vždy nainstalovanou jednu z nejnovějších verzí GIMPu.
Nejprve spusťte následující příkaz dnf install :
sudo dnf install gimpPříklad výstupu:
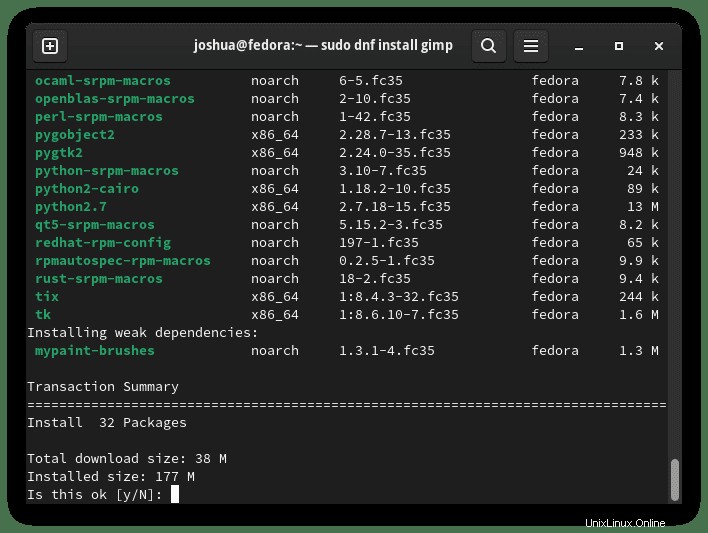
Zadejte Y a poté stiskněte klávesu ENTER pokračujte v instalaci.
Po instalaci potvrďte instalaci kontrolou sestavení verze ve vašem terminálu.
gimp --versionPříklad výstupu:
GNU Image Manipulation Program version 2.10.24V budoucnu budou aktualizace řešeny pomocí dnf upgrade –refresh příkazy.
Chcete-li odebrat GIMP při instalaci pomocí dnf správce balíčků, použijte následující příkaz.
sudo dnf autoremove gimpPříklad:
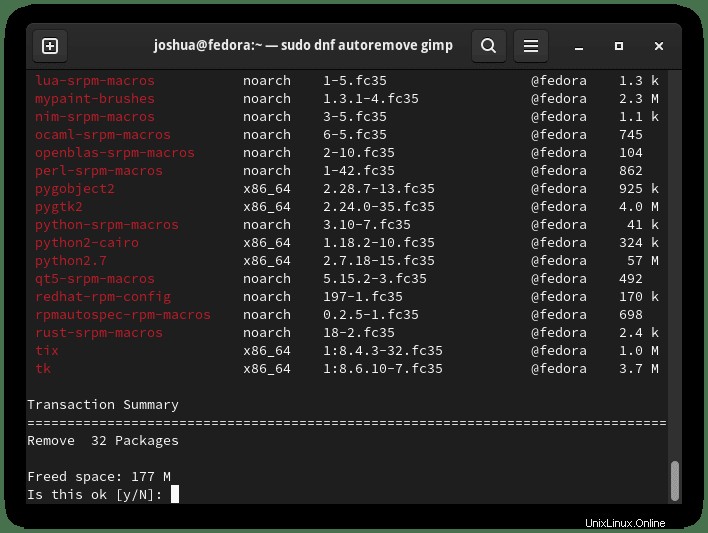
Zadejte Y a poté stiskněte klávesu ENTER pokračovat v odstraňování.
Všimněte si, že to zcela odstraní GIMP z vašeho systému a všechny závislosti GIMP nainstalované během počáteční instalace.
Možnost 2. Nainstalujte GIMP pomocí Snap (Snapcraft)
Druhou možností je použití správce balíčků Snap. Uživatelé Fedory mohou být obeznámeni se Snapem, protože je vytvořen a spravován Ubuntu; není však nativně nainstalován ve vašem systému. To však lze nainstalovat poměrně rychle.
Chcete-li nainstalovat Snap, použijte následující příkaz:
sudo dnf install snapdPříklad výstupu:
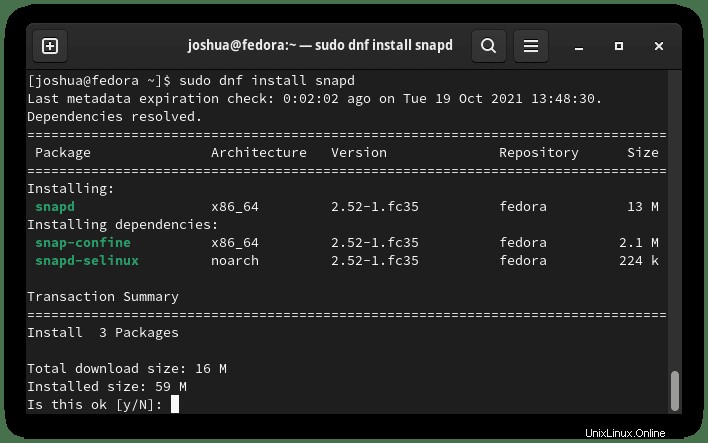
Zadejte Y a poté stiskněte klávesu ENTER pokračujte v instalaci.
Jakmile je Snap nainstalován, důrazně doporučujeme odhlásit se a znovu přihlásit nebo restartovat službu, abyste zajistili správnou aktualizaci cest Snapu.
sudo systemctl restart snapdDále jsou některé balíčky dodávány v klasickém provedení, takže musíte vytvořit symbolický odkaz, který umožní podporu klasického snapu.
sudo ln -s /var/lib/snapd/snap /snapDále musíte nainstalovat „snap core files“, aby vše fungovalo správně. Pokud tak neučiníte, může to mít za následek další problémy.
sudo snap install corePříklad výstupu:
core 16-2.51.7 from Canonical✓ installedDále nainstalujte balíček GIMP pomocí snap:
sudo snap install gimpPříklad výstupu:
gimp 2.10.24 from Snapcrafters installedJak je uvedeno výše, toto vás informuje, že GIMP byl úspěšně nainstalován, a číslo verze.
Balíčky Snap mají větší velikost než tradiční úložiště prostřednictvím správce balíčků dnf z několika důvodů. Kompromisem jsou však přímočařeji udržované balíčky, které jsou často aktualizovány na nejnovější dostupnou verzi.
Chcete-li v budoucnu aktualizovat společně s dalšími balíčky nainstalovanými aplikací Snap, spusťte následující příkaz:
sudo snap refreshPokud již nepotřebujete mít nainstalovaný GIMP, odeberte jej pomocí příkazu Snap remove.
sudo snap remove gimpPříklad výstupu:
gimp removedMožnost 3. Nainstalujte GIMP pomocí Flatpak
Třetí možností je použít správce balíčků Flatpak. Ve výchozím nastavení je toto nainstalováno na Fedoře, pokud jste jej neodstranili. Toto je další oblíbená možnost podobná Snap.
Nejprve nainstalujte Flatpak a jeho závislosti, pokud jste dříve odstranili správce balíčků.
sudo dnf install flatpak -yDále musíte povolit Flatpack pro Fedoru pomocí následujícího příkazu ve vašem terminálu:
flatpak remote-add --if-not-exists flathub https://flathub.org/repo/flathub.flatpakrepoNyní nainstalujte SNAP pomocí následujícího příkazu flatpak:
flatpak install flathub org.gimp.GIMPPříklad výstupu:
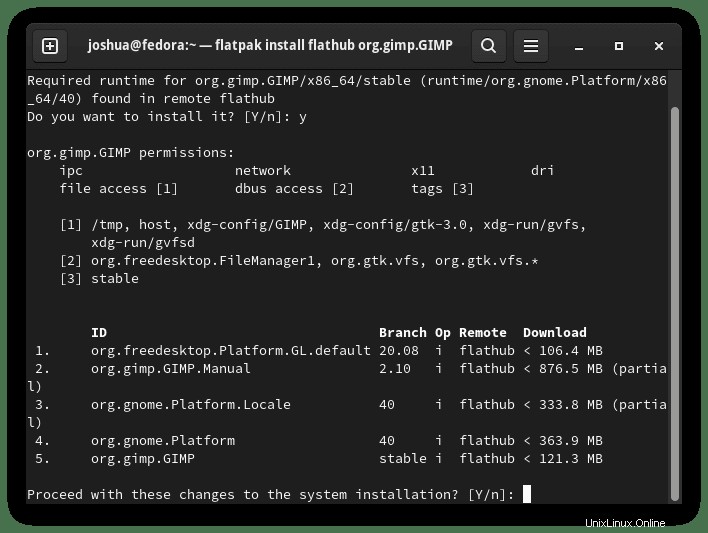
Zadejte Y 2x a poté stiskněte klávesu ENTER 2x pokračujte v instalaci.
Aktualizace zpracovává Flatpack automaticky pokaždé, když se přihlásíte do systému. Pokud chcete aktualizace zkontrolovat ručně, použijte následující příkaz.
flatpak updateChcete-li odebrat verzi Flatpack GIMPu, spusťte následující příkaz:
flatpak removeflathub org.gimp.GIMPPříklad výstupu:
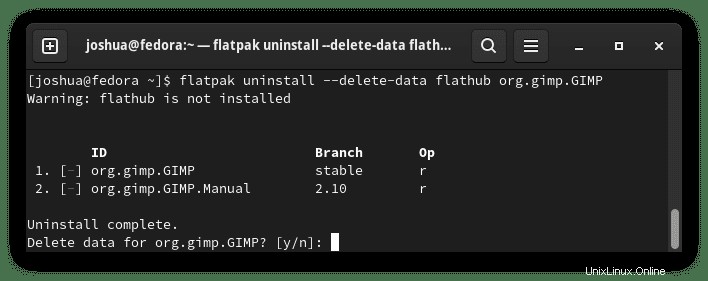
Zadejte Y 2x a poté stiskněte klávesu ENTER 2x odstranit pomocí Flatpack.
Jak spustit GIMP
Nyní, když máte nainstalovaného klienta GIMP, lze spuštění provést dvěma způsoby.
Ve vašem terminálu typ:
gimpPokud chcete spustit GIMP a používat terminál, odešlete jej na pozadí:
gimp &Uživatelé Flatpak mohou konečně spustit z terminálu pomocí následujícího příkazu.
flatpak run org.gimp.GIMPTo však není praktické a k otevření cesty byste na ploše použili následující cestu:Aktivity> Zobrazit aplikace> Program pro manipulaci s obrázky GNU . Pokud jej nemůžete najít, použijte funkci vyhledávání v nabídce Zobrazit aplikace, pokud máte nainstalovaných mnoho aplikací.
Příklad:
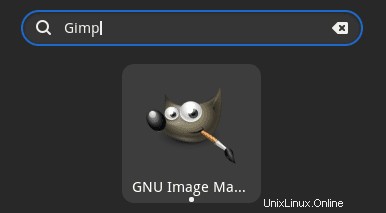
Jakmile otevřete GIMP, uvidíte první výchozí vstupní obrazovku.
Příklad:
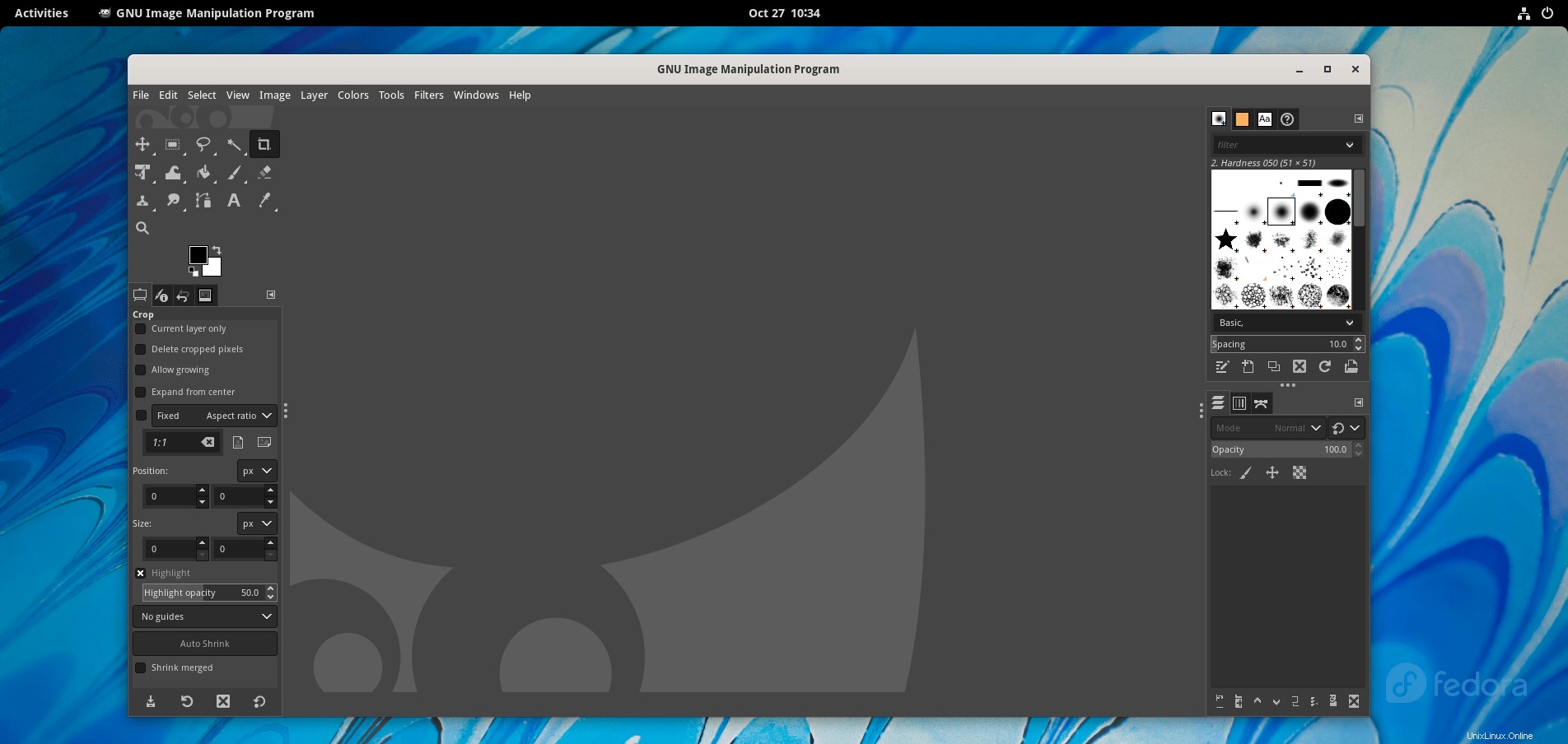
Gratulujeme, úspěšně jste nainstalovali GIMP.