Vivaldi je freeware, multiplatformní webový prohlížeč vyvinutý společností Vivaldi Technologies. Vyrostl z pádu Opery s mnoha nespokojenými, když se změnil z rozvržení Presto na prohlížeč založený na Chromiu. Tato platforma rozzlobila tradiční uživatele Opery. Od té doby se Vivaldi stal jedním z nejpopulárnějších alternativních internetových prohlížečů mezi velkou trojkou Chrome, Firefox a Edge.
Vivaldi se propaguje jako přední prohlížeč s rychlejší navigací, chytrými záložkami, inteligentnějším procházením, rozsáhlou správou karet a vizuálnějším přístupem.
V následujícím tutoriálu se naučíte, jak nainstalovat Prohlížeč Vivaldi na Fedoru.
Předpoklady
- Doporučený operační systém: Fedora Linux 34/35 (starší verze budou fungovat také)
- Uživatelský účet: Uživatelský účet s přístupem sudo nebo root.
Aktualizace operačního systému
Aktualizujte svou Fedoru operační systém, abyste se ujistili, že všechny existující balíčky jsou aktuální:
sudo dnf upgrade --refresh -yImportovat úložiště Vivaldi
Ve výchozím nastavení nemají repozitáře Fedory nativně uložené Vivaldi, takže musíte importovat oficiální RPM Vivaldi.
Nejprve spusťte následující příkaz a nainstalujte dnf-utils balík. Pokud si nejste jisti, spusťte tento příkaz. V žádném případě to neublíží.
sudo dnf install dnf-utils -yDále importujte úložiště pomocí následujícího příkazu.
sudo dnf config-manager --add-repo https://repo.vivaldi.com/archive/vivaldi-fedora.repoPříklad výstupu v případě úspěchu:
Adding repo from: https://repo.vivaldi.com/archive/vivaldi-fedora.repoNyní, když byl repozitář přidán, potvrďte pomocí příkazu dnf repolist .
sudo dnf repolist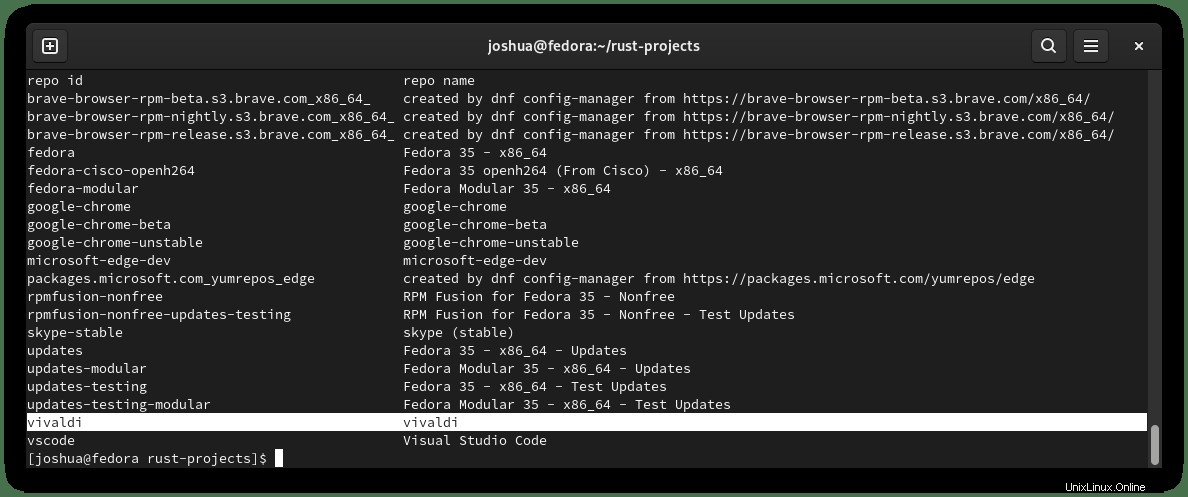
Jak je uvedeno výše v bílém zvýraznění, můžete vidět, že úložiště Vivaldi bylo úspěšně přidáno.
Nyní můžete pokračovat v instalaci prohlížeče.
Nainstalujte prohlížeč Vivaldi
Nyní, když jste importovali úložiště, můžete nyní nainstalovat Vivaldi pomocí následujícího.
Nejprve aktualizujte svůj seznam úložišť, aby odrážel nové změny v úložišti:
sudo dnf updateNyní nainstalujte software pomocí následujícího příkazu:
sudo dnf install vivaldi-stablePříklad výstupu:
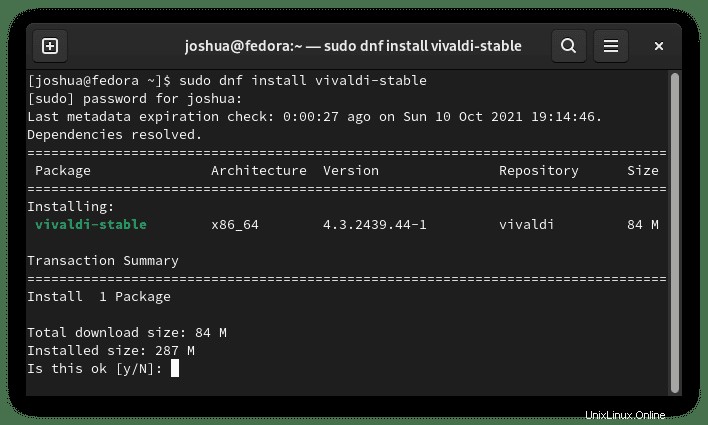
Zadejte Y poté stiskněte klávesu ENTER pokračujte a dokončete instalaci.
Všimněte si, že během instalace uvidíte ve svém terminálu následující výzvu pro import GPG.
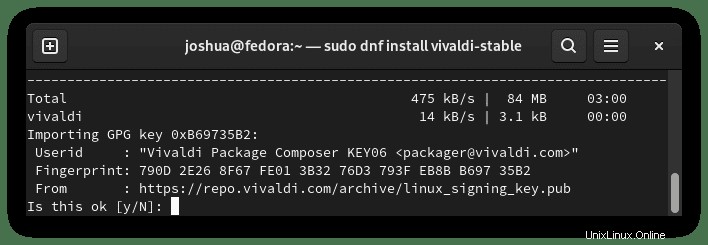
Zadejte Y poté stiskněte klávesu ENTER pokračujte a dokončete instalaci.
Pomocí následujícího příkazu potvrďte verzi a sestavení verze prohlížeče Vivaldi nainstalované ve vašem operačním systému:
vivaldi --versionPouze příklad výstupu:
Vivaldi 4.3.2439.44 stableJak spustit prohlížeč Vivaldi
Po dokončení instalace můžete Vivaldi spustit několika různými způsoby.
Nejprve, když jste ve svém terminálu, můžete použít následující příkaz:
vivaldiPřípadně spusťte příkaz Vivaldi & na pozadí pro uvolnění terminálu:
vivaldi &To však není praktické a k otevření s cestou byste na ploše použili následující cestu:Aktivity> Zobrazit aplikace> Vivaldi . Pokud jej nemůžete najít, použijte funkci vyhledávání v nabídce Zobrazit aplikace, pokud máte nainstalovaných mnoho aplikací.
Příklad:
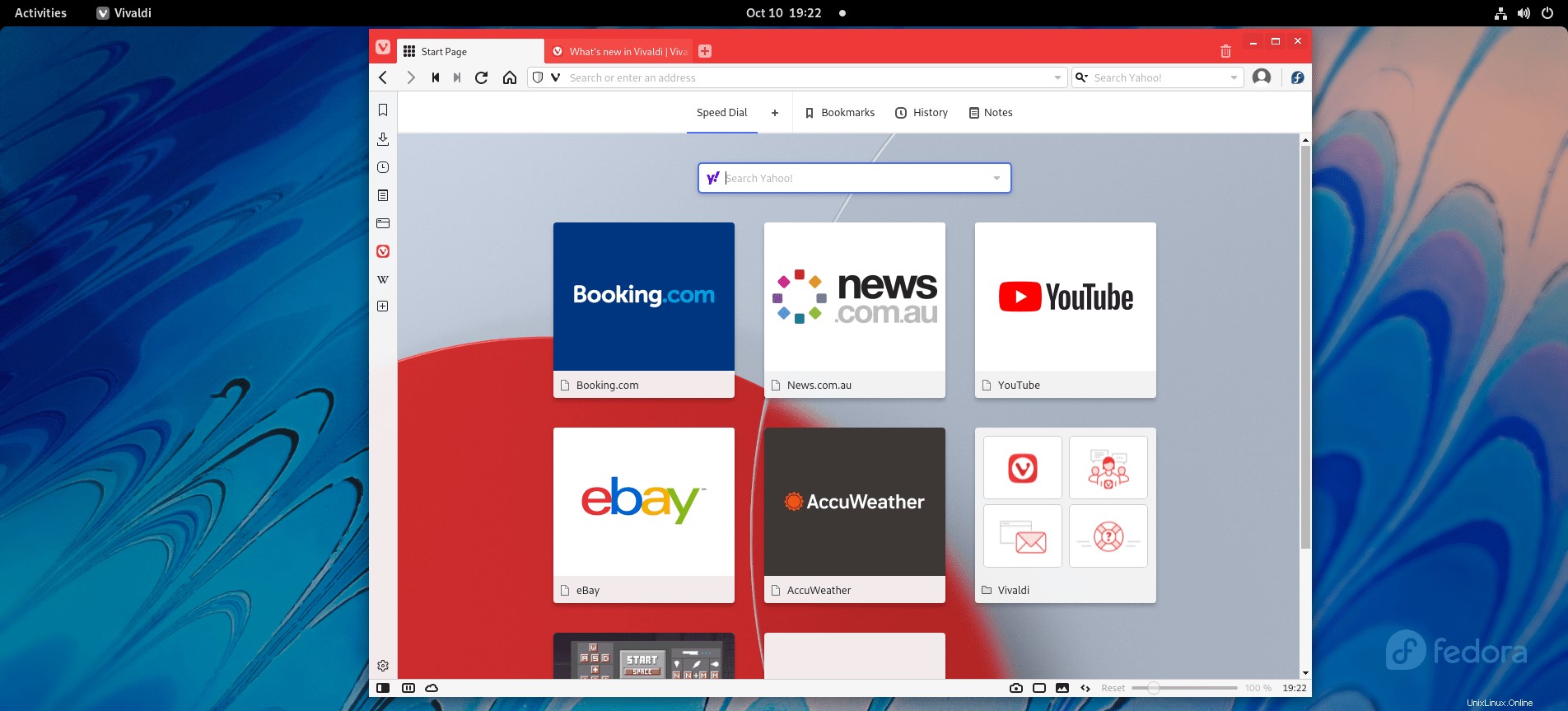
Poprvé otevřete Vivaldi, uvítá vás následující vstupní stránka, abyste si přizpůsobili svůj prohlížeč.
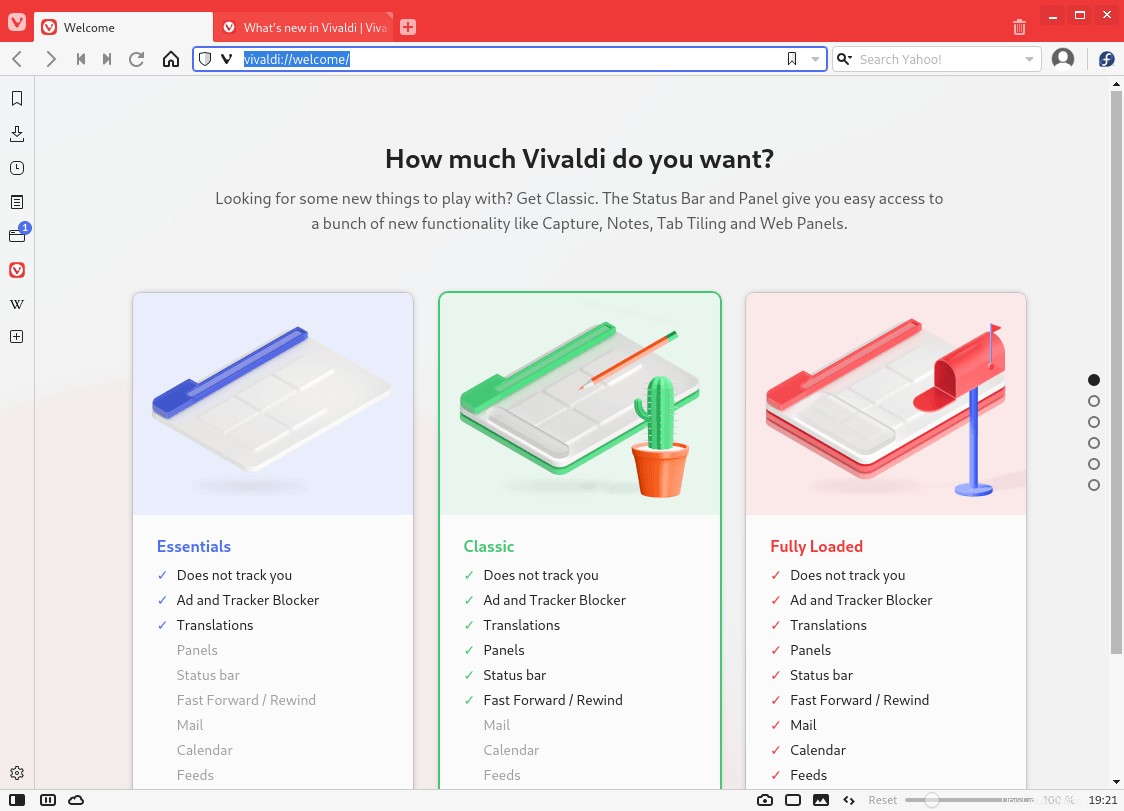
Budete mít k dispozici sérii asi pěti stránek možností rychlého nastavení, abyste si přizpůsobili své prostředí Vivaldi. Celkově by to mělo trvat maximálně 1 až 5 minut v závislosti na tom, kolik úprav chcete provést.
Po dokončení uvidíte konečnou vstupní stránku a můžete začít procházet.
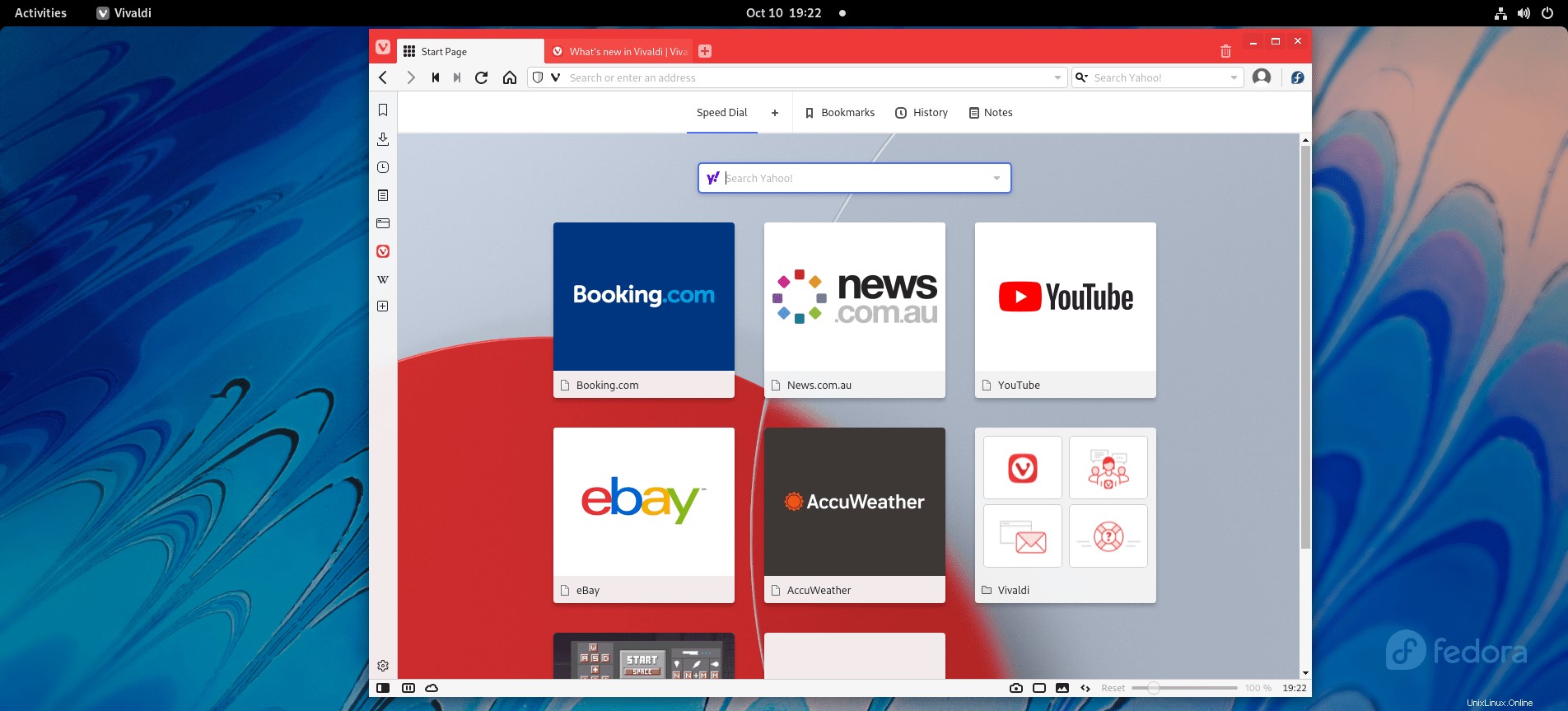
Gratulujeme, úspěšně jste nainstalovali prohlížeč Vivaldi na plochu Fedory.
Jak aktualizovat prohlížeč Vivaldi
Chcete-li provést aktualizaci, spusťte příkaz aktualizace DNF ve vašem terminálu, jako byste zkontrolovali celý systém, zda neobsahuje nějaké aktualizace.
sudo dnf updatePokud je k dispozici, použijte možnost upgradu:
sudo dnf upgradeJak odebrat (odinstalovat) prohlížeč Vivaldi
Chcete-li prohlížeč Vivaldi odebrat, proveďte následující příkaz terminálu:
sudo dnf autoremove vivaldi-stablePříklad výstupu:
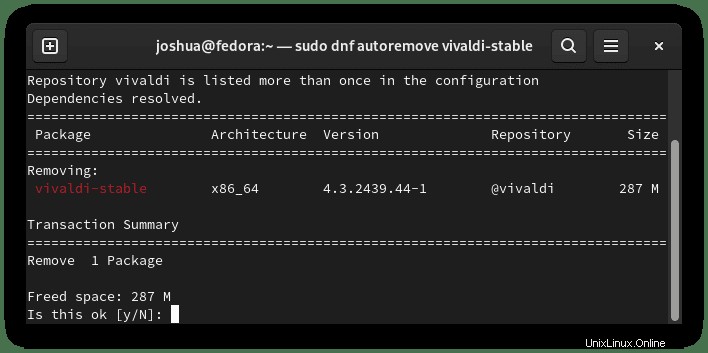
Zadejte Y poté stiskněte klávesu ENTER pokračovat v odinstalaci.