Skype je proprietární telekomunikační aplikační software, který vlastní a vyvíjí společnost Microsoft . Skype je jedna z nejznámějších a nejuznávanějších aplikací pro video, audio a textovou komunikaci, která je k dispozici na různých platformách. Skype je z velké části zdarma ke stažení a používání a je to vynikající nástroj pro udržování kontaktu s přáteli nebo vzdálenou práci s kolegy.
V následujícím tutoriálu se dozvíte, jak nainstalovat Skype na Fedoru.
Předpoklady
- Doporučený operační systém: Fedora Linux 34/35 (starší verze budou fungovat také)
- Uživatelský účet: Uživatelský účet s přístupem sudo nebo root.
Aktualizace operačního systému
Aktualizujte svou Fedoru operační systém, abyste se ujistili, že všechny existující balíčky jsou aktuální:
sudo dnf upgrade --refresh -yVyžadována závislost instalace
Než přistoupíte k instalaci Skype, spusťte následující příkaz k instalaci nebo zkontrolujte, zda je balíček dnf-plugins-core nainstalován na vaší ploše Fedory.
sudo dnf install dnf-plugins-core -yMetoda 1. Nainstalujte Skype z RPM
Prvním krokem při instalaci Skype na plochu Fedory je otevření okna terminálu a přidání následujícího:
sudo dnf config-manager --add-repo https://repo.skype.com/rpm/stable/skype-stable.repoPříklad výstupu:
Adding repo from: https://repo.skype.com/rpm/stable/skype-stable.repoMěli byste obdržet následující výstup, který vás informuje, že úložiště bylo úspěšně přidáno do vašeho systému. Pro ty, kteří by to chtěli zkontrolovat, spusťte následující příkaz:
dnf repolistPříklad výstupu:
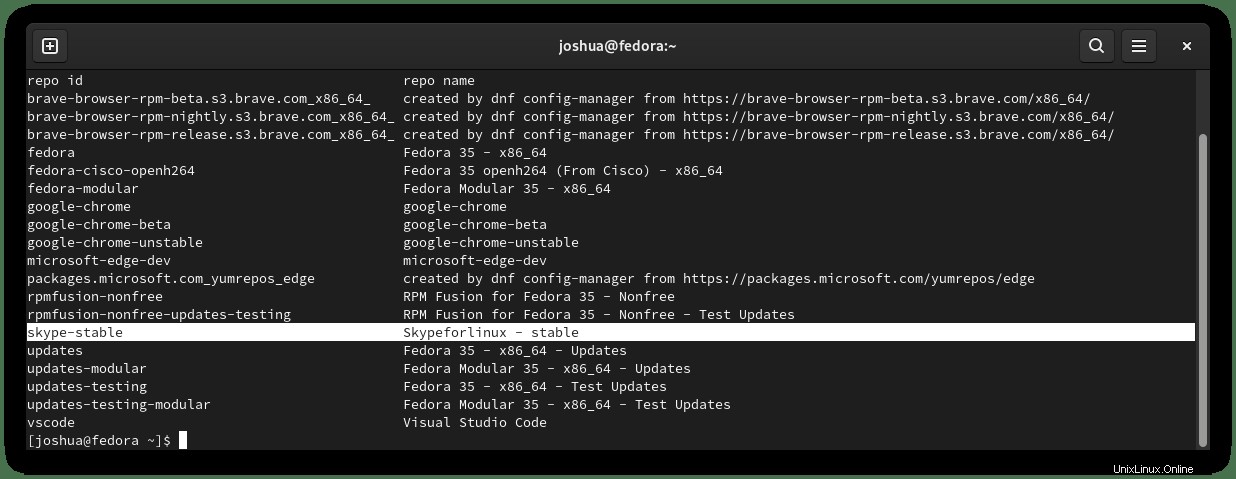
Nyní, když jste úspěšně nainstalovali úložiště RPM, je čas spustit instalační příkaz:
sudo dnf install skypeforlinuxPříklad výstupu:
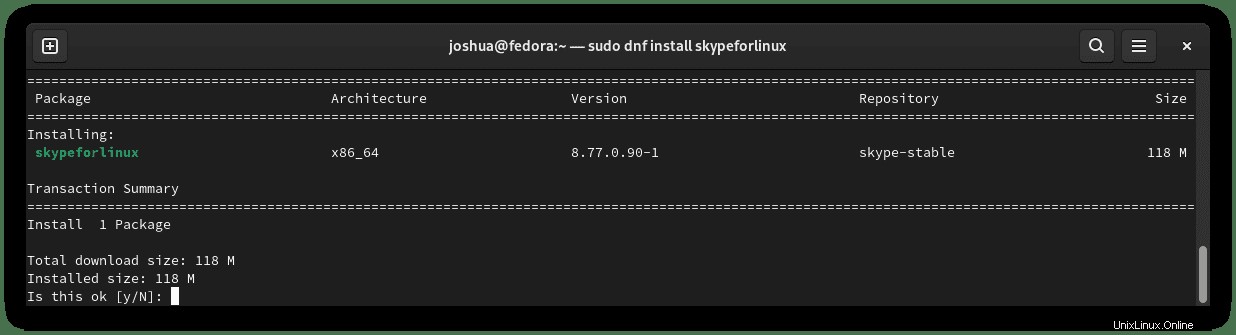
Zadejte Y poté stiskněte klávesu ENTER pokračujte v instalaci.
Poznámka:Zobrazí se výzva k importu klíče GPG který je nutný k dokončení instalace:
Příklad:
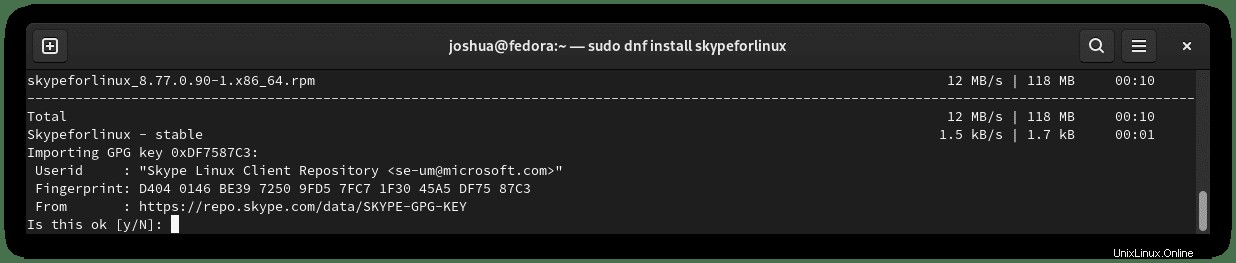
Zadejte Y poté stiskněte klávesu ENTER pokračujte v instalaci a dokončení.
Po dokončení instalace byste měli vidět následující výstup:
Installed:
skype 8.77.0.90 from Skype✓ installedMetoda 2. Nainstalujte Skype pomocí Flatpack
Druhou možností je nainstalovat Skype pomocí Flatpacku, který je ve výchozím nastavení nainstalován na vašem systému Fedora. Tato metoda je také velmi oblíbená u uživatelů Fedory.
Nejprve musíte povolit Flatpack pro Fedoru pomocí následujícího příkazu ve vašem terminálu:
flatpak remote-add --if-not-exists flathub https://flathub.org/repo/flathub.flatpakrepoDále nainstalujte Skype pomocí Flatpack následovně:
flatpak install flathub com.skype.ClientPříklad výstupu:
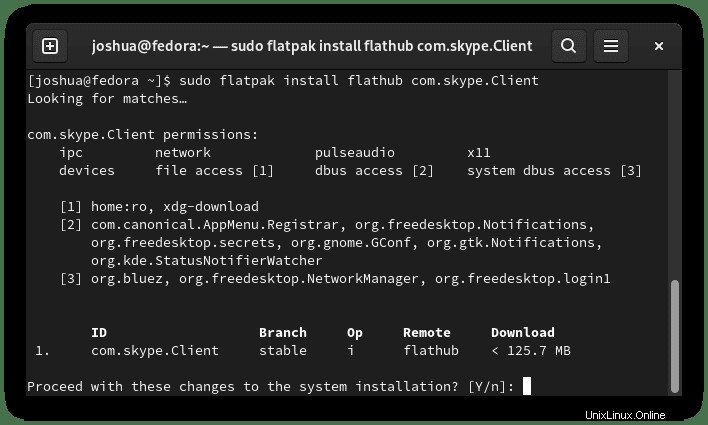
Zadejte Y poté stiskněte klávesu ENTER pokračujte v instalaci.
Aktualizace zpracovává Flatpack automaticky pokaždé, když se přihlásíte do systému. Pokud však potřebujete odebrat verzi Flatpack Skype, spusťte následující příkaz:
sudo flatpak uninstall --delete-data com.skype.ClientPříklad výstupu:
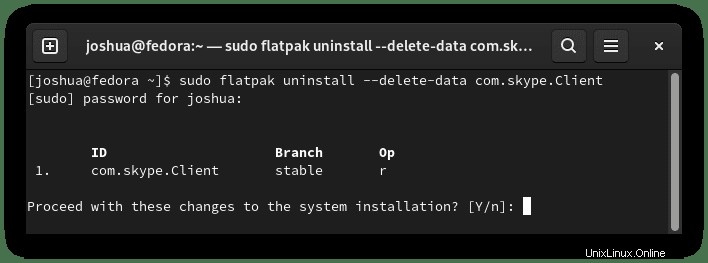
Zadejte Y poté stisknutím klávesy „ENTER“ odeberte Skype pomocí Flatpack.
Metoda 3. Nainstalujte Skype jako balíček Snap
Skype lze nainstalovat prostřednictvím funkce balíčku snap, kterou lze nainstalovat na Fedoru. To není tak populární jako jiné metody. Přesto pro uživatele, kteří používají Snaps nebo mají zájem je používat ve Fedoře, můžete použít následující k instalaci Skype na váš počítač.
Nejprve nainstalujte snapd na vašem operačním systému Fedora:
sudo dnf install snapdPříklad výstupu:
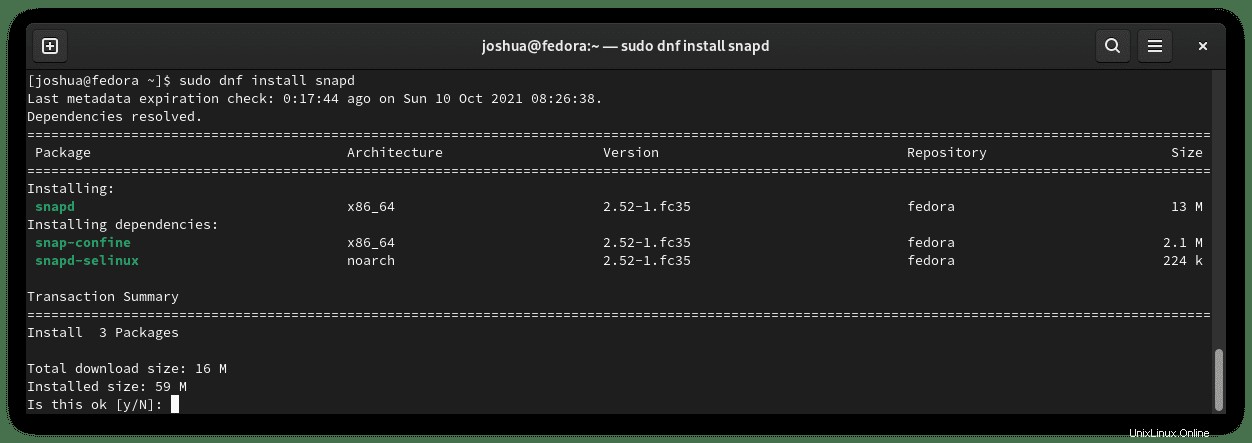
Zadejte Y poté stiskněte klávesu ENTER pokračujte v instalaci.
Jakmile je Snap nainstalován, důrazně se doporučuje odhlásit se a znovu přihlásit nebo restartovat systém, aby se zajistila správná aktualizace cest Snapu.
sudo rebootPo odhlášení nebo restartování systému Pokud jste nainstalovali Snap poprvé, doporučujeme nainstalovat základní soubory, abyste předešli konfliktním problémům:
sudo snap install corePříklad výstupu:
core 16-2.51.7 from Canonical✓ installedDále zadejte následující příkaz snap pro instalaci klienta Skype:
sudo snap install skypePříklad výstupu:
skype 8.77.0.90 from Skype✓ installedBalíčky Snap mají větší velikost než tradiční úložiště prostřednictvím správce balíčků DNF z několika důvodů. Kompromisem jsou však přímočařeji udržované balíčky, které jsou často aktualizovány na nejnovější dostupnou verzi.
Chcete-li v budoucnu aktualizovat Skype a další balíčky nainstalované aplikací Snap, spusťte následující příkaz:
sudo snap refreshPokud již nepotřebujete mít Skype nainstalovaný, odeberte jej pomocí příkazu Snap remove.
sudo snap remove skypePříklad výstupu:
skype removedJak spustit Skype
Ve svém terminálu můžete otevřít Skype pomocí následujícího příkazu:
skypeforlinuxPřípadně spusťte Skypeforlinux &command na pozadí pro uvolnění terminálu:
skypeforlinux &Uživatelé Flatpak ke spuštění klienta Skype z terminálu bude nutné spustit příkaz flatpak run.
flatpak run com.skype.ClientTo však není praktické a na pracovní ploše Fedory byste použili následující cestu otevřete s cestou:Aktivity> Zobrazit aplikace> Skype . Pokud jej nemůžete najít, použijte funkci vyhledávání v nabídce Zobrazit aplikace, pokud máte nainstalovaných mnoho aplikací.
Příklad:
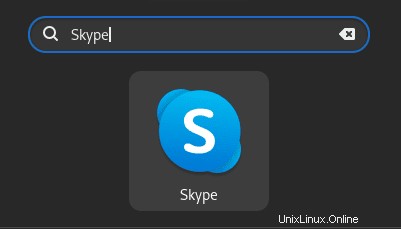
Upozorňujeme, že možná budete muset použít skype místo skypeforlinux pokud jste nainstalovali správce balíčků, jako je Snap, pro spouštění aplikací prostřednictvím terminálů.
Poprvé otevřete Skype, uvítá vás následující:
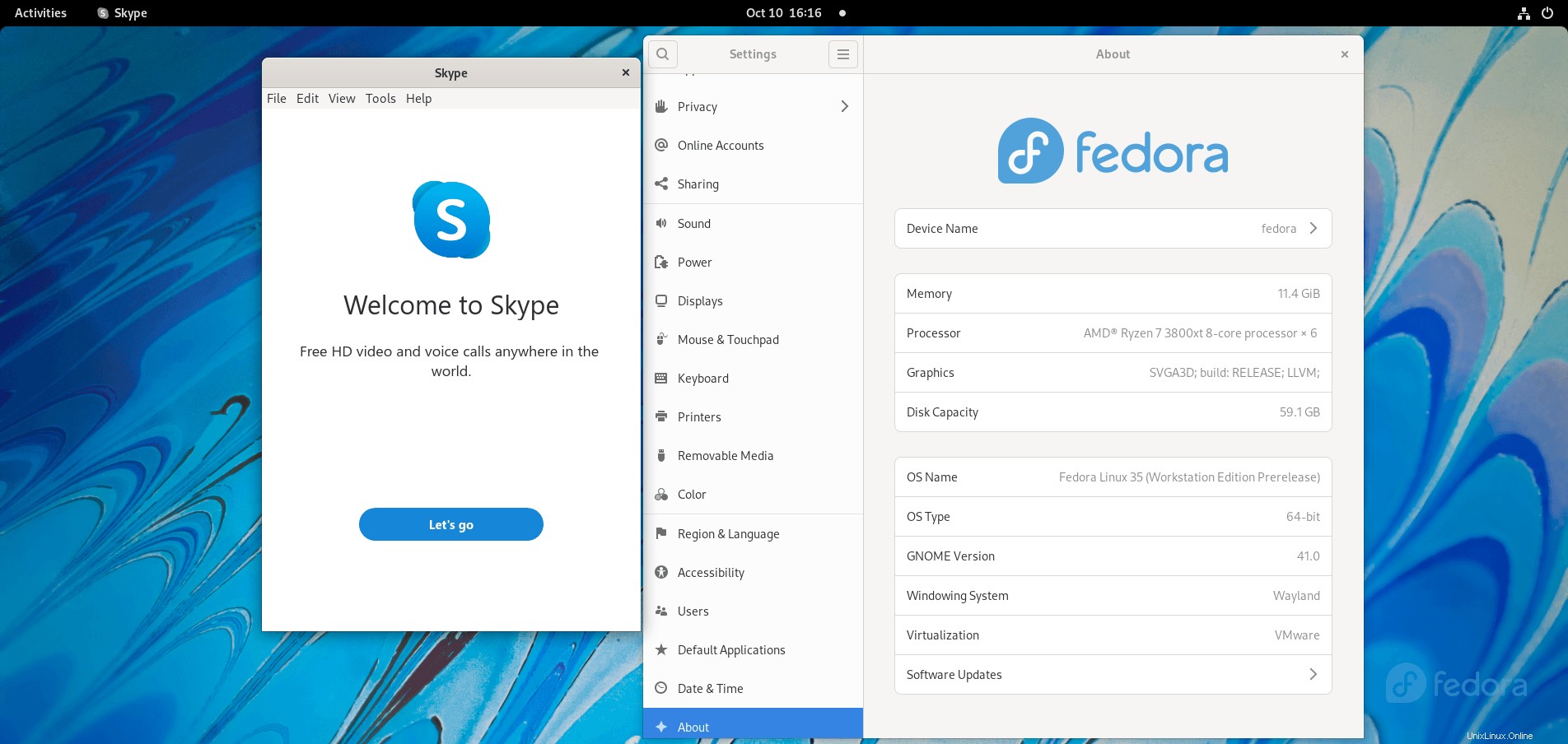
Vytvořte si prosím nový účet nebo se přihlaste pomocí svého stávajícího účtu a je to. Skype byl úspěšně nainstalován na vaši plochu.