LXDE Desktop
Desktopový systém LXDE je odlehčenou desktopovou alternativou k desktopovým systémům Gnome a KDE.
Je to vynikající volba, pokud používáte linux na hardwaru s nízkými zdroji, jako je starý počítač nebo netbook.
Spotřebovává méně RAM a CPU ve srovnání s Gnome a KDE, takže je ideální pro systémy, které mají omezené zdroje.
Zde je tedy návod, jak nainstalovat plochu LXDE na Fedoru 17.
1. Nainstalujte pracovní plochu LXDE
Chcete-li nainstalovat desktopový systém lxde, spusťte v terminálu následující příkaz
$ sudo yum install @lxde-desktop or $ sudo yum groupinstall lxde-desktop
Tím se nainstaluje pracovní plocha LXDE. Po instalaci se stačí odhlásit. Na přihlašovací stránce pod volbou Sessions bude položka pro LXDE Desktop.
2. Nastavte správce zobrazení LXDM
Přihlašovací stránka, která se objeví, je buď GDM nebo KDM.
Protože jste přešli na desktopový systém LXDE, možná budete chtít přepnout správce zobrazení na LXDM (který je opět rychlejší než GDM nebo KDM, ale poskytuje stejnou funkcionalitu).
Upravte soubor /etc/sysconfig/desktop
$ sudo leafpad /etc/sysconfig/desktop
Přidejte k němu následující řádek
DISPLAYMANAGER=/usr/sbin/lxdm
Uložit a zavřít. Nyní restartujte Fedoru a přihlašovací stránka, která se objeví, bude LXDM a měla by být mnohem rychlejší.
3. Získejte lepší motiv
Na ploše lxde si můžete všimnout, že všechny aplikace založené na gtk nemají konstantní téma nebo uživatelské rozhraní. Například leafpad a gedit.
Je to proto, že některé jsou založeny na gtk 2.0 a některé na gtk 3.0. A motiv, který používáte, by měl podporovat obojí.
Existuje velmi pěkné téma zvané greybird, které podporuje gtk 2 i 3.
A je velmi snadné jej nainstalovat na fedoru. Stačí spustit následující příkaz
$ sudo yum install greybird*
A nainstalovalo by to téma greybird. Nyní změňte motiv z nabídky> Předvolby> Přizpůsobit vzhled
Nyní by měl mít systém konzistentní vzhled a chování ve všech aplikacích gtk a vypadat lépe než dříve.
Můžete také chtít změnit motiv dekorace okna z Preference> Openbox Configuration Manager. Líbilo se mi téma okna Bear2. S motivem greybirdu to vypadalo dobře.
To by tedy mělo poskytnout lehčí a rychlejší desktop se vší silou Linuxu. Užijte si to!!
4. Zrychlete pracovní plochu lxde
Je snadné dále zrychlit systém deaktivací nepotřebných systémových služeb. Přejděte do nabídky Systém> Předvolby> Nastavení relací plochy a deaktivujte všechny služby, které nejsou potřeba.
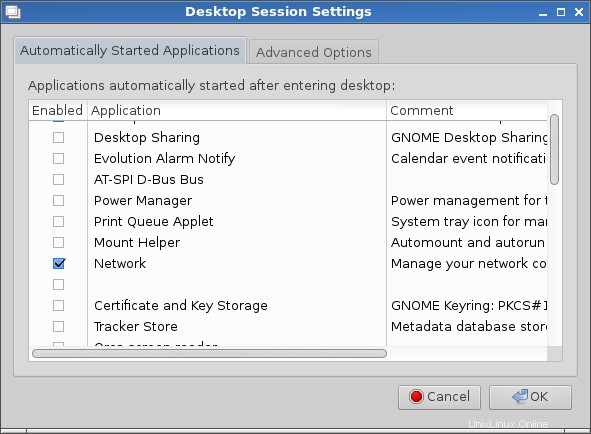
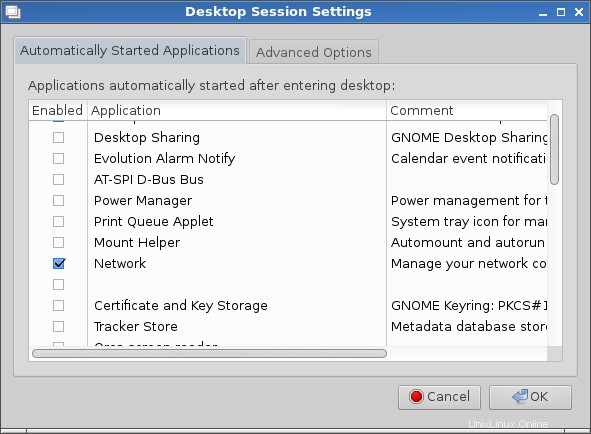
Pokud například nepoužíváte tiskárnu, vypněte aplet tiskárny. Hledejte další služby, které nejsou nutné, a deaktivujte je. Provozování menších služeb by spotřebovalo méně paměti RAM a zdroje by zůstaly volné pro uživatelské aplikace.
5. Zakažte SELinux, abyste uvolnili RAM
Fedora má ve výchozím nastavení povolený selinux. Zakázání selinuxu uvolní přibližně 50 MB paměti RAM a na systému s nízkými zdroji to může znamenat významný rozdíl.
Upravte konfigurační soubor Selinux
$ sudo leafpad /etc/selinux/config
Nastavte hodnotu parametru SELINUX na vypnuto následovně
# This file controls the state of SELinux on the system. # SELINUX= can take one of these three values: # enforcing - SELinux security policy is enforced. # permissive - SELinux prints warnings instead of enforcing. # disabled - No SELinux policy is loaded. SELINUX=disabled # SELINUXTYPE= can take one of these two values: # targeted - Targeted processes are protected, # minimum - Modification of targeted policy. Only selected processes are protected. # mls - Multi Level Security protection. SELINUXTYPE=targeted
Uložte soubor a restartujte fedoru, aby se změny projevily.
6. Povolit automatické přihlášení
Autologin automaticky přihlásí uživatele při spuštění, aniž by přinesl přihlašovací stránku lxdm. Pokud chcete urychlit proces spouštění, zkuste uživateli povolit automatické přihlášení.
Pokud je správcem přihlášení lxdm, upravte soubor
$ sudo leafpad /etc/lxdm/lxdm.conf
Obsah by vypadal trochu jako
[base] ## uncomment and set autologin username to enable autologin # autologin=dgod ## uncomment and set timeout to enable timeout autologin, ## the value should >=5 # timeout=10 ## default session or desktop used when no systemwide config # session=/usr/bin/startlxde ## uncomment and set to set numlock on your keyboard # numlock=0
Odkomentujte 3. řádek autologin a nahraďte dgod uživatelským jménem.
## uncomment and set autologin username to enable autologin autologin=silver
Uložte soubor a restartujte. Nyní se fedora automaticky přihlásí na plochu bez přihlašovací obrazovky.
Závěr
Nyní byste měli mít na Fedoře kompletní pracovní plochu LXDE.
Pokud máte nějaké dotazy nebo zpětnou vazbu, dejte nám vědět v komentářích níže.